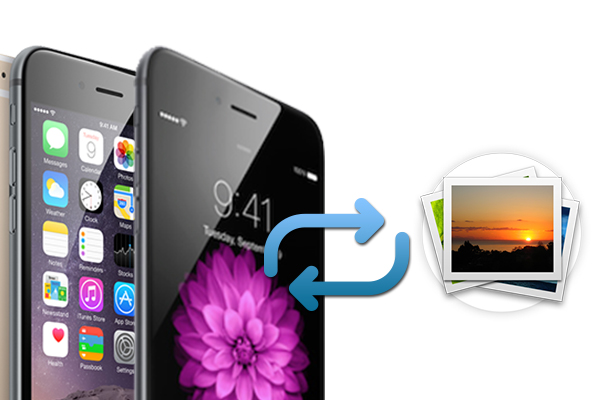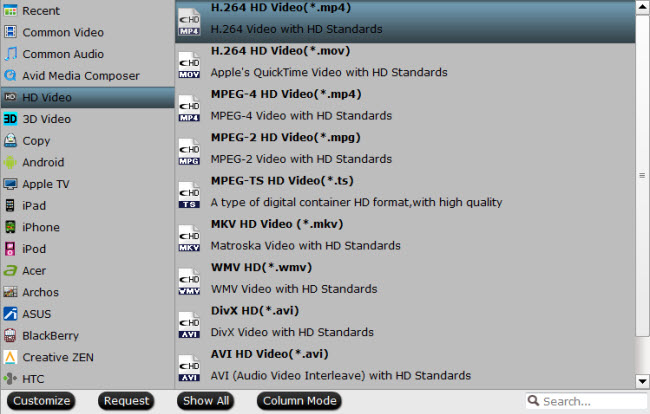Thanksgiving Day is coming. Some of you are probably planning the Thanksgiving menus for your family while some are ready for selecting the best Thanksgiving present for their parents. With great blessing and best wishes, Pavtube Studio also prepared a big gift for their consumer - Thanksgiving Promotion 2015 to celebrate Thanksgiving Day with our friends. Focusing on product quality and customer needs, Pavtube offers up to 40% discount for hot products to reward our customers. Thanksgiving Day always comes with movies. I believe you must have prepared some Thanksgiving movies for enjoy with your family after dinner. With this wish, how can you bear the incompatibility issue when playing Thanksgiving Blu-ray/DVD movies on your HD TV, iPad, 4K Projector, etc. To avoid the embarrassing situation, you’d better rip the Blu-ray/DVD movies to your multimedia players with most compatible format and specs by usingPavtube BDMagic for Windows / MacPavtube DVDAid for Windows / MacPavtube ByteCopy for Windows / MacWhen enjoying the Thanksgiving movies and having the Thanksgiving dinner together, how can you not record the scene to remember the warm time? After you record the happy time, you maybe want to edit the shooting in iMovie, FCP, Premiere Pro CC, etc before you sent it to your other family members or share it on Facebook. While putting the shoot into video editing program, you probably need the help of Pavtube Video Converter Ultimate and iMedia Converter for Mac, which can convert your HD/4K shoot to H.265 MKV/MP4, HD MP4, QuickTime, MOV, ProRes, AIC, DNxHD, MPEG-2, WMV, H.264, MPEG-4, etc. for your FCP X, iMovie, Premiere Pro CC, Sony Vegas Pro 13, Windows Media Player, VLC, Youtube, etc. On Windows 10/8.1/8/7/XP and Mac OS X 10.11 El Capitan, 10.10 Yosemite, 10.9 Mavericks, 10.8 Mountain Lion, 10.7, 10.6, 10.5.Pavtube Video/BD/DVD software can convert Blu-ray/DVD, 4K/SD/HD video in any format to H.265 MP4/MKV, M3U8, MP4, MOV, MKV, AVI, M4V, etc. Especially, ByteCopy can rip Blu-ray/DVD to lossless MKV keeping multi-track subtitle/audio and all chapter markers. What’s more, Pavtube adds optimized preset profile for main digital products, like TV series, iPad, iPhone, Samsung, Sony, PS3/PSP, Xbox One/360, Android Tablet/Phone, Surface, etc. Hot Search: Blu-ray Tips | DVD Tips | Chromecast Tips | Roku Tips | PS4 TipsAll of the products can be get now at up to 40% off discount. Below is the list:1. 40% OFF Pavtube DVDAid for Windows/MacOriginal price: $35Now: $21Reasons to choose Pavtube DVDAid
Thanksgiving Day always comes with movies. I believe you must have prepared some Thanksgiving movies for enjoy with your family after dinner. With this wish, how can you bear the incompatibility issue when playing Thanksgiving Blu-ray/DVD movies on your HD TV, iPad, 4K Projector, etc. To avoid the embarrassing situation, you’d better rip the Blu-ray/DVD movies to your multimedia players with most compatible format and specs by usingPavtube BDMagic for Windows / MacPavtube DVDAid for Windows / MacPavtube ByteCopy for Windows / MacWhen enjoying the Thanksgiving movies and having the Thanksgiving dinner together, how can you not record the scene to remember the warm time? After you record the happy time, you maybe want to edit the shooting in iMovie, FCP, Premiere Pro CC, etc before you sent it to your other family members or share it on Facebook. While putting the shoot into video editing program, you probably need the help of Pavtube Video Converter Ultimate and iMedia Converter for Mac, which can convert your HD/4K shoot to H.265 MKV/MP4, HD MP4, QuickTime, MOV, ProRes, AIC, DNxHD, MPEG-2, WMV, H.264, MPEG-4, etc. for your FCP X, iMovie, Premiere Pro CC, Sony Vegas Pro 13, Windows Media Player, VLC, Youtube, etc. On Windows 10/8.1/8/7/XP and Mac OS X 10.11 El Capitan, 10.10 Yosemite, 10.9 Mavericks, 10.8 Mountain Lion, 10.7, 10.6, 10.5.Pavtube Video/BD/DVD software can convert Blu-ray/DVD, 4K/SD/HD video in any format to H.265 MP4/MKV, M3U8, MP4, MOV, MKV, AVI, M4V, etc. Especially, ByteCopy can rip Blu-ray/DVD to lossless MKV keeping multi-track subtitle/audio and all chapter markers. What’s more, Pavtube adds optimized preset profile for main digital products, like TV series, iPad, iPhone, Samsung, Sony, PS3/PSP, Xbox One/360, Android Tablet/Phone, Surface, etc. Hot Search: Blu-ray Tips | DVD Tips | Chromecast Tips | Roku Tips | PS4 TipsAll of the products can be get now at up to 40% off discount. Below is the list:1. 40% OFF Pavtube DVDAid for Windows/MacOriginal price: $35Now: $21Reasons to choose Pavtube DVDAid
 2. 30% OFF Pavtube BDMagic for Windows/MacOriginal price: $49Now: $34.3Reasons to choose Pavtube BDMagic
2. 30% OFF Pavtube BDMagic for Windows/MacOriginal price: $49Now: $34.3Reasons to choose Pavtube BDMagic
 3. 20% OFF Pavtube ByteCopy for Windows/Mac Original price: $42Now: $33.6Reasons to choose Pavtube ByteCopy
3. 20% OFF Pavtube ByteCopy for Windows/Mac Original price: $42Now: $33.6Reasons to choose Pavtube ByteCopy
 4. 20% OFF Pavtube Video Converter Ultimate for Windows/MacOriginal price: $65Now: $52
4. 20% OFF Pavtube Video Converter Ultimate for Windows/MacOriginal price: $65Now: $52
 You won’t get a Blu-ray/DVD Software at such low price in normal days. So if you have a plan to purchase a BD/DVD/Video Converter in the near future, why not push the schedule forward and get it in Pavtube Thanksgiving Promotion activity.Additional: To help you make a wise choice, I did a deep review and comparison between the four backup tools. You can check out the differences and then choose the favorite to create high quality Blu-ray/DVD/ISO/4K/HD Video and Movie backups: Pavtube Softwares Comparison: ByteCopy vs BDMagic vs DVDAid vs Video Converter UltimateRelated Guides1. Pavtube DVDAid for Windows/Mac Guides
2. Pavtube BDMagic for Windows/Mac Guides
3. Pavtube ByteCopy for Windows/Mac Guides
4. Pavtube Video Converter Ultimate for Windows/Mac Guides
That’s All!PS. Have more questions about how to download, buy and use our Blu-ray/DVD Ripper, various Video Converter programs, please feel free to contact us>> or leave a message on our Official Facebook.
You won’t get a Blu-ray/DVD Software at such low price in normal days. So if you have a plan to purchase a BD/DVD/Video Converter in the near future, why not push the schedule forward and get it in Pavtube Thanksgiving Promotion activity.Additional: To help you make a wise choice, I did a deep review and comparison between the four backup tools. You can check out the differences and then choose the favorite to create high quality Blu-ray/DVD/ISO/4K/HD Video and Movie backups: Pavtube Softwares Comparison: ByteCopy vs BDMagic vs DVDAid vs Video Converter UltimateRelated Guides1. Pavtube DVDAid for Windows/Mac Guides
2. Pavtube BDMagic for Windows/Mac Guides
3. Pavtube ByteCopy for Windows/Mac Guides
4. Pavtube Video Converter Ultimate for Windows/Mac Guides
That’s All!PS. Have more questions about how to download, buy and use our Blu-ray/DVD Ripper, various Video Converter programs, please feel free to contact us>> or leave a message on our Official Facebook.
White screen of death is a phenomenon that many iPhone users including iPhone 6S (Plus) have to face every now and then. White screen of death shows as a black screen with an Apple logo or just completely blank scree. It occurs for several reasons but the main reasons are as below: The Reason for iPhone White Screen of Death:1.Multi-tasking maybe the reason:If your iOS is lower than iOS 7.0.2, you maybe encounter the issue that you were multi-tasking between several apps. 2. Stressed out Hardware components: If you have been using your iPhone for prolonged periods of time without giving it some time off, the hardware components of the iPhone may get stressed out and result in the appearance of a black screen of death.3. Software Malfunction: White screen of death may also be a result of a glitch in the software or iOS of your iPhone.4. Application Incompatibility: Trying to run apps that may be taking too much toll on your iPhone’s software and hardware may result in the appearance of white screen of death.Generally, there are several ways to fix the white screen of death situation. You can try to handle this by yourself as the following steps:1.Turn off your iPhone with the "Sleep/Wake" button. Now it is completely powered off. Then you can turn on it again.2.Press both the Home button and Sleep/Wake button, holding them for at least for 10 seconds. Then the battery symbol or the Apple logo will appear on your screen when iPhone is reset. If you see the battery symbol, please charge your iPhone until it is totally charged.3.If the white screen is still there, go to connect your iPhone to the computer with the data cable.4.Get in to iTunes and select your device from the Devices list.5.Tap "Summary" and then tap "Restore". Click "Back Up" if prompted.6. Tap "Restore" to restore your iPhone.All the things have been done now, and if there still is a white screen on your iPhone you had better to ask for professional help. You can go to visit an Apple store to get the device checked and repaired but you must afford to pay $199 and more upfront. Local repair shops can also repair a hardware caused white screen of death but when it comes to software, the user does not has many options to look forward to.If you didn’t handle white screen of death issue as above steps and you don’t want to afford extra $199 to repair it, maybe you can try Wondershare Dr.Fone for iOS for Mac. Although it also is a paid one, it is cheaper and it not only can fix white screen of death but handle stuck in recovery mode issue and recover you lost iOS data, like message,contacts, notes, call history on your iPhone, iPad and iPod Touch. It supports iTunes 12.1 and Mac OS X 10.11 El Capitan. (Read its review)For Windows users, pls turn to Wondershare Dr.Fone for iOS Windows. Free Download and Install Mac iPhone Data Recovery
The Reason for iPhone White Screen of Death:1.Multi-tasking maybe the reason:If your iOS is lower than iOS 7.0.2, you maybe encounter the issue that you were multi-tasking between several apps. 2. Stressed out Hardware components: If you have been using your iPhone for prolonged periods of time without giving it some time off, the hardware components of the iPhone may get stressed out and result in the appearance of a black screen of death.3. Software Malfunction: White screen of death may also be a result of a glitch in the software or iOS of your iPhone.4. Application Incompatibility: Trying to run apps that may be taking too much toll on your iPhone’s software and hardware may result in the appearance of white screen of death.Generally, there are several ways to fix the white screen of death situation. You can try to handle this by yourself as the following steps:1.Turn off your iPhone with the "Sleep/Wake" button. Now it is completely powered off. Then you can turn on it again.2.Press both the Home button and Sleep/Wake button, holding them for at least for 10 seconds. Then the battery symbol or the Apple logo will appear on your screen when iPhone is reset. If you see the battery symbol, please charge your iPhone until it is totally charged.3.If the white screen is still there, go to connect your iPhone to the computer with the data cable.4.Get in to iTunes and select your device from the Devices list.5.Tap "Summary" and then tap "Restore". Click "Back Up" if prompted.6. Tap "Restore" to restore your iPhone.All the things have been done now, and if there still is a white screen on your iPhone you had better to ask for professional help. You can go to visit an Apple store to get the device checked and repaired but you must afford to pay $199 and more upfront. Local repair shops can also repair a hardware caused white screen of death but when it comes to software, the user does not has many options to look forward to.If you didn’t handle white screen of death issue as above steps and you don’t want to afford extra $199 to repair it, maybe you can try Wondershare Dr.Fone for iOS for Mac. Although it also is a paid one, it is cheaper and it not only can fix white screen of death but handle stuck in recovery mode issue and recover you lost iOS data, like message,contacts, notes, call history on your iPhone, iPad and iPod Touch. It supports iTunes 12.1 and Mac OS X 10.11 El Capitan. (Read its review)For Windows users, pls turn to Wondershare Dr.Fone for iOS Windows. Free Download and Install Mac iPhone Data Recovery
 How to Fix White Screen of Death with Wondershare Dr.Fone for iOS?Step 1: Download and install Wondershare Dr.Fone for Mac and launch it. Connect your iPhone or iPad with USB cable to computer. From the main window, select "Fix iOS to Normal" located at the bottom left of the screen. Wait for Wondershare Dr.Fone for Mac to detect your iOS device. Click "Start" once the device has been detected.
How to Fix White Screen of Death with Wondershare Dr.Fone for iOS?Step 1: Download and install Wondershare Dr.Fone for Mac and launch it. Connect your iPhone or iPad with USB cable to computer. From the main window, select "Fix iOS to Normal" located at the bottom left of the screen. Wait for Wondershare Dr.Fone for Mac to detect your iOS device. Click "Start" once the device has been detected. Step 2: To fix white screen of death on your iOS, Dr.Fone will download the latest version of your firmware after detecting your current iOS version. Hit "Download" and wait for the download to complete.
Step 2: To fix white screen of death on your iOS, Dr.Fone will download the latest version of your firmware after detecting your current iOS version. Hit "Download" and wait for the download to complete. Step 3: After downloading and selecting the official firmware for your iPhone (iOS 9 supported), you should click the button "Start Fix" to let the program to fix the white screen of death issue for you without damaging your data. In less than 10 minutes, you will get a message saying that your device is restarting to normal mode.Now, you should handled your white screen of death issue on your iOS device if you have followed the steps aforementioned. Tip: How to avoid white screen of death?1.The most important but simple trick to prevent getting your iPhone (including iPhone 6s and iPhone 6s Plus) into the white screen of death is to take good care of it. Don’t drop it; if butterfingers run in the family, keep it inside your pocket as much as you can.2.Buy a protective case with extended edges to prevent direct contact of the phone with the surface that it fell on. Minimal impact means minimal chances of hardware abnormality resulting from the drop.3.Sometimes, extra stress on the battery and other hardware resources of the iOS device can be the cause of the white screen of death. Therefore, avoid using the device for abnormally prolonged periods of time. If you notice that the device is heating up or getting stuck every now and then, give it some rest.4.Shut down your phone once a month and then turn it back on after 10 seconds. Your phone runs non-stop for you, fetches all your emails, keeps all your pictures safe, it probably deserves this little break. This simple activity will give your phone with the time out that it needs minimizing the chances of appearance of a white screen of death.5. White screen of death is not always caused by faulty hardware. Sometimes, glitches in the software cause the screen to go blank and white without any apparent reason. Such glitches are more common in iOS version below the iOS version 7. Therefore, keep your iOS devices updated to the latest iOS 9 version.Related Software:Wondershare Dr.Fone for Android for Mac - First aid to recover deleted or lost contacts, text messages, photos, videos, audio files, documents, whatsapp history, call history, etc from Android phones and tablets.Wondershare MobileTrans for Mac - One click and risk-free solution to move contacts, text messages, call logs, calendar, photos, music, video and apps between iPhone, Android, Blackberry and Nokia(Symbian) phones.Wondershare TunesGo for Mac - Transfer and copy music, videos, playlists and other media files from iPhone, iPad and iPod touch to iTunes and PC with no difficulty.Pavtube iMedia Converter for Mac - Convert any 4K/SD/HD and Blu-ray/DVD to iPhone, iPad, iPod Touch with suitable format.Source site: http://iphone-ipad-recovery.over-blog.com/fix-white-screen-of-deathRelated Articles:
Step 3: After downloading and selecting the official firmware for your iPhone (iOS 9 supported), you should click the button "Start Fix" to let the program to fix the white screen of death issue for you without damaging your data. In less than 10 minutes, you will get a message saying that your device is restarting to normal mode.Now, you should handled your white screen of death issue on your iOS device if you have followed the steps aforementioned. Tip: How to avoid white screen of death?1.The most important but simple trick to prevent getting your iPhone (including iPhone 6s and iPhone 6s Plus) into the white screen of death is to take good care of it. Don’t drop it; if butterfingers run in the family, keep it inside your pocket as much as you can.2.Buy a protective case with extended edges to prevent direct contact of the phone with the surface that it fell on. Minimal impact means minimal chances of hardware abnormality resulting from the drop.3.Sometimes, extra stress on the battery and other hardware resources of the iOS device can be the cause of the white screen of death. Therefore, avoid using the device for abnormally prolonged periods of time. If you notice that the device is heating up or getting stuck every now and then, give it some rest.4.Shut down your phone once a month and then turn it back on after 10 seconds. Your phone runs non-stop for you, fetches all your emails, keeps all your pictures safe, it probably deserves this little break. This simple activity will give your phone with the time out that it needs minimizing the chances of appearance of a white screen of death.5. White screen of death is not always caused by faulty hardware. Sometimes, glitches in the software cause the screen to go blank and white without any apparent reason. Such glitches are more common in iOS version below the iOS version 7. Therefore, keep your iOS devices updated to the latest iOS 9 version.Related Software:Wondershare Dr.Fone for Android for Mac - First aid to recover deleted or lost contacts, text messages, photos, videos, audio files, documents, whatsapp history, call history, etc from Android phones and tablets.Wondershare MobileTrans for Mac - One click and risk-free solution to move contacts, text messages, call logs, calendar, photos, music, video and apps between iPhone, Android, Blackberry and Nokia(Symbian) phones.Wondershare TunesGo for Mac - Transfer and copy music, videos, playlists and other media files from iPhone, iPad and iPod touch to iTunes and PC with no difficulty.Pavtube iMedia Converter for Mac - Convert any 4K/SD/HD and Blu-ray/DVD to iPhone, iPad, iPod Touch with suitable format.Source site: http://iphone-ipad-recovery.over-blog.com/fix-white-screen-of-deathRelated Articles:
Outline: Can't render iPad video in Sony Vegas Pro 13/12/11? Trouble using iPad footage in Vegas Pro? Simply follow this article to find the easy solution.
Sony Vegas Pro makes it easy to import and edit movies, images and music for creating your next video or audio masterpiece. However, it will be a frustrating thing if you have problems of importing video files to Sony Vegas, especially the video files are the so common MP4 files. Many people love to use their iPad (iPad Pro, iPad Mini, iPad Air, iPad 4, etc.) to shoot videos. Before uploading to YouTube or posting them on Facebook, many people like to edit them. But, the audio doesn't import, the video is clunky and choppy. Have the same problems when importing iPad videos to Sony Vegas Pro 10/11/12/13 for editing?
Got some tech support online, I got know, iPad records .MOV videos in H.264 codec. While, Sony Vegas Pro is pretty picky with the codecs of what it'll accept; it doesn't like H.264. To solve the issue, a common practical way is to convert iPad video to Sony Vegas most compatible video like MPEG-2. Follow this simple tutorial to find the reason and the solution to fix the problem.
To make iPad videos compatible with Sony Vegas Pro, here we need a workable video conversion program to convert iPad video files to Sony Vegas Pro edit-friendly formats. Pavtube Video Converter Ultimate is highly recommended to help you achieve your goal smoothly. The program offers an optimized preset for Sony Vegas (Vegas Pro 13 included). You can convert any video to Vegas edit-friendly format while keeping the original video quality. Here is review.
With it, you can convert any video files including MOV, MP4, VOB, AVI, MPG, MPEG, etc. to seamlessly fit Sony Vegas, Windows Movie Maker, Adobe Premiere Pro, Avid Media Composer and more. See below how to do the basic conversion task.
How to convert iPad Video to edit in Sony Vegas Pro 11/12/13
Free download the iPad Video to Sony Vegas Converter:

 Other Download:
- Pavtube old official address: http://www.pavtube.cn/blu-ray-video-converter-ultimate/
- Cnet Download: http://download.cnet.com/Pavtube-Video-Converter-Ultimate/3000-2194_4-75938564.html
Step 1: Load iPad Video files.
Launch the MOV to Sony Vegas Converter, and you may either click "Add Video" button to import iPad .mov files, or directly drag and drop the files into this program.
Note:For Mac users, you can turn to iMedia Converter for Mac, You can convert iPad videos to Sony Vegas Pro 10/11/12/13 on Mac OS X El Capitan.
Other Download:
- Pavtube old official address: http://www.pavtube.cn/blu-ray-video-converter-ultimate/
- Cnet Download: http://download.cnet.com/Pavtube-Video-Converter-Ultimate/3000-2194_4-75938564.html
Step 1: Load iPad Video files.
Launch the MOV to Sony Vegas Converter, and you may either click "Add Video" button to import iPad .mov files, or directly drag and drop the files into this program.
Note:For Mac users, you can turn to iMedia Converter for Mac, You can convert iPad videos to Sony Vegas Pro 10/11/12/13 on Mac OS X El Capitan.
 Step 2: Select Sony Vegas 11/12/13 compatible format
Get the dropdown menu of "Format" and then move your pointer to "Adobe Premiere Pro/Sony Vegas to choose "MPEG-2 (*.mpg) as the output format from the profile list which is the Sony Vegas Pro compatible video format.
Step 2: Select Sony Vegas 11/12/13 compatible format
Get the dropdown menu of "Format" and then move your pointer to "Adobe Premiere Pro/Sony Vegas to choose "MPEG-2 (*.mpg) as the output format from the profile list which is the Sony Vegas Pro compatible video format.
 Tip:You can adjust the video and audio parameters, including the Bitrate of Video & Audio, Video Size, Frame Rate, Audio Channels, etc., by clicking the Settings button on the main interface.
Step 3: Start conversion
Click "Convert" button to convert iPad video to Sony Vegas Pro friendly format, after the conversion is finished, you can access converted files by click "Open".
You're done! Now you can easily open and edit iPad videos in Vegas Pro 13/12/11/10 without problems.
Read More:
Tip:You can adjust the video and audio parameters, including the Bitrate of Video & Audio, Video Size, Frame Rate, Audio Channels, etc., by clicking the Settings button on the main interface.
Step 3: Start conversion
Click "Convert" button to convert iPad video to Sony Vegas Pro friendly format, after the conversion is finished, you can access converted files by click "Open".
You're done! Now you can easily open and edit iPad videos in Vegas Pro 13/12/11/10 without problems.
Read More:
Do you delete you iPhone 6S/6S plus photo carelessly? If so, you just come to the right place. Here, the article shows you the best iPhone Data Recovery program to help you recover the lost photo of iPhone 6S/6S Plus. 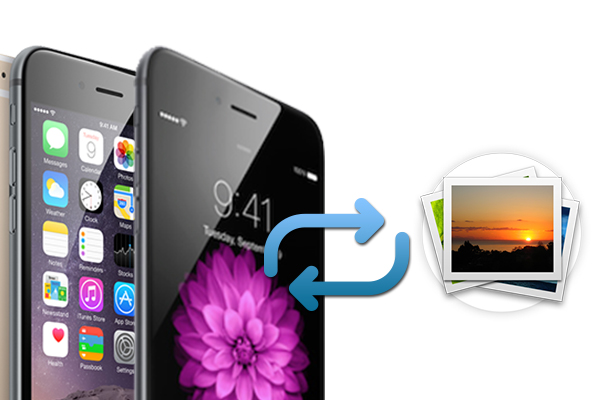 There are many iPhone Data Recovery softwares on the market. Many people just confused that which one they should choose. Here, I suggest you Wondershare Dr.Fone for iOS. It can recover deleted or lost iOS missing data including photo, messages, contacts, notes, etc from your iPhone, iTunes/iCloud backups.Free Download and Install iPhone Data Recovery
There are many iPhone Data Recovery softwares on the market. Many people just confused that which one they should choose. Here, I suggest you Wondershare Dr.Fone for iOS. It can recover deleted or lost iOS missing data including photo, messages, contacts, notes, etc from your iPhone, iTunes/iCloud backups.Free Download and Install iPhone Data Recovery
 How to Recover Deleted Photo from iPhone 6S/6S plus?Step 1: Choose Recovery Mode Install and launch iPhone Data Recovery program on your computer. Then connect your iPhone to computer with USB cable. When the windows pops up, you can see three recovery mode. You should choose “Recover from iOS Device”.
How to Recover Deleted Photo from iPhone 6S/6S plus?Step 1: Choose Recovery Mode Install and launch iPhone Data Recovery program on your computer. Then connect your iPhone to computer with USB cable. When the windows pops up, you can see three recovery mode. You should choose “Recover from iOS Device”.  Step 2: Scan and preview your iPhone 6 dataAfter you chose the right recovery mode, just click “Start Scan” button to scan your iPhone or iTunes/iCloud backups. Once the scan ends, you can see all the data of your iPhone are displayed on the left according to the categories. If you just want photo, just check the “Photo” type. When you find your wanted photo, just hit on “Recover” icon to store them to computer.
Step 2: Scan and preview your iPhone 6 dataAfter you chose the right recovery mode, just click “Start Scan” button to scan your iPhone or iTunes/iCloud backups. Once the scan ends, you can see all the data of your iPhone are displayed on the left according to the categories. If you just want photo, just check the “Photo” type. When you find your wanted photo, just hit on “Recover” icon to store them to computer.  With this iPhone Data Recovery tool, it is so easy to get your deleted photo back. If you have any question, just leave a message at the comment area.Source site: http://open-media-community.com/2015/11/05/recover-iphone-6s-photo/Related Software:Wondershare Dr.Fone for Android - First aid to recover deleted or lost contacts, text messages, photos, videos, audio files, documents, whatsapp history, call history, etc from Android phones and tablets.Wondershare MobileTrans - One click and risk-free solution to move contacts, text messages, call logs, calendar, photos, music, video and apps between iPhone, Android, Blackberry and Nokia(Symbian) phones.Wondershare TunesGo - Transfer and copy music, videos, playlists and other media files from iPhone, iPad and iPod touch to iTunes and PC with no difficulty.Related Articles:
With this iPhone Data Recovery tool, it is so easy to get your deleted photo back. If you have any question, just leave a message at the comment area.Source site: http://open-media-community.com/2015/11/05/recover-iphone-6s-photo/Related Software:Wondershare Dr.Fone for Android - First aid to recover deleted or lost contacts, text messages, photos, videos, audio files, documents, whatsapp history, call history, etc from Android phones and tablets.Wondershare MobileTrans - One click and risk-free solution to move contacts, text messages, call logs, calendar, photos, music, video and apps between iPhone, Android, Blackberry and Nokia(Symbian) phones.Wondershare TunesGo - Transfer and copy music, videos, playlists and other media files from iPhone, iPad and iPod touch to iTunes and PC with no difficulty.Related Articles:
LG G Vista 2 smartphone was launched in October 2015. The phone comes with a 5.70-inch touchsceen display with a resolution of 1080 pixels by 1920 pixels at a PPI of 386 pixels per inch. It runs Android 5.1 and is powered by a 3000mAh non removable battery which will bring you an exciting movie enjoyment. If you are a Blu-ray or DVD collection owner, why not try to moving your Blu-ray/DVD to LG G Vista 2 to kill your time? Don’t know how to? Just read the step-by-step guide as below on ripping and copying Blu-ray/DVD to LG G Vista 2. As you know, LG G Vista 2 can support a wide range of videos; however, due to the reason of lacking DVD, BD drive, LG G Vista 2 can not meet the demands of putting DVD, Blu-ray discs onto it directly. To achieve this goal, an easy-to-use Blu-ray/DVD Converter is the key. Hot Search: YouTube Videos on Android | DVD ISO/IFO to Android | TiVo to Android | Top Android Apps | The best program we can recommend for Blu-ray/DVD to LG G Vista 2 task is Pavtube BDMagic. It is best choice for ripping Blu-ray/DVD to LG G Vista 2 compatible video files with fast ripping speed and excellent output video quality. In addition, this Blu-ray/DVD ripping tool can also convert Blu-ray/DVD to HD videos and various popular video formats like AVI, MP4, WMV, MPEG, MOV, FLV, MKV, 3GP, etc. as well as rip Blu-ray to optimized video for playback on iPad, iPod, iPhone, Zune, Creative Zen, iRiver, Blackberry Priv, Xbox 360 and more. Read the review. For Mac users, please turn to Pavtube Mac Blu-ray ripping software, which enables you to convert DVD/Blu-ray to LG G Vista 2 on Mac OS X (including El Capitan).How to Rip and Copy DVD/Blu-ray to LG G Vista 2 friendly videoFree Download: 
 Other Download:
Other Download:
- Pavtube old official address: http://www.pavtube.cn/blu-ray-ripper/- Cnet Download: http://download.cnet.com/Pavtube-BDMagic/3000-7970_4-75922877.html1. Load DVD/Blu-ray movieLaunch the Blu-ray ripping software on PC and click “File” > “Load from disc” to load DVD or Blu-ray movie. 2. Choose output formatSince almost of all the media devices like iPad, laptops, smart TV, game consoles, Apple TV, smartphones and tablets that LG G Vista 2 can be used with can support MP4 video files. So you can target MP4 as output format from “Common Video”.
2. Choose output formatSince almost of all the media devices like iPad, laptops, smart TV, game consoles, Apple TV, smartphones and tablets that LG G Vista 2 can be used with can support MP4 video files. So you can target MP4 as output format from “Common Video”.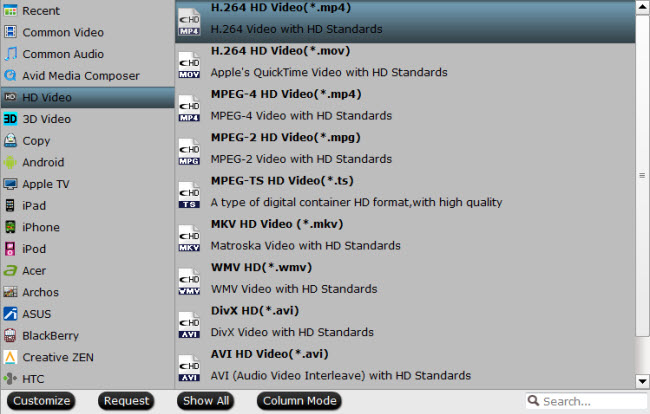 Best Video/Audio Formats for LG G Vista 2
Best Video/Audio Formats for LG G Vista 2 Tip: Click Settings bar, you can adjust the level of compression to suit the quality you want. 3. Convert DVD/Blu-ray moviesHit the “Convert” button to start ripping DVD, Blu-ray movies to MP4 format for LG G Vista 2. After the conversion, click Open button to locate the output videos. Afterwards, you can copy and upload the converted DVD/Blu-ray to LG G Vista 2 for easier playback. Hot News: Happy Halloween and Hurry up!!! Pavtube’s 2015 Halloweenn Promotion is on the road (Offer Valid from Oct. 23, 2015 to Nov. 6, 2015). This Time Pavtube offers up to 40% Off discount on its featured software apps. Never miss this chance to get what you need. And Pavtube Facebook are now holding the biggest sale for this halloween with fantastic 50% off discounts and giveaway. Read More:
Tip: Click Settings bar, you can adjust the level of compression to suit the quality you want. 3. Convert DVD/Blu-ray moviesHit the “Convert” button to start ripping DVD, Blu-ray movies to MP4 format for LG G Vista 2. After the conversion, click Open button to locate the output videos. Afterwards, you can copy and upload the converted DVD/Blu-ray to LG G Vista 2 for easier playback. Hot News: Happy Halloween and Hurry up!!! Pavtube’s 2015 Halloweenn Promotion is on the road (Offer Valid from Oct. 23, 2015 to Nov. 6, 2015). This Time Pavtube offers up to 40% Off discount on its featured software apps. Never miss this chance to get what you need. And Pavtube Facebook are now holding the biggest sale for this halloween with fantastic 50% off discounts and giveaway. Read More: