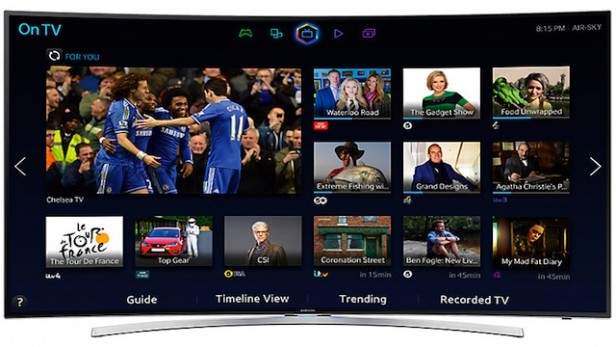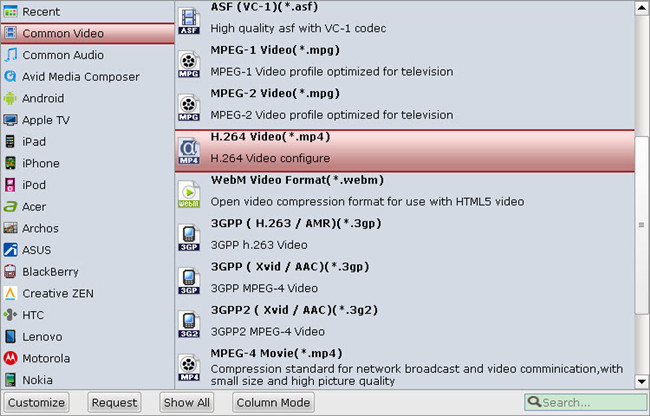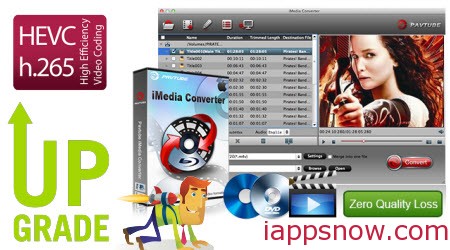Q: “ I need ripping my Blu-ray and DVD Collections to plex, I will use my plex server to play them on my Raspberry Pi 2 rasplex device, as well as tablets. I'm ripping my kids movies first, as they get more wear and tear on them. I was not pleased with DVDFAB. So, Anyone can help me? Which is the Top Blu-ray ripper for Plex and also works on Raspberry Pi 2 rasplex. ”

How to enable stream Blu-ray movies on Raspberry Pi 2 rasplex via Plex? At first, you need to use a DLNA app like XBMC or rasplex to enable streaming. Then, you can streamed from Raspberry pi 2 to your rasplex. What’s the point? Not all movies can be streamed from Raspberry pi 2, the MP4 is the best choice. So, if you have any video files, you need to use use Pavtube BDMagic to convert these files to MP4 format.
Tip: Raspberry Pi 2 so tiny that many people choose to build a multimedia center at home with it and XBMC. Follow this guide to learn how to achieve it.
Pavtube BDMagic – A top Blu-ray Ripper can help you to remove Blu-ray/DVD region lock convert them to multiple format like FLV, AVI, WMV, MKV, MOV, VOB, MTS, M2TS, TOD, etc for playback on your HDTV easily without any restriction. The process the straight forward. After launching, drag and drop your video files to the program, choose output format and then start the conversion. Free download and install it and below is the detailed guide. For Mac users, Pavtube BDMagic for Mac is a helpful app to encode videos for further usage.

How to enable stream Blu-ray movies on Raspberry Pi 2 rasplex via Plex? At first, you need to use a DLNA app like XBMC or rasplex to enable streaming. Then, you can streamed from Raspberry pi 2 to your rasplex. What’s the point? Not all movies can be streamed from Raspberry pi 2, the MP4 is the best choice. So, if you have any video files, you need to use use Pavtube BDMagic to convert these files to MP4 format.
Tip: Raspberry Pi 2 so tiny that many people choose to build a multimedia center at home with it and XBMC. Follow this guide to learn how to achieve it.
Pavtube BDMagic – A top Blu-ray Ripper can help you to remove Blu-ray/DVD region lock convert them to multiple format like FLV, AVI, WMV, MKV, MOV, VOB, MTS, M2TS, TOD, etc for playback on your HDTV easily without any restriction. The process the straight forward. After launching, drag and drop your video files to the program, choose output format and then start the conversion. Free download and install it and below is the detailed guide. For Mac users, Pavtube BDMagic for Mac is a helpful app to encode videos for further usage.
Best Way to Convert Blu-ray to Raspberry Pi 2 rasplex via Plex
Step 1. Run Pavtube Top Blu-ray Ripper for rasplex and Insert the Blu-ray disc you want to rip into your hard drive and run the program. Then load your Blu-ray movies to it for converting. As you can see, loaded files will be displayed on the left item bar and you can select your preferred audio track, subtitle, etc. ISO, IFO and DVD folder are also well supported.

Step 2. Click the dropdown menu between "Format" and "Settings" to choose target video format. There are various presets sorted of device model and programs. For Raspberry Pi 2, we need to choose "HD Video>H.264 HD Video (*.mp4)", Which is the Best formats for rasplex.

Step 3. Click the Setting icon to have the Profile settings box. In the setting interface, you are allowed to adjust codec, bit rate, frame rate, sample rate and audio channel to optimize the output file quality.
Step 4. Click the “Convert” icon, and the conversion will be started quickly. Once finished, you can get the output videos for your Raspberry Pi 2 rasplex via clicking on “Open” button effortlessly. Afterward, connect your Raspberry Pi 2 rasplex on PC and then transfer the videos to rasplex via Plex.
Now, you can easily enjoy your all Blu-ray and DVD collections on Raspberry Pi 2 rasplex via plex. Have fun!
See Also:
Step 1. Run Pavtube Top Blu-ray Ripper for rasplex and Insert the Blu-ray disc you want to rip into your hard drive and run the program. Then load your Blu-ray movies to it for converting. As you can see, loaded files will be displayed on the left item bar and you can select your preferred audio track, subtitle, etc. ISO, IFO and DVD folder are also well supported.

Step 2. Click the dropdown menu between "Format" and "Settings" to choose target video format. There are various presets sorted of device model and programs. For Raspberry Pi 2, we need to choose "HD Video>H.264 HD Video (*.mp4)", Which is the Best formats for rasplex.

Step 3. Click the Setting icon to have the Profile settings box. In the setting interface, you are allowed to adjust codec, bit rate, frame rate, sample rate and audio channel to optimize the output file quality.
Step 4. Click the “Convert” icon, and the conversion will be started quickly. Once finished, you can get the output videos for your Raspberry Pi 2 rasplex via clicking on “Open” button effortlessly. Afterward, connect your Raspberry Pi 2 rasplex on PC and then transfer the videos to rasplex via Plex.
Now, you can easily enjoy your all Blu-ray and DVD collections on Raspberry Pi 2 rasplex via plex. Have fun!
See Also:
- Stream Videos from DSLR on DS214play NAS server to iPad Air
- iTunes to Plex: Stream iTunes to Sony Bravia TV via Plex
- How to Play Blu-ray/DVD on Roku via Plex?
- Stream iTunes DRM Movies on TV for Playing
- Stream Blu-ray Movies via Emby
- Emby Not Play MP4/H.264 Files
- Plex Not Play Specific MP4 Files from Tivo
- Stream ISO Files to Plex Media Server