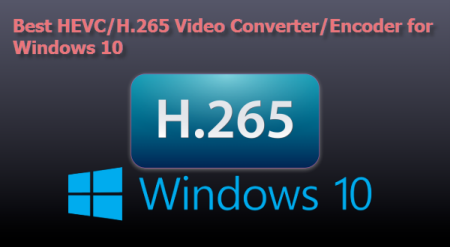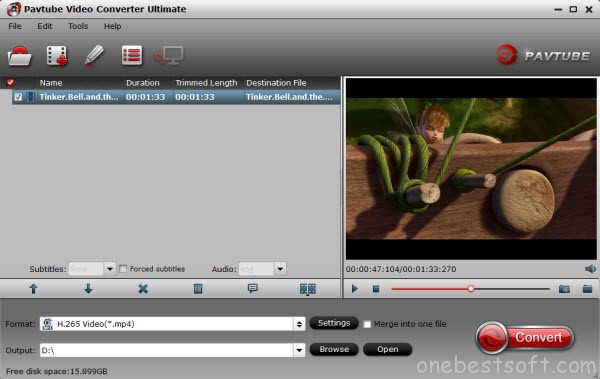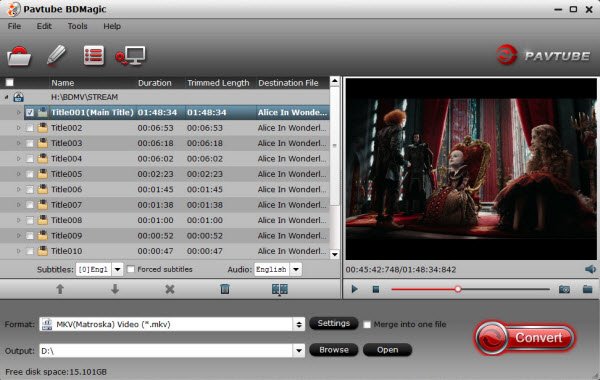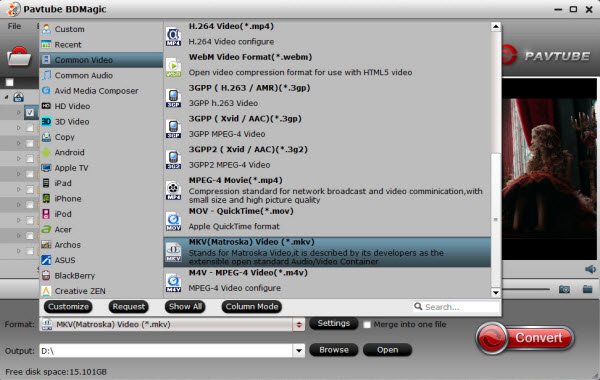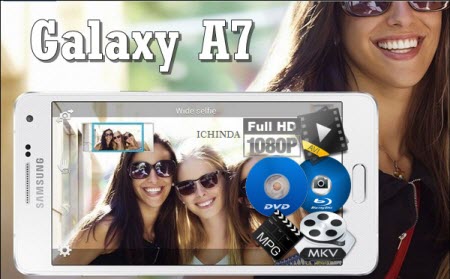This tutorial will teach you the simplest solution to remove iTunes DRM and then you can convert iTunes movies to other video or audio file you needed or burn iTunes to a new DVD disc.
“ How to Convert iTunes movies to DVD I have purchased several movies from iTunes. Since most of the times these movies are played on my APPLETV. However from time to time the children want to watch the movies in their room. I can not find any menu option that will allow me to burn purchased movies to a DVD. Please explain how to do this?”
Hot Search: iTunes to TV, iTunes to WMP, VIDEO_TS to iTunes, iTunes to PS Vita…

Many of users would encounter the same problem as Noppie. However, music and movies purchased from iTunes can be only played on Apple products due to DRM (Digital Rights Managements) protection. If you want to view your iTunes purchased movies on your home DVD player, you will have to remove iTunes DRM first and then you are able to burn iTunes movies to DVD. So, What's the best way to burn movies from iTunes? You'll find all the solutions here. Here two programs are recommended to copy iTunes movies to DVD with customized DVD menus:
A: Burn iTunes Movies to DVD with Pavtube ChewTune
B: Burn Movies from iTunes to DVD with Pavtube DVD Creator
Part One: Convert DRM-protected iTunes Video to DVD for Playback
Pavtube ChewTune has been recognized as the most powerful iTunes DRM Removal Software which lets you remove DRM protection from iTunes to DVD easily. Highly recommended and you will be amazed at how it works. Read the Review. This is a top iTunes DRM removal tool which get iTunes to DVD conversion fully supported by removing DRM from M4V and burning DVD at one place. It also preserves the original quality of M4V video. The software has a very easy to use and simple user interface so that it can be easily used by a novice and a professional user.
The steps that you need to follow to remove DRM protection from both iTunes rentals and purchases and output all kinds of formats or iTunes compatible format using this software are as followed. Note that the Mac version is Pavtube ChewTune for Mac.
Step-by-step guide: convert iTunes DRMed videos to DVD
Step 1: Launch the Pavtube DRM removal tool and converter and click “Add Video” to load the iTunes video files to the program for converting. You can also simply drag and drop media files to the source pane to add. Batch conversion is supported so that you can add multiple files.

Step 2: Choose the output format for iTunes. For example, choose MP4 as the output format.

Step 3. Adjust video specs (optional). Click "Settings" button to enter Profile Settings window, you can adjust video size, codec, bitrate and frame rate and some other audio parameters here.
Step 4: Start conversion. You can click the round icon "Convert" to start removing DRM of iTunes videos.
Part II: How to Burning DRM-free iTunes Videos to a new DVD?
Pavtube DVD Creator features: It lets you burn any kind of video sources to playable DVD. With its simple wizard-style user interface and powerful editing features, DVD authoring and burning can’t be easier. Almost any kind of fair videos (MKV, AVI, MP4, WMV, MOV, MTS, TiVo, etc) can be imported and converted to DVD video. Photos can be made into slide show DVD simply with a few clicks. In addition, the Quick Burn feature enables users to burn archived ISO image and DVD-Video structure instantly.Just follow the step guide.
After read this guide, you will have no issues on iTunes purchased movies playback issues, enjoy your time!
If you have many other videos to deal with, it is the right place for you. Just go to find your favorite:
“ How to Convert iTunes movies to DVD I have purchased several movies from iTunes. Since most of the times these movies are played on my APPLETV. However from time to time the children want to watch the movies in their room. I can not find any menu option that will allow me to burn purchased movies to a DVD. Please explain how to do this?”
Hot Search: iTunes to TV, iTunes to WMP, VIDEO_TS to iTunes, iTunes to PS Vita…
Many of users would encounter the same problem as Noppie. However, music and movies purchased from iTunes can be only played on Apple products due to DRM (Digital Rights Managements) protection. If you want to view your iTunes purchased movies on your home DVD player, you will have to remove iTunes DRM first and then you are able to burn iTunes movies to DVD. So, What's the best way to burn movies from iTunes? You'll find all the solutions here. Here two programs are recommended to copy iTunes movies to DVD with customized DVD menus:
A: Burn iTunes Movies to DVD with Pavtube ChewTune
B: Burn Movies from iTunes to DVD with Pavtube DVD Creator
Part One: Convert DRM-protected iTunes Video to DVD for Playback
Pavtube ChewTune has been recognized as the most powerful iTunes DRM Removal Software which lets you remove DRM protection from iTunes to DVD easily. Highly recommended and you will be amazed at how it works. Read the Review. This is a top iTunes DRM removal tool which get iTunes to DVD conversion fully supported by removing DRM from M4V and burning DVD at one place. It also preserves the original quality of M4V video. The software has a very easy to use and simple user interface so that it can be easily used by a novice and a professional user.
The steps that you need to follow to remove DRM protection from both iTunes rentals and purchases and output all kinds of formats or iTunes compatible format using this software are as followed. Note that the Mac version is Pavtube ChewTune for Mac.
Step-by-step guide: convert iTunes DRMed videos to DVD
Step 1: Launch the Pavtube DRM removal tool and converter and click “Add Video” to load the iTunes video files to the program for converting. You can also simply drag and drop media files to the source pane to add. Batch conversion is supported so that you can add multiple files.

Step 2: Choose the output format for iTunes. For example, choose MP4 as the output format.

Step 3. Adjust video specs (optional). Click "Settings" button to enter Profile Settings window, you can adjust video size, codec, bitrate and frame rate and some other audio parameters here.
Step 4: Start conversion. You can click the round icon "Convert" to start removing DRM of iTunes videos.
Part II: How to Burning DRM-free iTunes Videos to a new DVD?
Pavtube DVD Creator features: It lets you burn any kind of video sources to playable DVD. With its simple wizard-style user interface and powerful editing features, DVD authoring and burning can’t be easier. Almost any kind of fair videos (MKV, AVI, MP4, WMV, MOV, MTS, TiVo, etc) can be imported and converted to DVD video. Photos can be made into slide show DVD simply with a few clicks. In addition, the Quick Burn feature enables users to burn archived ISO image and DVD-Video structure instantly.Just follow the step guide.
After read this guide, you will have no issues on iTunes purchased movies playback issues, enjoy your time!
If you have many other videos to deal with, it is the right place for you. Just go to find your favorite: