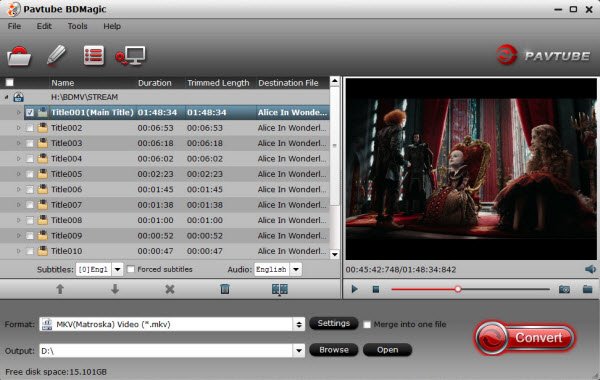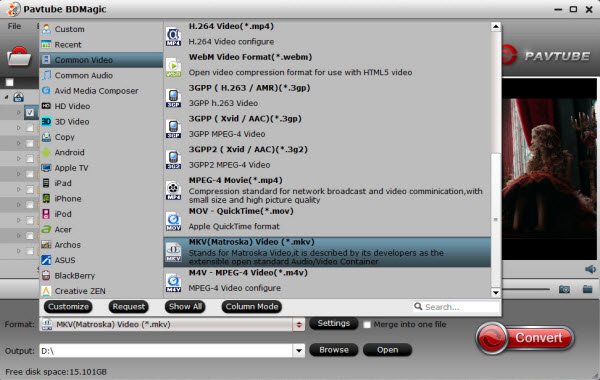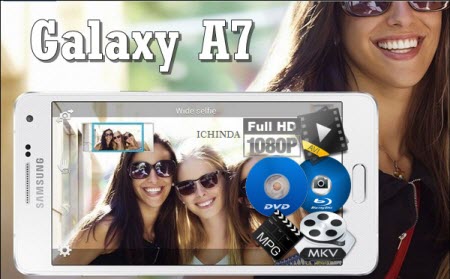Here is the Best H.265/HEVC video converter for Windows 10 to convert HEVC/H.265 4K video to H.264 with suitable formats on Windows.
Microsoft announces that Windows 10 will add native support for HEVC/H.265, MKV and FLAC. That mean you can to play H.265/4K videos on Windows 10, provided that you have an upgraded 4K screen/4K TV. Or you need a best Windows 10 H.265 video converter to convert H.265 to H.264, MPEG-4, etc. So, you may want to know which one is best H.265/HEVC video converter for Windows 10? Is there any best methods provided for us to handle the H.265 encode and decode workflow well for other common or h.265 on Windows 10?
Hot Search: H.265 to iPhone, H.265 to Adobe Premiere Pro CC, H.265 to TV, H.265 to Youtube…
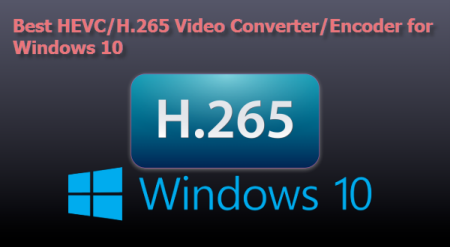
4K videos keep growing in popularity. But to realize the UHD playing of 4K/2160p movies on Windows 10, you will have to unlock a series of 4K video codec puzzles – HEVC/H.265. This tutorial explores the solutions for several interconnected H.265/HEVC issues, solving problems like what is the relationship between 4K and HEVC/H.265 and which is the best Windows 10 H.265 video converter to encode a H.265 video or convert H.265 to H.264, MPEG4, MOV, FLV, MKV, etc on Windows 10.
Pavtube Video Converter Ultimate is the best H.265 video converter for Windows 10, it support H.265/HEVC codec right after the appearance of this very codec mainly for 4K video, support users to encode videos into H.265 and convert H.265/HEVC to up to 320 video codecs for playback on iPhone, iPad, Apple TV, Chromecast, Android mobile and tablets, etc.
Follow step guide: How to Convert H.265 to H.264 on Windows 10?
Step 1: Load video files (h.265/hevc videos included)
Launch this H.265 program, on the main interface, we can add our original files with ‘Add videos’ as individual video clips, or with ‘Add from folder’, we can load them in a complete folder. Look as the screen shot below.
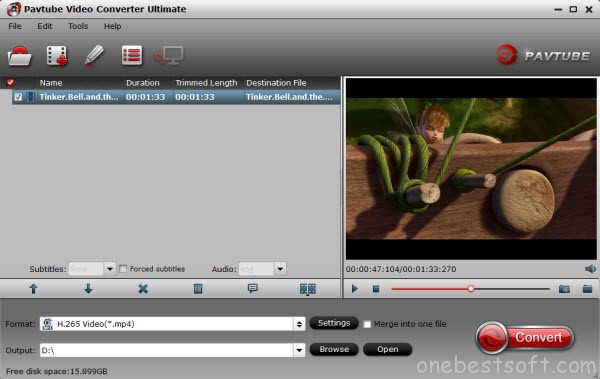
Step 2: How to encode or decode your H.265/HEVC footage on Windows PC?
Just come to the output list, there are some changes in the upgraded version 4.8.2.0, individually in “HD Video” and “Common Video”, we find the added “H.265” there. Firstly for encoding our H.265 videos on Windows PC, select the “Common Video-> H.264 Baseline/Main/High Profile Video(*.mp4)” for an usual selection. Yes, three standards of H.264 codec types you can choose well.
While for decoding H.265/HEVC videos, just go to the “HD Video” to make the “H.265 HD Video (*mp4)” as your best one. I have to mention here: with the smaller size and higher quality, it may need much more time to wait the job then.

Additional Tips:
1. Before conversion, you can go to the “Settings” to set the parameters for your movie. To compress the file size, adjust the parameters to be smaller.
2. Click Edit button and you can trim, crop or adjust the video with the built-in video editor to get the very part and effect of yoru original H.265 video as you want.
Step 3: Encode, Decode and Convert H.265 HEVC videos
Finally, don’t forget to hit the ‘Convert’ on the main interface to finish your preparation work and get start. What’s more, this newest version has also brought us more advantages,if you want to move files from a Windows PC to a Mac because of the Mac can not support H.265, you can read here. Any other suggestions or opinions you can leave as comments below. Just enjoy your H.265/HEVC videos! Smaller and smaller! Higher and higher!
See Also:
Microsoft announces that Windows 10 will add native support for HEVC/H.265, MKV and FLAC. That mean you can to play H.265/4K videos on Windows 10, provided that you have an upgraded 4K screen/4K TV. Or you need a best Windows 10 H.265 video converter to convert H.265 to H.264, MPEG-4, etc. So, you may want to know which one is best H.265/HEVC video converter for Windows 10? Is there any best methods provided for us to handle the H.265 encode and decode workflow well for other common or h.265 on Windows 10?
Hot Search: H.265 to iPhone, H.265 to Adobe Premiere Pro CC, H.265 to TV, H.265 to Youtube…
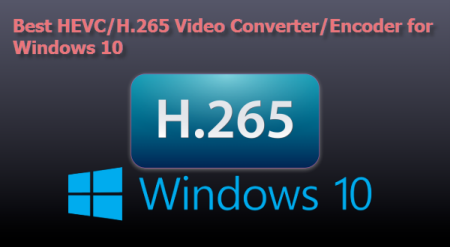
4K videos keep growing in popularity. But to realize the UHD playing of 4K/2160p movies on Windows 10, you will have to unlock a series of 4K video codec puzzles – HEVC/H.265. This tutorial explores the solutions for several interconnected H.265/HEVC issues, solving problems like what is the relationship between 4K and HEVC/H.265 and which is the best Windows 10 H.265 video converter to encode a H.265 video or convert H.265 to H.264, MPEG4, MOV, FLV, MKV, etc on Windows 10.
Pavtube Video Converter Ultimate is the best H.265 video converter for Windows 10, it support H.265/HEVC codec right after the appearance of this very codec mainly for 4K video, support users to encode videos into H.265 and convert H.265/HEVC to up to 320 video codecs for playback on iPhone, iPad, Apple TV, Chromecast, Android mobile and tablets, etc.
Follow step guide: How to Convert H.265 to H.264 on Windows 10?
Step 1: Load video files (h.265/hevc videos included)
Launch this H.265 program, on the main interface, we can add our original files with ‘Add videos’ as individual video clips, or with ‘Add from folder’, we can load them in a complete folder. Look as the screen shot below.
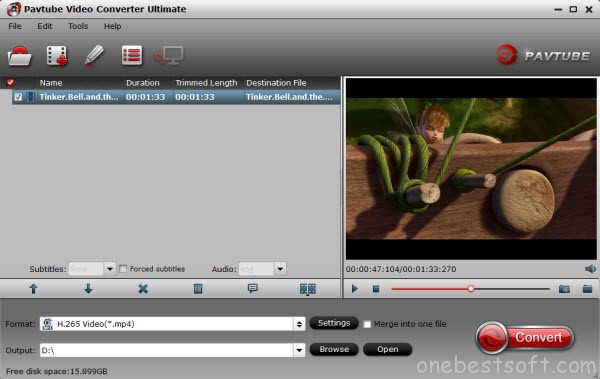
Step 2: How to encode or decode your H.265/HEVC footage on Windows PC?
Just come to the output list, there are some changes in the upgraded version 4.8.2.0, individually in “HD Video” and “Common Video”, we find the added “H.265” there. Firstly for encoding our H.265 videos on Windows PC, select the “Common Video-> H.264 Baseline/Main/High Profile Video(*.mp4)” for an usual selection. Yes, three standards of H.264 codec types you can choose well.
While for decoding H.265/HEVC videos, just go to the “HD Video” to make the “H.265 HD Video (*mp4)” as your best one. I have to mention here: with the smaller size and higher quality, it may need much more time to wait the job then.

Additional Tips:
1. Before conversion, you can go to the “Settings” to set the parameters for your movie. To compress the file size, adjust the parameters to be smaller.
2. Click Edit button and you can trim, crop or adjust the video with the built-in video editor to get the very part and effect of yoru original H.265 video as you want.
Step 3: Encode, Decode and Convert H.265 HEVC videos
Finally, don’t forget to hit the ‘Convert’ on the main interface to finish your preparation work and get start. What’s more, this newest version has also brought us more advantages,if you want to move files from a Windows PC to a Mac because of the Mac can not support H.265, you can read here. Any other suggestions or opinions you can leave as comments below. Just enjoy your H.265/HEVC videos! Smaller and smaller! Higher and higher!
See Also: