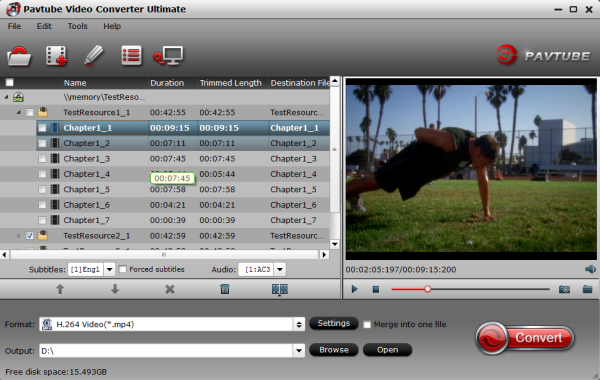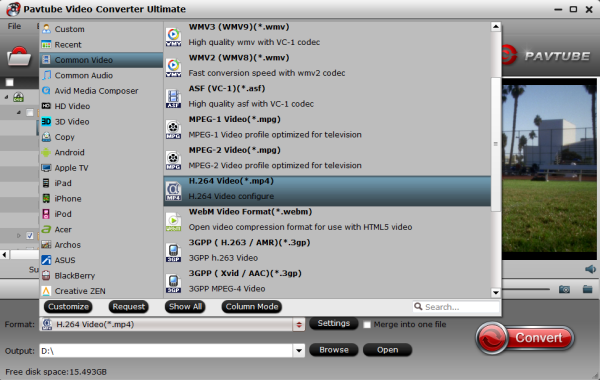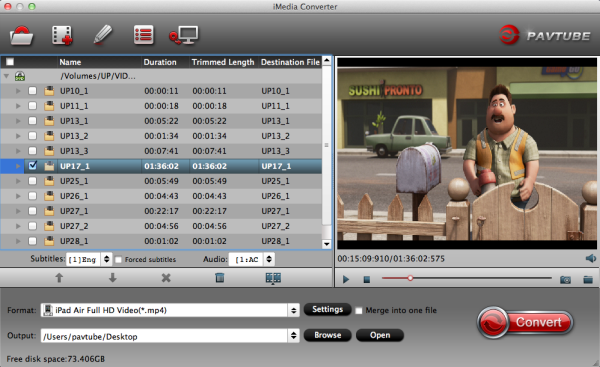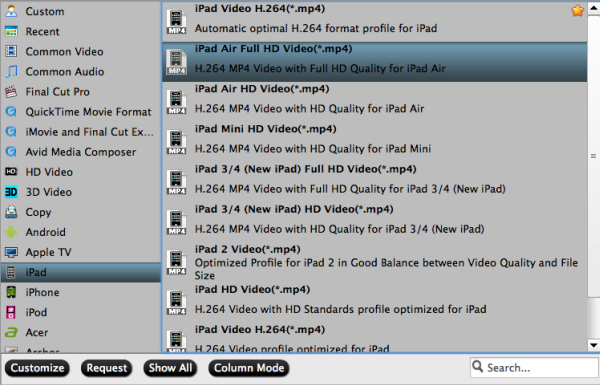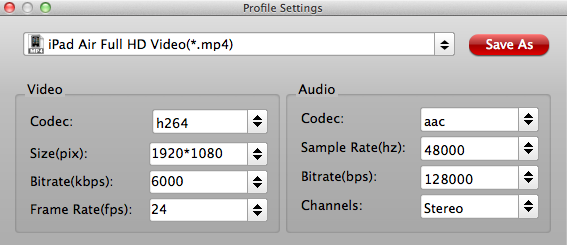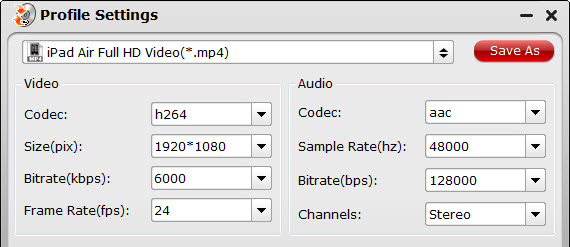Summary: Need a professional ISO Converter? Want to play your DVD ISO files using Plex Media Sever by converting ISO to Plex?
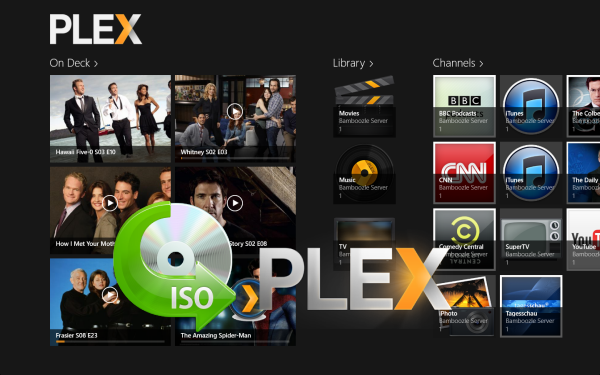
Plex Media Server allows you to store all your movies on a central server and watch them anywhere you want. You can watch them on your TV, iPad, computer or phones both home and away. Besides, you may have some DVD movies with ISO/IFO extension. So, the problem is that Plex doesn't support the use of ISO, IMG, Video_TS, or other "disk image" formats. If you have no idea about this, here is simple tutorial for you, guaranteed to to stream and play ISO files via Plex without problems.
Actually, it's not as difficult as you imagine. What you need is a just a common ISO converter like Pavtube DVDAid – which is highly recommended to help your convert ISO image file to Plex supported format. Besides, it can also convert ISO/DVD/IFO/Video_TS to almost all regular video formats, including AVI, MOV, M4V, WMV, MPG, 3GP, FLV, F4V, etc. What’s more, this program comes with a built-in video editor that allows you to edit your movie files by trimming, cropping, adjusting video effects, etc. If you are using a Mac, you can go to Mac DVD ripper for Plex. Now download this tool and follow the instructions to convert ISO image files via Plex to Media Players.
How to convert DVD ISO to Plex compatible video files
1. Add ISO image files
Run the ISO to Plex Converter program and click DVD disc button to add the ISO files. As you can see, you can also load DVD Folders and IFO files to rip.

2. Choose output format
To convert DVD ISO to MP4, MKV for Plex, just click on the dropdown menu of "Format", and then choose MKV, H.264 MP4 from Common Video or HD Video profile list.

Tip- Advanced settings: With the right settings you can retain the quality of the original DVD while also saving space. This is particularly helpful when streaming over your network. Simply click Settings bar and you can tweak the settings to your satisfaction and even save it as preset.
3. Start converting ISO files
Finally, hit the “Convert” button at the bottom of the main interface to start the DVD ISO to Plex friendly MP4, MKV conversion. After the conversion, you can hit “Open” button to quick locate the converted videos; now you can stream converted video files to Plex media server as easy as you can image.
More Guides:
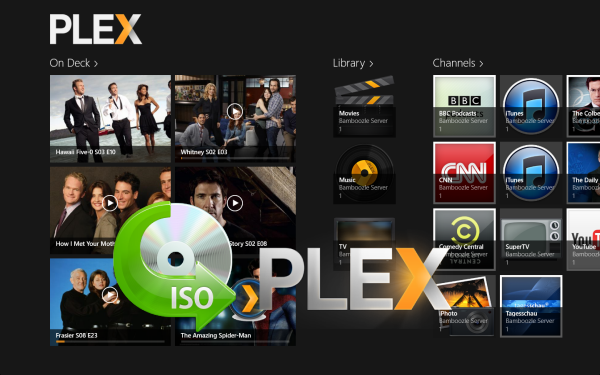
Plex Media Server allows you to store all your movies on a central server and watch them anywhere you want. You can watch them on your TV, iPad, computer or phones both home and away. Besides, you may have some DVD movies with ISO/IFO extension. So, the problem is that Plex doesn't support the use of ISO, IMG, Video_TS, or other "disk image" formats. If you have no idea about this, here is simple tutorial for you, guaranteed to to stream and play ISO files via Plex without problems.
Actually, it's not as difficult as you imagine. What you need is a just a common ISO converter like Pavtube DVDAid – which is highly recommended to help your convert ISO image file to Plex supported format. Besides, it can also convert ISO/DVD/IFO/Video_TS to almost all regular video formats, including AVI, MOV, M4V, WMV, MPG, 3GP, FLV, F4V, etc. What’s more, this program comes with a built-in video editor that allows you to edit your movie files by trimming, cropping, adjusting video effects, etc. If you are using a Mac, you can go to Mac DVD ripper for Plex. Now download this tool and follow the instructions to convert ISO image files via Plex to Media Players.
How to convert DVD ISO to Plex compatible video files
1. Add ISO image files
Run the ISO to Plex Converter program and click DVD disc button to add the ISO files. As you can see, you can also load DVD Folders and IFO files to rip.

2. Choose output format
To convert DVD ISO to MP4, MKV for Plex, just click on the dropdown menu of "Format", and then choose MKV, H.264 MP4 from Common Video or HD Video profile list.

Tip- Advanced settings: With the right settings you can retain the quality of the original DVD while also saving space. This is particularly helpful when streaming over your network. Simply click Settings bar and you can tweak the settings to your satisfaction and even save it as preset.
3. Start converting ISO files
Finally, hit the “Convert” button at the bottom of the main interface to start the DVD ISO to Plex friendly MP4, MKV conversion. After the conversion, you can hit “Open” button to quick locate the converted videos; now you can stream converted video files to Plex media server as easy as you can image.
More Guides:
- Stream videos off Blu-ray to Plex Media Server for playing via Plex Home Theater
- How to Play Blu-ray/DVD on Roku via Plex?
- Stream iTunes Videos to Xbox One via Plex
- Stream Blu-ray Movies via Emby
- Emby Not Play MP4/H.264 Files
- Plex Not Play Specific MP4 Files from Tivo
- Stream ISO Files to Plex Media Server
- Can Plex Play M4V File