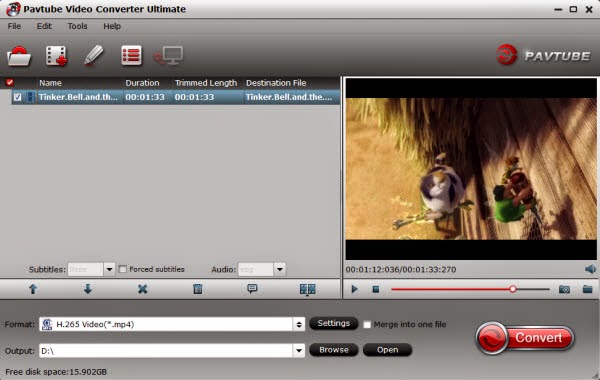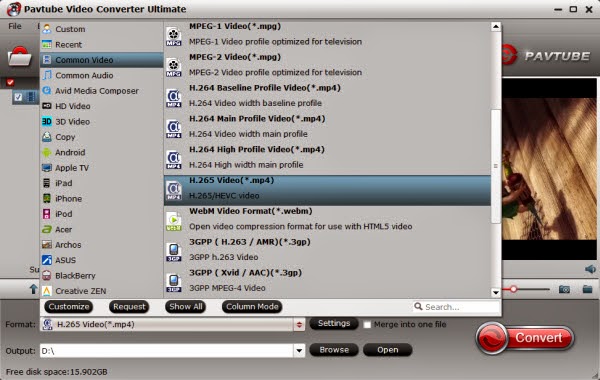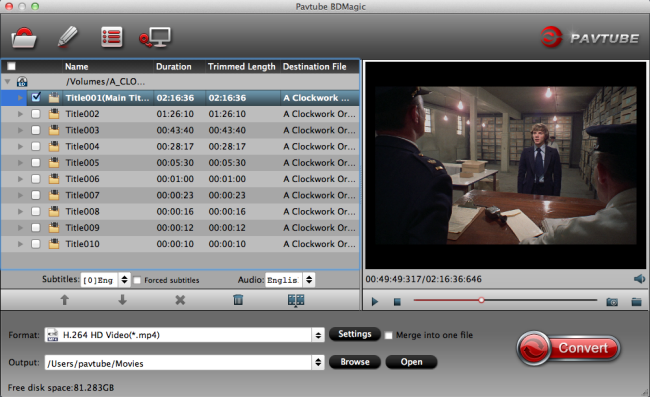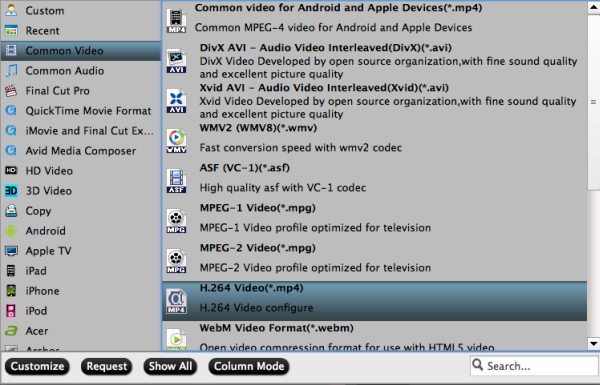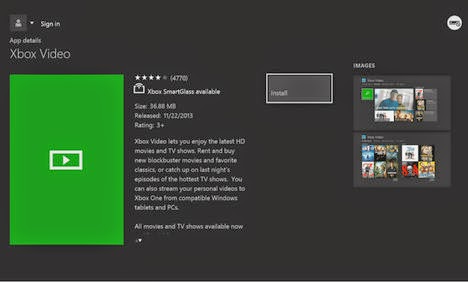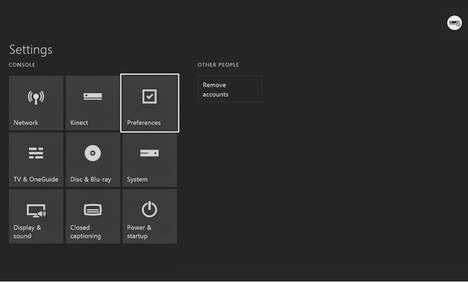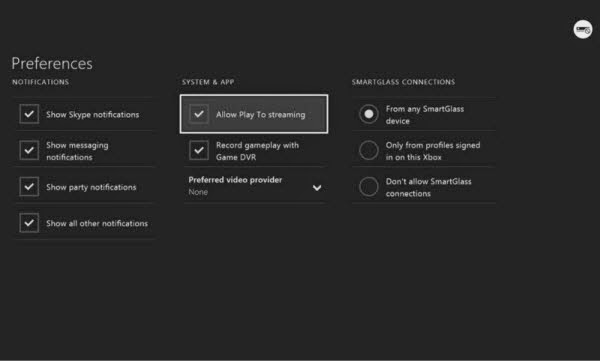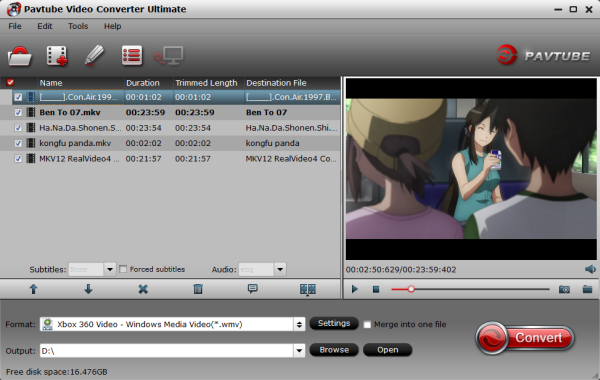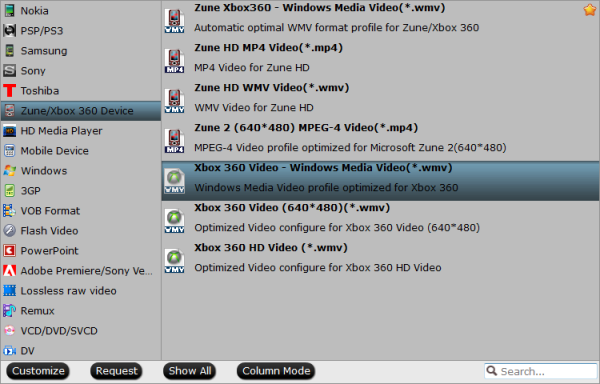Is there a way of playing .mkv files on Apple TV? Actually, there are more ways than you imagined of bringing .mkv on your Apple TV. Here introduces three effective ways.
MKV is a common file format for videos which means Matroska which is a container format (like .mp4, .m4v, .avi or .mov) that can hold video, audio and subtitle streams, then you may ask does Apple TV support MKV videos?

It's a pity that
Apple TV has no sight for providing support for this container format, so if you have some MKV files (for instance on your NAS, USB stick or external Hard drive), you need to find a “workaround” to watch them on your TV. Here offers three ways for you.
Solution 1: Free Convert MKV to MP4 Video for Apple TV
If you get a couple of MKV files and want to watch them on Apple TV, you have to convert them to Apple TV friendly formats first. An open source software for re-encoding is Handbrake. Open the file, select an Apple TV preset and let Handbrake create an new video file.
Note: HandBrake works well at converting MKV to Apple TV, but it is not guaranteed. Worse still, it is slow in conversion, and often has some HandBrake MKV problems, like crashing before MKV to Apple TV conversion finishes.
Solution 2: Stream (AirPlay) MKV to Apple TV
A nice and easy way, if you have a modern Mac, is AirPlay Mirroring. Basically, this means that you play the video with your Mac (for instance with VLC) and just mirror your display to the Apple TV.
The big advantage is that you can instantly start watching your video. But you need to either Jailbreak or video conversion.
Solution 3 - The Best Way: Convert MKV to Apple TV 1/2/3 with Presets
As shown above, Handbrake has its drawbacks, so you need an effective HandBrake Alternative for video conversion, here Pavtube Video Converter Ultimate - a simple and user-friendly tool Video Converter is highly recommended. It features ultra fast speed and 1:1 quality ratio output when handing MKV to Apple TV conversion. Furthermore, it provides an optimized preset to fit Apple TV. Mac version is here. Follow the guide below and complete the MKV to Apple TV conversion in Windows quickly and easily.
Guide: Convert MKV video to Apple TV supported format
Step 1: Import mkv video files to the Video Converter for Apple TV.
Launch the best Video Converter for Apple TV. Click the button “File” to add MKV video files to it. If it is necessary, you can double click the each file to have a preview. Even Blu-ray and DVD are supported.
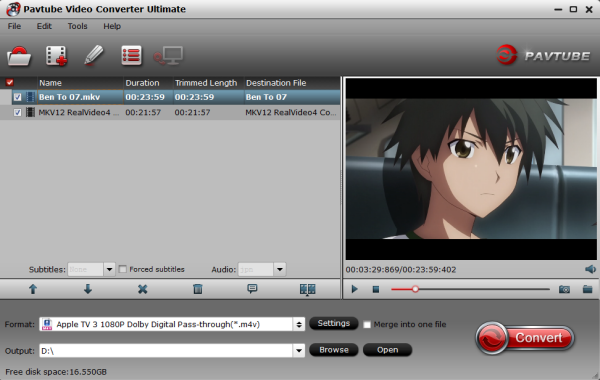
Tip: If you have several video files and wanna combine/merge several video files for the Apple TV, you just need to tick off the “Merge into one” box.
Step 2: Select an output format for the Apple TV and set the output folder.
Click on the dropdown menu of “Format” and then choose the format from the “Apple TV” sublist, which are all compatible for the Apple TV 1/2/3. Then you can set the output folder by clicking “Browse” icon as you need.
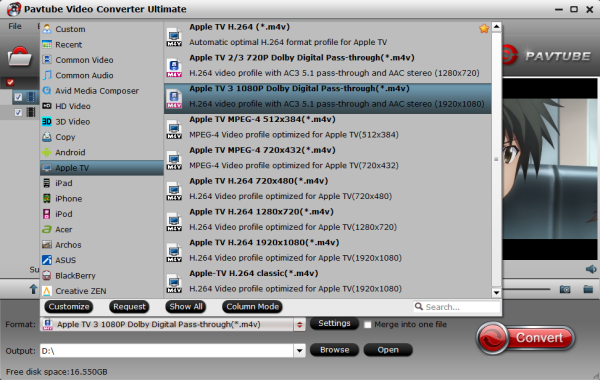
Step 3: Click “Settings” icon to adjust audio and video parameters.
Click the “Settings” icon and you will go into a new interface named “Profile Settings”. You can adjust codec, aspect ratio, bit rate, frame rate, sample rate and audio channel in the interface to optimize the output file quality. Read the solution when you find no 5.1 Surround Sound from Apple TV.
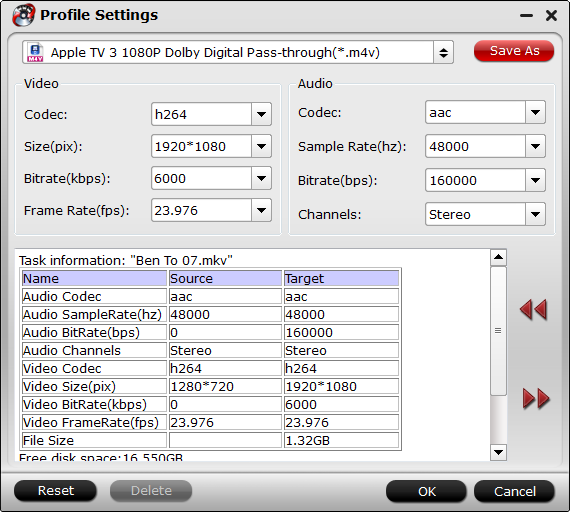
Step 4: Start converting your MKV ideo files to MP4 for Apple TV.
Click the “Convert” button; it will convert video to MP4 for Apple TV immediately with NVIDIA CUDA technology support. You can find the process in the “Conversion” interface.
After the short conversion, you will be able to get the output files for the Apple TV via clicking on “Open” button effortlessly. Now you can sync/copy MKV videos to Apple TV 1/2/3 for playback via iTunes easily. Find more solutions at Apple TV column.
Read More:
MKV is a common file format for videos which means Matroska which is a container format (like .mp4, .m4v, .avi or .mov) that can hold video, audio and subtitle streams, then you may ask does Apple TV support MKV videos?

Solution 1: Free Convert MKV to MP4 Video for Apple TV
If you get a couple of MKV files and want to watch them on Apple TV, you have to convert them to Apple TV friendly formats first. An open source software for re-encoding is Handbrake. Open the file, select an Apple TV preset and let Handbrake create an new video file.
Note: HandBrake works well at converting MKV to Apple TV, but it is not guaranteed. Worse still, it is slow in conversion, and often has some HandBrake MKV problems, like crashing before MKV to Apple TV conversion finishes.
Solution 2: Stream (AirPlay) MKV to Apple TV
A nice and easy way, if you have a modern Mac, is AirPlay Mirroring. Basically, this means that you play the video with your Mac (for instance with VLC) and just mirror your display to the Apple TV.
The big advantage is that you can instantly start watching your video. But you need to either Jailbreak or video conversion.
Solution 3 - The Best Way: Convert MKV to Apple TV 1/2/3 with Presets
As shown above, Handbrake has its drawbacks, so you need an effective HandBrake Alternative for video conversion, here Pavtube Video Converter Ultimate - a simple and user-friendly tool Video Converter is highly recommended. It features ultra fast speed and 1:1 quality ratio output when handing MKV to Apple TV conversion. Furthermore, it provides an optimized preset to fit Apple TV. Mac version is here. Follow the guide below and complete the MKV to Apple TV conversion in Windows quickly and easily.
Guide: Convert MKV video to Apple TV supported format
Step 1: Import mkv video files to the Video Converter for Apple TV.
Launch the best Video Converter for Apple TV. Click the button “File” to add MKV video files to it. If it is necessary, you can double click the each file to have a preview. Even Blu-ray and DVD are supported.
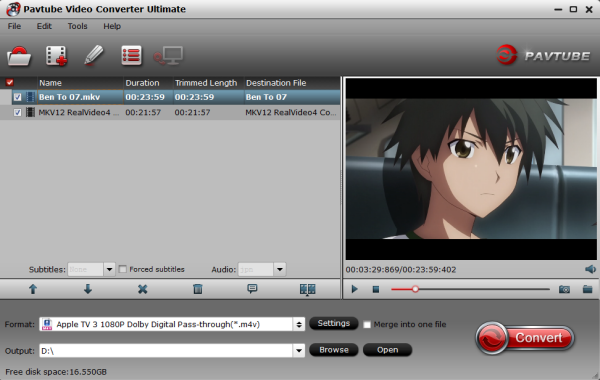
Tip: If you have several video files and wanna combine/merge several video files for the Apple TV, you just need to tick off the “Merge into one” box.
Step 2: Select an output format for the Apple TV and set the output folder.
Click on the dropdown menu of “Format” and then choose the format from the “Apple TV” sublist, which are all compatible for the Apple TV 1/2/3. Then you can set the output folder by clicking “Browse” icon as you need.
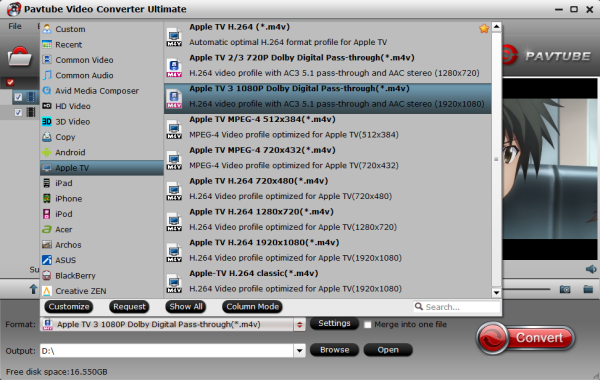
Step 3: Click “Settings” icon to adjust audio and video parameters.
Click the “Settings” icon and you will go into a new interface named “Profile Settings”. You can adjust codec, aspect ratio, bit rate, frame rate, sample rate and audio channel in the interface to optimize the output file quality. Read the solution when you find no 5.1 Surround Sound from Apple TV.
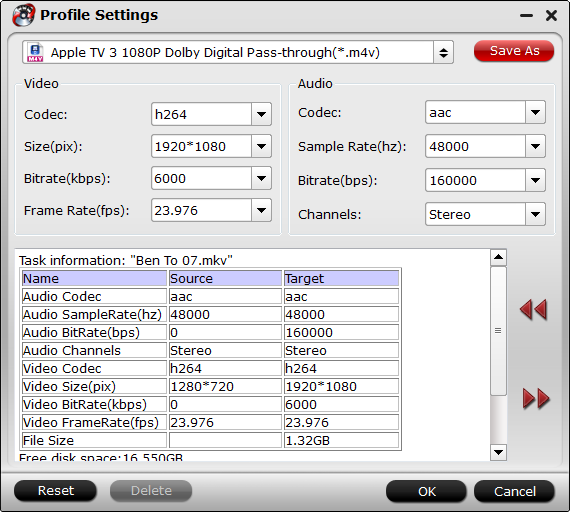
Step 4: Start converting your MKV ideo files to MP4 for Apple TV.
Click the “Convert” button; it will convert video to MP4 for Apple TV immediately with NVIDIA CUDA technology support. You can find the process in the “Conversion” interface.
After the short conversion, you will be able to get the output files for the Apple TV via clicking on “Open” button effortlessly. Now you can sync/copy MKV videos to Apple TV 1/2/3 for playback via iTunes easily. Find more solutions at Apple TV column.
Read More:
- How To Watch 3D Blu-Ray With Google Daydream VR?
- Rip 3D Blu-Ray Disc To 3D SBS MP4 For VR Headsets/3D TVs
- Make 3D SBS MP4 Video For Homido VR
- Converting 3D TiVo recordings for Watching on Oculus Rift?CV1/DK2
- Convert 3D MKV/FLV/MTS/ISO to 3D MP4 for Google Daydream VR
- Play movies using Apple TV 4 on 1080p TV with 5.1 Audio