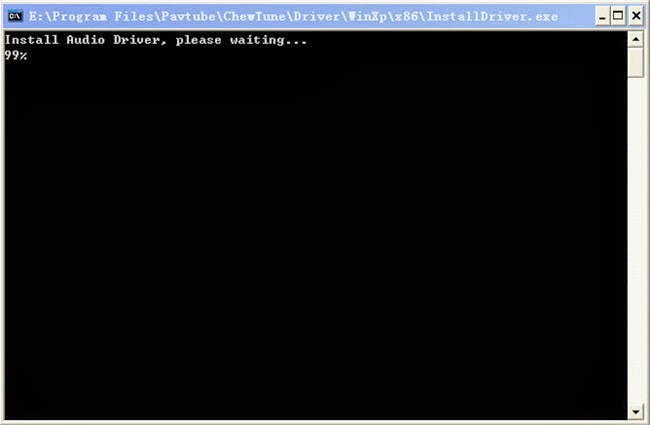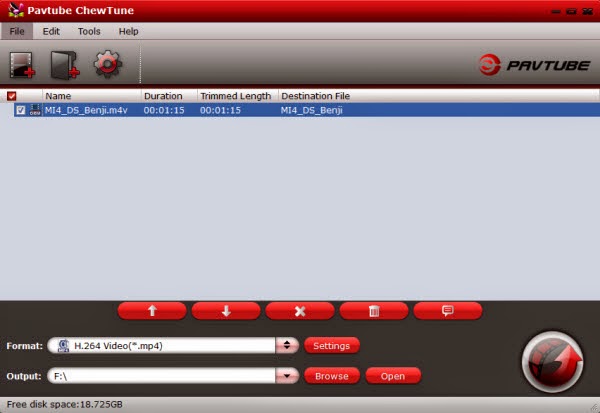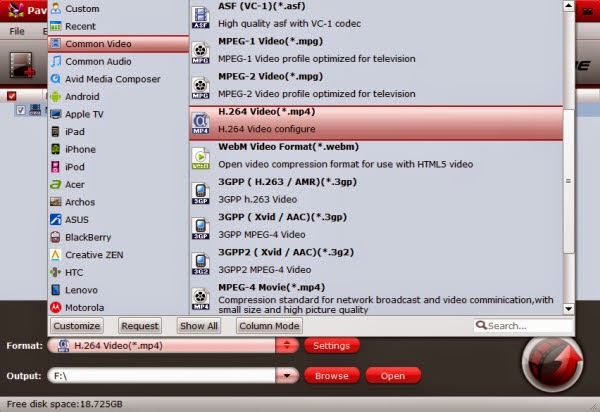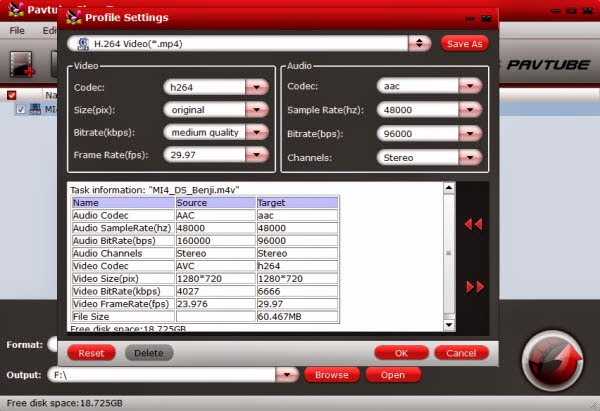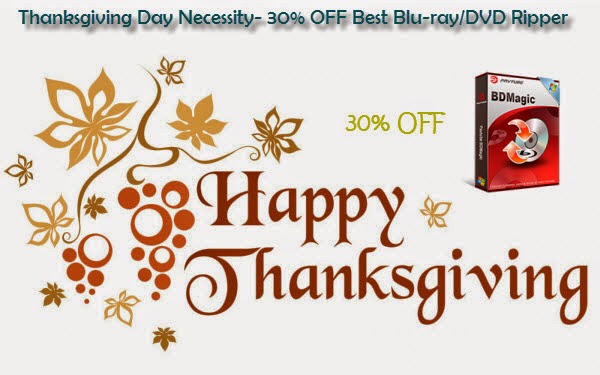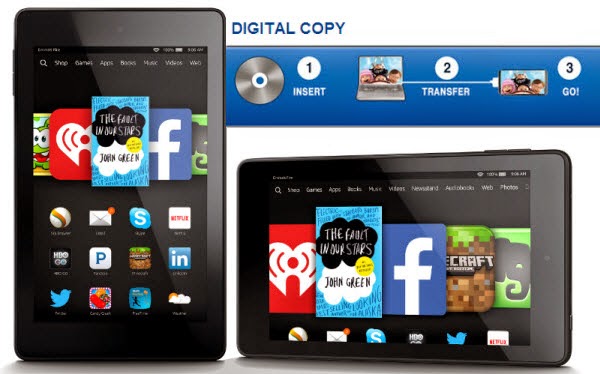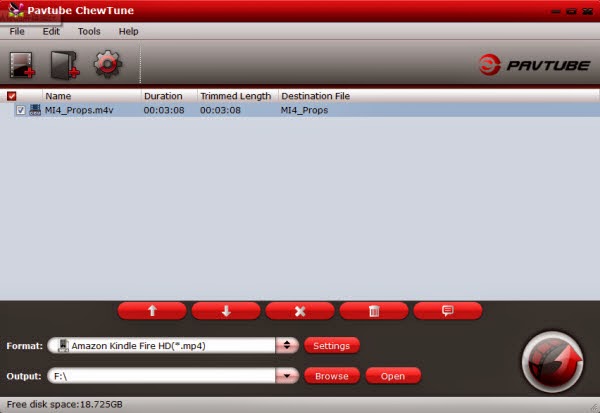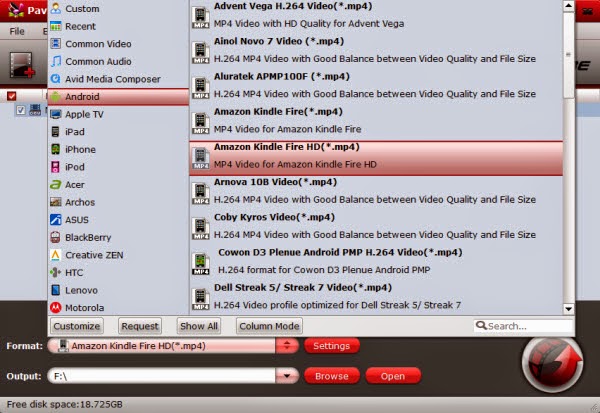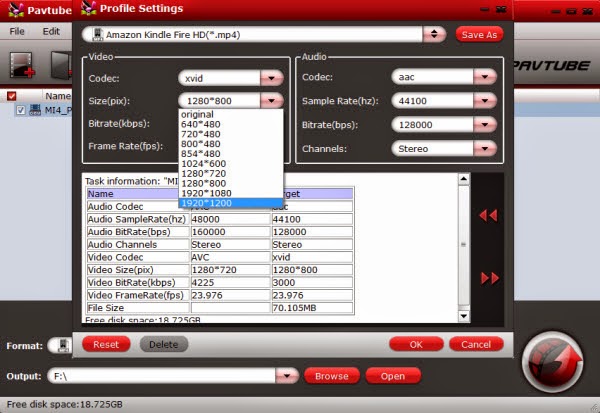The cross-platform media server Plex supports movie trailers and extras now. Here shows you how to add local clips to your movie library for enjoyment.
Plex, the official app of the popular media server on most platforms, has just been updated with a couple of much-requested features, including movie trailers and extras, which can cover anything you'd usually find on a DVD or Blu-Ray disk, including interviews, deleted scenes and behind-the-scenes content. It brings functionality a lot of users have been waiting for.
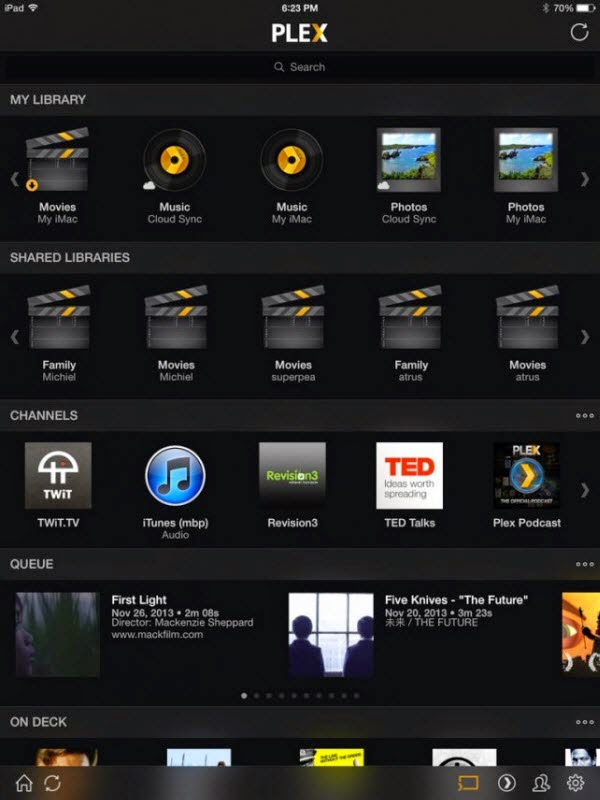
Trailers and Extras
Trailer and extras support is currently found in Plex Home Theater, the web app, Android and iOS applications. Other platforms should follow shortly. Local extras are detected by the media server and will be shown in the movie library by supported client applications.
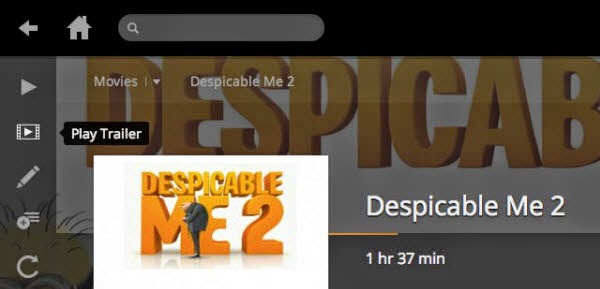
Plex Pass users get a very juicy bonus feature. When Plex adds a new movie to the library and is searching for metadata, high quality trailers and extras will automatically be pulled in from a third-party provider. This content remains in the Cloud, so Plex Pass users need not worry about incurring needless downloads.
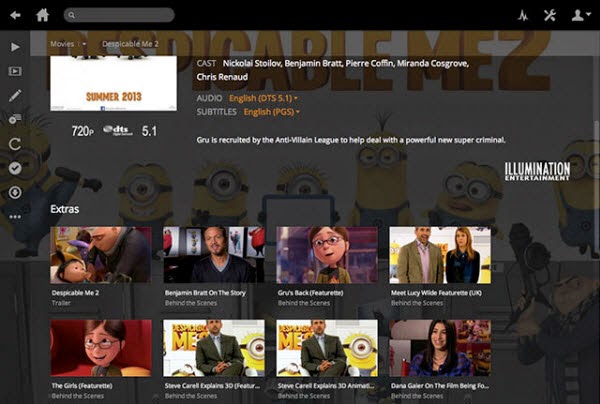
For avid cinema fans, Plex has added the ability to queue a number of cinema trailers when you start watching a new movie (it’s called Home Theater for a reason). To do this, Plex can pull trailers for the unwatched movies in the movie library. In addition, Plex Pass users can opt for trailers of upcoming Blu-Ray and theatre releases.
Getting Started
To get your trailer party started, you’ll need to make sure your Plex installations are up to date and properly configured.
Update Your Server & Client Applications
Both your Plex Media Server and Plex Home Theater installations will need to be up to date to process and access extras. Plex Home Theater may update automatically but, depending on your setup, Plex Media Server might not. Make sure you’re up to date in either case.
You can manually update Plex Home Theater by navigating to Preferences > System > Software Update in the application. To update Plex Media Server, just download the most recent installer from Plex Downloads and run the installation file.
Adding Local Extras
You can manually add trailers to your library that you’ve ripped from DVD or Blu-ray, or scraped from the Internet with Media Companion. For Plex Media Server to pick them up, the extras need to be added to the relevant movie’s folder in your library and follow Plex’ naming guidelines.
In a gist, this means that extras need to have a descriptive name suffixed with the type of extra. e.g.
Movie_Folder/Descriptive Name-ExtraType.ext
Currently, you can choose from six different ExtraType specifiers:
-behindthescenes
-deleted
-interview
-sample
-scene
-trailer
An example of a good name might be Avatar-trailer.mp4 or Theatrical Trailer II-trailer.mp4. The descriptive part of the name will determine how the content is shown in your Plex client.
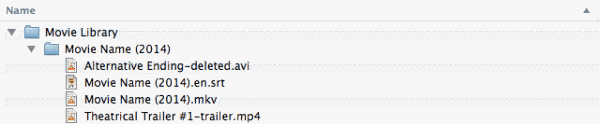
If you’ve organised your library in a more hierarchical structure, with different subfolders for external subtitle files and metadata, you can also organise extra content with different subdirectories for each type of extra. Refer to the naming guidelines for more information.
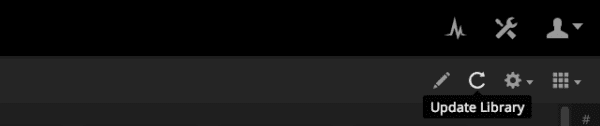
If you want Plex to spot these new files, make sure to update your library afterwards.
Automatically Load Extras (Plex Pass Feature)
Plex will automatically try to grab extras for Plex Pass users. This usually happens when Plex is processing movies that are newly added to your library. It’s important to note that these extras will not be downloaded to your computer; links to the extras are simply added to the movie metadata. In other words, if you’re a Plex Pass user, there’s really nothing to lose here!
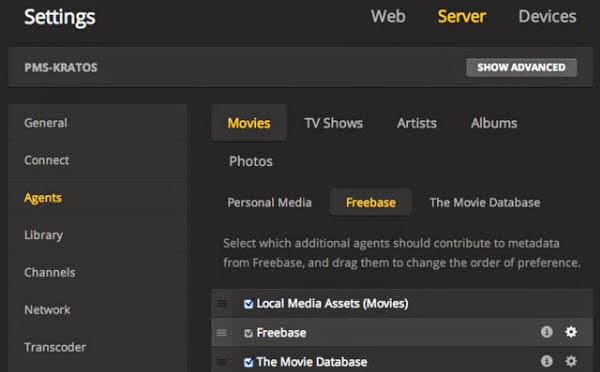
To verify your media server configuration, open your Plex Media Server settings (you can also access these from the Plex/Web app if you’ve configured Plex for remote access) and browse to Agents > Movies. Make sure the Freebase agent is enabled in both the Freebase and The Movie Database tabs. It doesn’t need to be at the top of the list.
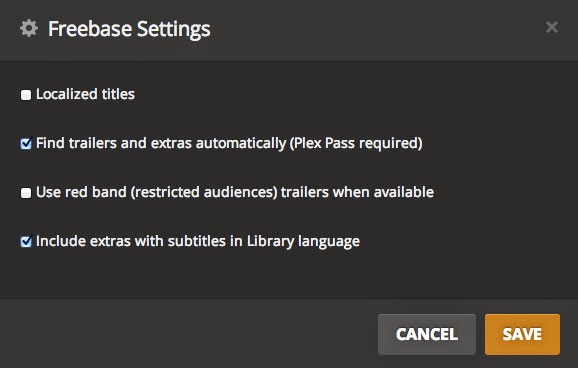
Open the preferences of the Freebase agent and make sure that the Find trailers and extras automatically option is enabled. Here you can also choose whether to download (more explicit) red band trailers and include extras with subtitles.
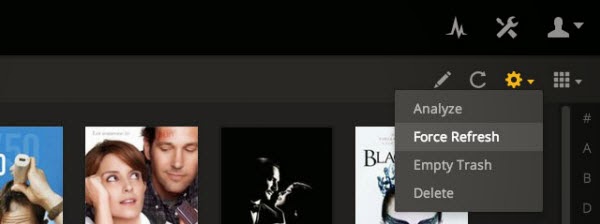
You’ll probably also want to grab extras for the movies that are already in your library. To achieve this, you’ll need to do a Force Refresh of your movie library. This forces Plex to run all movies by the metadata agents again to check for new content, so this will take some time to complete.
Are movie trailers something you love, or try to avoid? Share your thoughts in the comments below!
More related news:
- Tips on Top Ten Websites to Rent 3D Videos Online
- Apple TV vs Roku 3 vs Boxee Box vs WD TV Play vs. Google TV
- Netflix Instant vs. Hulu Plus vs. Amazon Instant Video
- Plex Not Play Specific MP4 Files from Tivo
- Stream ISO Files to Plex Media Server