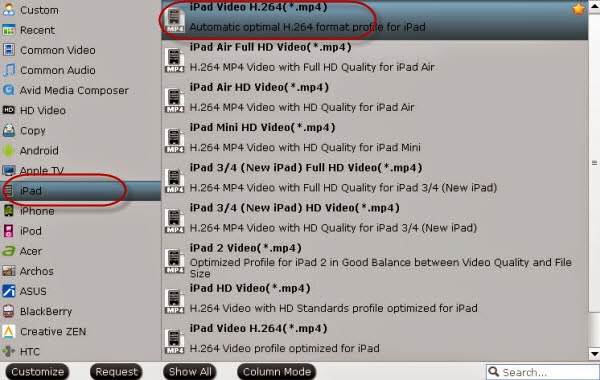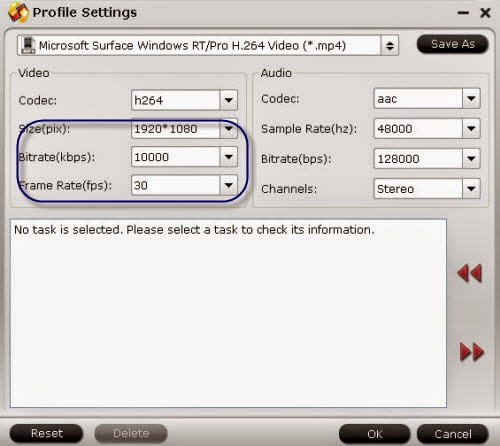Learn how to get a Blu-ray/DVD onto your hard drive by ripping them with Handbrake or find its alternative tool.
Blu-ray and DVD offer a handy way to get high-quality video into your lounge room, but discs are less convenient once you want to stream those movies around your home or slip them in your pocket as you walk out the front door.

This guide explains how to rip your Blu-ray and DVD and copy them to your computer’s hard drive so you can enjoy them without ever having to get up off your couch to drop a disc in the DVD player.
Unfortunately Australia’s copyright rules don’t permit ripping your DVD and Blu-ray movies to your computer. The recent copyright law review is unlikely to change this, although it’s worth remembering that we were ripping our music CDs for many years before Australian law caught up with the times. You’ll need to draw your own moral line in the sand when it comes to copying content which you’ve legally purchased on disc. These days some discs come with a digital download, but it might not be in a format which suits you.
THE RIGHT TOOLS FOR THE JOB
There are several applications designed specifically for ripping movies, but let’s stick with the highly-respected HandBrake video transcoder. It’s available for Windows, Mac and Ubuntu, and because it’s open source, it’s completely free.
HandBrake removed its DVD decoding features several years ago, but you can get around this by installing the VLC media player.
Together these two free applications should happily convert your DVD library to MP4 video files which will play on a wide range of gadgets. You can also opt for MKV, but HandBrake ditched support for DivX and XviD several years ago.
Nothing separates MP4 and MKV in terms of picture quality, because technically they’re only container files. By default, HandBrake uses the H.264 video format inside both MP4 and MKV files. MKV is a little more flexible but, when in doubt, stick with MP4 because it’s compatible with a much wider range of devices. If you’re catering to Apple gadgets then definitely stick with MP4, ensuring you use the .M4V file extension so files play nicely with iTunes.
Pavtube ByteCopy can make a bit-perfect copy of your movies and save them on your computer as hefty VOB or M2TS files. Occasionally you’ll run into a particularly stubborn disc which these applications can’t rip due to damage or aggressive copyright protection. However, ByteCopy can deal with all kinds of Blu-ray and DVD discs.
THINK ABOUT THE BIG PICTURE
Before you rip anything, consider how you’ll watch your movie files.
You need to cater to the fussiest devices in your ecosystem, which will most likely be Apple gadgets, Smart TVs or perhaps games consoles. Also consider how you’ll deliver files – perhaps you’ll copy them to the internal drive or a USB stick, perhaps you’ll stream them over your home network or the internet. Try to keep transcoding to a minimum.
In a perfect world the idea is to rip once, store in a central location and watch everywhere. This means finding resolutions and quality rates which look good on your large screens but don’t create files too large for your portable devices. Create test files before you go on a ripping frenzy.
LET IT RIP
Ripping DVDs with HandBrake and VLC is very straightforward but it’s best to master the basics of converting DVDs before tackling your Blu-ray collection.
Click HandBrake’s Source button and point it at the DVD in the optical drive. It takes a minute to examine the disc and identify its list of titles. Even if you’ve got VLC installed, HandBrake might ask for the libdvdcss file in order to handle the encryption – although you should be presented a link for downloading it.
HandBrake selects the largest title and assumes it is the main movie. If the disc contains several TV episodes HandBrake will only choose one, but make sure it’s an individual episode rather than the Play All playlist. Sometimes you’ll see more than one title which looks like it could be the main movie. Some movie houses make life difficult by creating 99 titles, most of them dummies.
HandBrake has a knack for choosing the right title, but to be sure you can play the DVD in VLC. Go to the disc’s main menu and press Play on the movie or episode you want to rip. Don’t press Play All. Once it’s playing, click the Playback dropdown menu and look under Title to see which title number you’re watching.
HandBrake might take forever or even crash when scanning the disc. Or it might not see the title number you need. Once you know the title number, click Source, Title Specific Scan, Open Folder and then select the VIDEO_TS folder on the disc. Enter the title number and press Open Title. If you’re still stuck, try ripping the disc as an ISO first. Just having AnyDVD HD running in the background might be enough for HandBrake to read the disc correctly.
At this point you can keep things simple by choosing a device preset from the list on the right, such as iPhone, Apple TV or Android tablet. Now go to the destination bar, click browse and specify a folder along with a file name. Press Start and go make yourself a coffee. If there’s a string of TV episodes on the disc you should enable the auto-naming option in the preferences. Press Add to Queue and repeat for each title before you click Start and rip them as a batch.
GET CRACKING
It’s a simple enough process, but you may want to dip into HandBrake’s Video settings to tweak the file size and picture quality. It’s a good idea to rip a few minutes of your movie as a test. Look for a scene with fast-moving action, dark shadows, skin tones and panning shots so you can watch for blur, pixelation and jitter when testing the different video quality settings on your devices.
For a quick settings check use the Preview button to generate a 30-second clip (although it can be flaky at times). When you’re ready to test on your various devices, choose a title but only scan chapters 1 through 1. Play this short test clip on every server and device you’re trying to cater for. Some devices can be very fussy even with files that they’re supposedly compatible with.
If the result looks terribly distorted and blocky then the DVD’s copyright protection probably hasn’t been bypassed. It’s also possible that VLC isn’t supplying the correct version of libdvdcss.dll and you’ll then need to download it.
Go to download.videolan.org/pub/libdvdcss/1.2.12 and grab the 32 or 64-bit version of libdvdcss-2.dll (if you’re running a 64-bit version of Windows then make sure you’re also running a 64-bit version of HandBrake). Now rename it libdvdcss.dll and move it into the HandBrake folder inside the Program Files folder.
EDITOR'S NOTE
But as for encrypted Blu-ray and DVD conversions, HandBrake's ability does not equal to its ambition any more. At Times you need HandBrake Alternative software to achieve better Blu-ray/DVD conversion, and Pavtube ByteCopy is the best recommended HandBrake Alternative. More details can be found on its official website:
http://www.multipelife.com/bytecopy
There are plenty of reasons that make ByteCopy surpass other competitive HandBrake Alternatives, even go beyond HandBrake itself, here lists some main advantages:
Blu-ray and DVD offer a handy way to get high-quality video into your lounge room, but discs are less convenient once you want to stream those movies around your home or slip them in your pocket as you walk out the front door.

Unfortunately Australia’s copyright rules don’t permit ripping your DVD and Blu-ray movies to your computer. The recent copyright law review is unlikely to change this, although it’s worth remembering that we were ripping our music CDs for many years before Australian law caught up with the times. You’ll need to draw your own moral line in the sand when it comes to copying content which you’ve legally purchased on disc. These days some discs come with a digital download, but it might not be in a format which suits you.
THE RIGHT TOOLS FOR THE JOB
There are several applications designed specifically for ripping movies, but let’s stick with the highly-respected HandBrake video transcoder. It’s available for Windows, Mac and Ubuntu, and because it’s open source, it’s completely free.
HandBrake removed its DVD decoding features several years ago, but you can get around this by installing the VLC media player.
Together these two free applications should happily convert your DVD library to MP4 video files which will play on a wide range of gadgets. You can also opt for MKV, but HandBrake ditched support for DivX and XviD several years ago.
Nothing separates MP4 and MKV in terms of picture quality, because technically they’re only container files. By default, HandBrake uses the H.264 video format inside both MP4 and MKV files. MKV is a little more flexible but, when in doubt, stick with MP4 because it’s compatible with a much wider range of devices. If you’re catering to Apple gadgets then definitely stick with MP4, ensuring you use the .M4V file extension so files play nicely with iTunes.
Pavtube ByteCopy can make a bit-perfect copy of your movies and save them on your computer as hefty VOB or M2TS files. Occasionally you’ll run into a particularly stubborn disc which these applications can’t rip due to damage or aggressive copyright protection. However, ByteCopy can deal with all kinds of Blu-ray and DVD discs.
THINK ABOUT THE BIG PICTURE
Before you rip anything, consider how you’ll watch your movie files.
You need to cater to the fussiest devices in your ecosystem, which will most likely be Apple gadgets, Smart TVs or perhaps games consoles. Also consider how you’ll deliver files – perhaps you’ll copy them to the internal drive or a USB stick, perhaps you’ll stream them over your home network or the internet. Try to keep transcoding to a minimum.
In a perfect world the idea is to rip once, store in a central location and watch everywhere. This means finding resolutions and quality rates which look good on your large screens but don’t create files too large for your portable devices. Create test files before you go on a ripping frenzy.
LET IT RIP
Ripping DVDs with HandBrake and VLC is very straightforward but it’s best to master the basics of converting DVDs before tackling your Blu-ray collection.
Click HandBrake’s Source button and point it at the DVD in the optical drive. It takes a minute to examine the disc and identify its list of titles. Even if you’ve got VLC installed, HandBrake might ask for the libdvdcss file in order to handle the encryption – although you should be presented a link for downloading it.
HandBrake selects the largest title and assumes it is the main movie. If the disc contains several TV episodes HandBrake will only choose one, but make sure it’s an individual episode rather than the Play All playlist. Sometimes you’ll see more than one title which looks like it could be the main movie. Some movie houses make life difficult by creating 99 titles, most of them dummies.
HandBrake has a knack for choosing the right title, but to be sure you can play the DVD in VLC. Go to the disc’s main menu and press Play on the movie or episode you want to rip. Don’t press Play All. Once it’s playing, click the Playback dropdown menu and look under Title to see which title number you’re watching.
HandBrake might take forever or even crash when scanning the disc. Or it might not see the title number you need. Once you know the title number, click Source, Title Specific Scan, Open Folder and then select the VIDEO_TS folder on the disc. Enter the title number and press Open Title. If you’re still stuck, try ripping the disc as an ISO first. Just having AnyDVD HD running in the background might be enough for HandBrake to read the disc correctly.
At this point you can keep things simple by choosing a device preset from the list on the right, such as iPhone, Apple TV or Android tablet. Now go to the destination bar, click browse and specify a folder along with a file name. Press Start and go make yourself a coffee. If there’s a string of TV episodes on the disc you should enable the auto-naming option in the preferences. Press Add to Queue and repeat for each title before you click Start and rip them as a batch.
GET CRACKING
It’s a simple enough process, but you may want to dip into HandBrake’s Video settings to tweak the file size and picture quality. It’s a good idea to rip a few minutes of your movie as a test. Look for a scene with fast-moving action, dark shadows, skin tones and panning shots so you can watch for blur, pixelation and jitter when testing the different video quality settings on your devices.
For a quick settings check use the Preview button to generate a 30-second clip (although it can be flaky at times). When you’re ready to test on your various devices, choose a title but only scan chapters 1 through 1. Play this short test clip on every server and device you’re trying to cater for. Some devices can be very fussy even with files that they’re supposedly compatible with.
If the result looks terribly distorted and blocky then the DVD’s copyright protection probably hasn’t been bypassed. It’s also possible that VLC isn’t supplying the correct version of libdvdcss.dll and you’ll then need to download it.
Go to download.videolan.org/pub/libdvdcss/1.2.12 and grab the 32 or 64-bit version of libdvdcss-2.dll (if you’re running a 64-bit version of Windows then make sure you’re also running a 64-bit version of HandBrake). Now rename it libdvdcss.dll and move it into the HandBrake folder inside the Program Files folder.
EDITOR'S NOTE
But as for encrypted Blu-ray and DVD conversions, HandBrake's ability does not equal to its ambition any more. At Times you need HandBrake Alternative software to achieve better Blu-ray/DVD conversion, and Pavtube ByteCopy is the best recommended HandBrake Alternative. More details can be found on its official website:
http://www.multipelife.com/bytecopy
There are plenty of reasons that make ByteCopy surpass other competitive HandBrake Alternatives, even go beyond HandBrake itself, here lists some main advantages:
- Do not need to worry about which OS your computer running on
- Seldom crashes when dealing with encrypted Blu-rays and DVDs
- Run more stable and convert Blu-ray/DVD movies faster
- More specified profile setting for Galaxy Note 4, iPhone 6, iPhone 6 Plus
- Perfect BD/DVD backup solution
- Lossless Blu-ray/DVD copying
- Multi-track preservation
- Various video editing functions
- 3D video output
- Export single SRT subtitle file