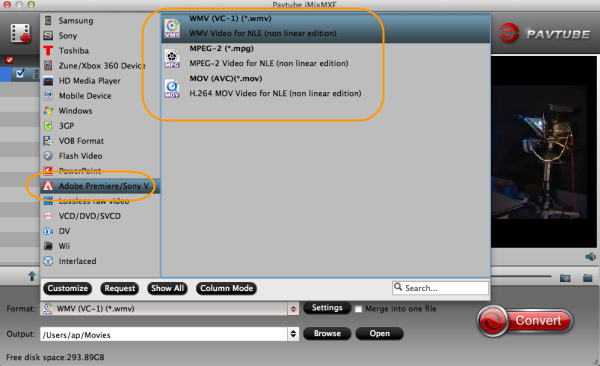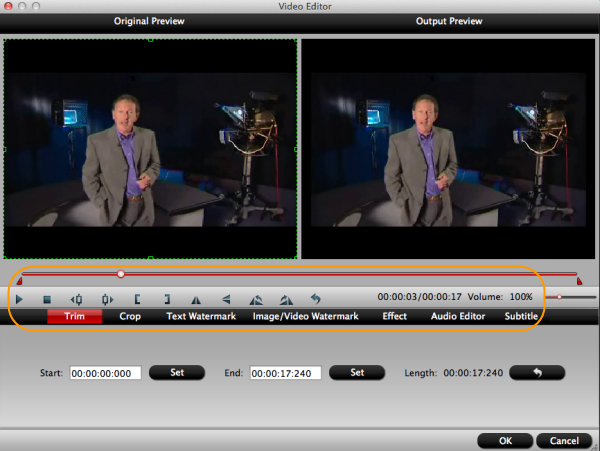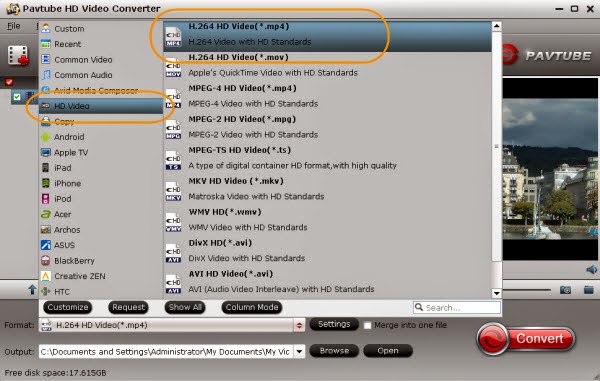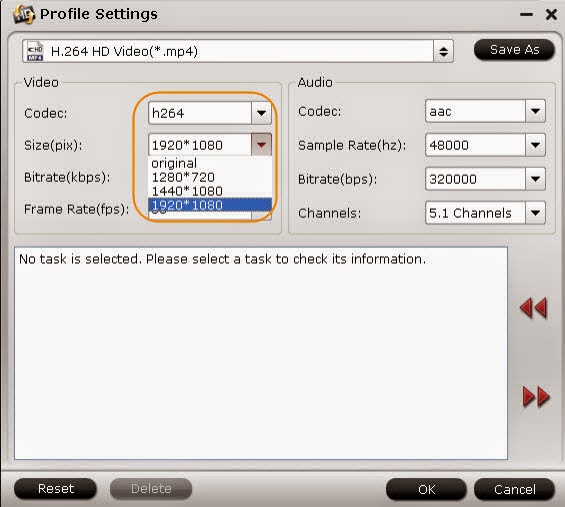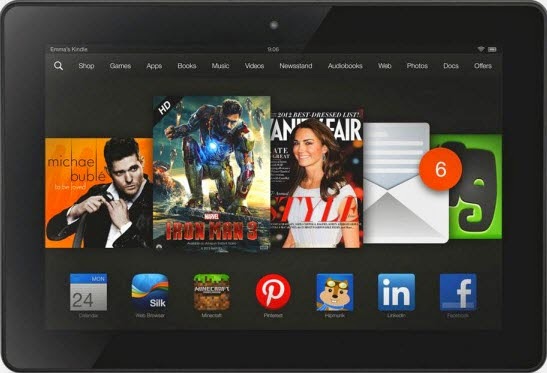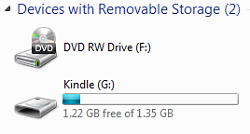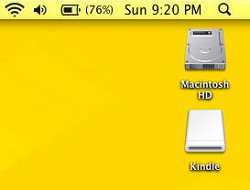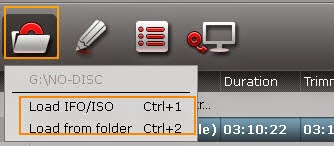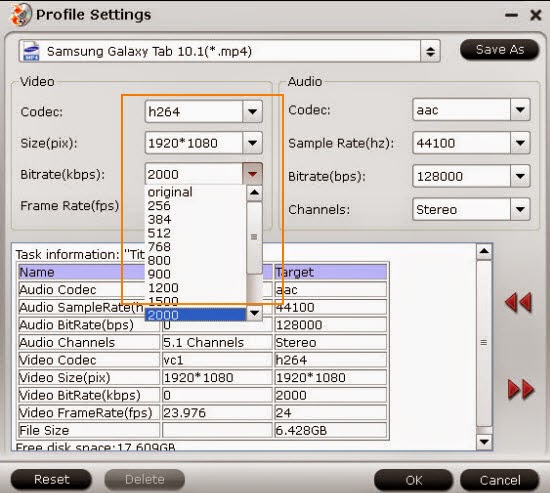No trouble in importing FLV files to Keynote 09 on Mac if you have read this page below.
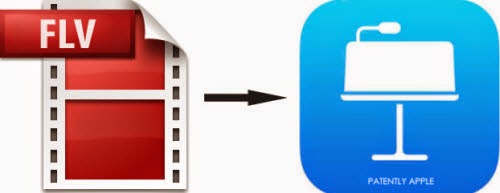
Hello, guys! Welcome to this page and take part in the discussion about how to import FLV files to Keynote 09 for a freely editing. Firstly, have you guys got any FLC videos that wanna edit or play in editing software or media players? As the FLV video format appears frequently on some video websites like YouTube, etc.
For FLV, it is a container file format used to deliver video over the Internet. We usually download some flash or short videos from website for watching or disposing. However, as the special format, it can’t be accepted by most editing tools or media players. So have you ever think it will be easier if you convert FLV files to other compatible formats?
Today here we have found a professional FLV to Keynote Converter for Mac to solve this problem. Maybe you don’t know the best format for Keynote is MOV. How to work Keynote 09 well with FLV files we may learn from the following page.
Preparation: Download the FLV to Keynote Converter for Mac for a first step.
Launch the program, drag your FLV files from your computer to the program main interface or load your files by ‘Add video’ and ‘Add from folder’. Then to keep the original video quality preserved, choose the format list ‘HD Video’ and select the item ‘H.264 HD Video (*.mov)’ as the output format.
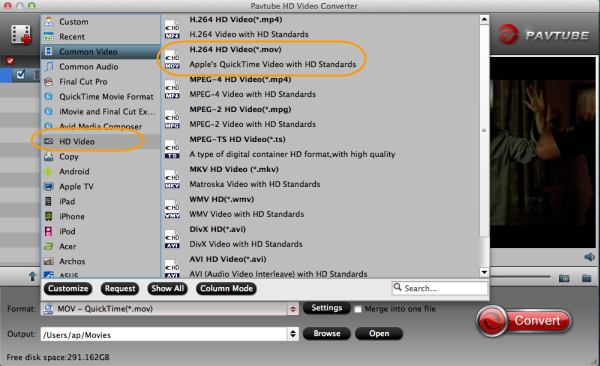
For more users, this program is not only a converting tool but also a simple editor. From the pencil icon ‘Editor’, we can see more editing items in. Something like ‘Trim’, ‘Crop’ or ‘Effects’ you can have a try by yourselves.
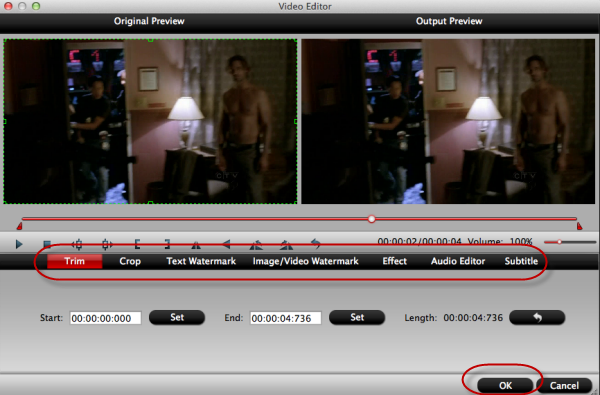
Additionally, if you got some FLV video clips, here also you can ‘Merge them into one’ by the item ‘merge into one’ on the left of the ‘Format’ button. You can see the icon below. Finally, we’ll be appreciate if you give more suggestions at the end.

Related guides:
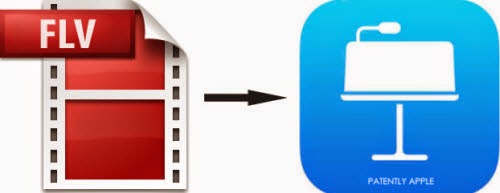
Hello, guys! Welcome to this page and take part in the discussion about how to import FLV files to Keynote 09 for a freely editing. Firstly, have you guys got any FLC videos that wanna edit or play in editing software or media players? As the FLV video format appears frequently on some video websites like YouTube, etc.
For FLV, it is a container file format used to deliver video over the Internet. We usually download some flash or short videos from website for watching or disposing. However, as the special format, it can’t be accepted by most editing tools or media players. So have you ever think it will be easier if you convert FLV files to other compatible formats?
Today here we have found a professional FLV to Keynote Converter for Mac to solve this problem. Maybe you don’t know the best format for Keynote is MOV. How to work Keynote 09 well with FLV files we may learn from the following page.
Preparation: Download the FLV to Keynote Converter for Mac for a first step.
Launch the program, drag your FLV files from your computer to the program main interface or load your files by ‘Add video’ and ‘Add from folder’. Then to keep the original video quality preserved, choose the format list ‘HD Video’ and select the item ‘H.264 HD Video (*.mov)’ as the output format.
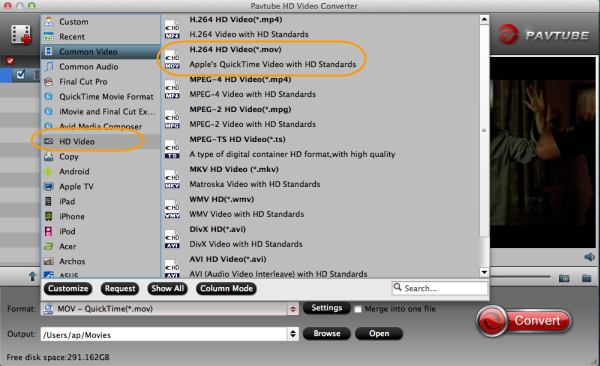
For more users, this program is not only a converting tool but also a simple editor. From the pencil icon ‘Editor’, we can see more editing items in. Something like ‘Trim’, ‘Crop’ or ‘Effects’ you can have a try by yourselves.
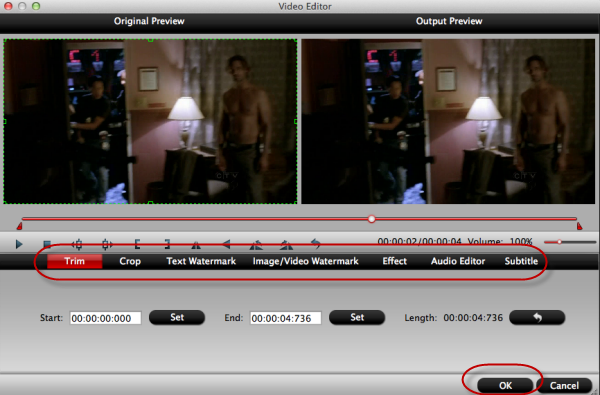
Additionally, if you got some FLV video clips, here also you can ‘Merge them into one’ by the item ‘merge into one’ on the left of the ‘Format’ button. You can see the icon below. Finally, we’ll be appreciate if you give more suggestions at the end.

Related guides: