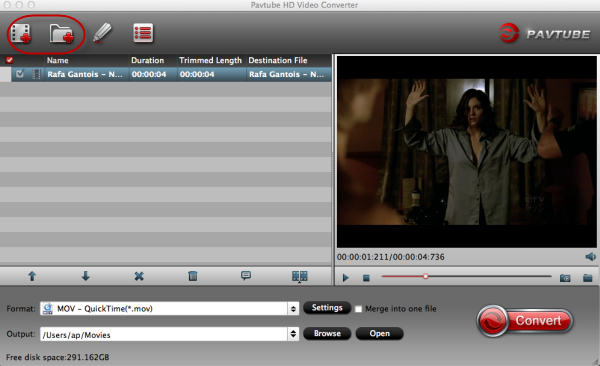Do you know clearly about the following video formats: containers, compression andcodec? Let’s make a further recognization to these formats!
As you see, there are so many video formats in videos world, such as MOV, H.264, MPA, AVCHD, MXF, WMV, AVI, etc. But usually we can’t get enough knowledge of each kind of them, especially containers, compression and codec. Now, would you like to make a distinguish and learn more about them?
In order to make clear understanding of these three items, we should break down the parts of a video file. We may imagine the video file as a bookshelf filled with books. It may not be the most dead on exact analogy as I’m about to eschew some of the very deeply technical details.
Multimedia Container – A Bookshelf
The multimedia container is like the bookshelf in that it can hold many tracks of audio and video just like a bookshelf can hold many books. Common container formats include MOV, MXF, and AVI.
Compression Scheme – The Language of the Book
Inside of each audio and video track, the information is represented in the language of the compression scheme. Common compression schemes include H.264, MPEG4 part 2, ProRes, DNxHD, and so on.
Codec – The Author of the Book
A codec (encoder/decoder) is a piece of hardware or software that interprets an audio or video signal and compresses it. Each compression scheme can be implemented in different ways which creates different codecs for the same compression scheme.
Categories of common multimedia containers:
1. Microsoft AVI
For all intent and purpose, Microsoft AVI is considered a legacy container in the film industry. In its standard form, the container does not support files larger than 4GB, does not properly support timecode, and doesn’t properly support pixel aspect ratios. There are non-standard extensions to the container format, like OpenDML which overcomes the 4GB file limit, but support is dubious in professional software.
2. Apple Quicktime MOV
The Apple Quicktime MOV container is a proprietary container that allows the user to store multiple tracks of audio, video, and text as well as metadata like timecode. Installing support for this format includes a number of “native” Quicktime audio and video codecs to be installed on a system as well, although the codecs themselves may not be the quickest or highest quality. It is a common format for acquisition, editing, and delivery and is a ubiquitous container format in the motion picture industry.
3. Adobe Flash Video
Adobe’s Flash Video actually takes advantage of two different containers: the older FLV and newer F4V. This container is common, but almost strictly used as a delivery container for Flash applications, video players, or other multimedia uses.
4. MPEG MP4
MPEG’s MP4 container is an industry standardized format based on Apple Quicktime MOV with some additional extending features. It is commonly an acquisition and delivery format. Although it can contain different codecs, the most commonly used codecs in the MP4 container like h.264 aren’t totally suitable in an editing environment.
5. MPEG Transport Streams and Program Streams
With extensions like .ps, .ts, .vob, and .m2ts these robust containers are designed for use in broadcast, on DVDs and on Blu-Rays where the container may be damaged due interference or damage. While predominately delivery containers, the AVCHD camera format takes advantage of the Blu-Ray-based .m2ts container as an acquisition container.
Categories of Compression Schemes
Before talking about compression, we need to learn uncompression first. Uncompressed video is the basis of all compressed video. There may be different levels of fidelity due to bit depth (8, 10, 12 and so on) or chroma subsampling (4:4:4, 4:2:2, 4:2:0, and so on). Uncompressed video was common in the days of SD video but is now less common as uncompressed HD video requires large and fast hard drives to work with efficiently. Rarely a common delivery format.
DV
The grandaddy of digital video compression schemes. Common as a acquisition, editing, and delivery format. Originally designed for tape-based SD footage, a variation known as DVCPRO HD is used in some HD camcorders including a number of Panasonic P2 format camcorders.
HDCAM
Based on betacam compression, this tape-based compression scheme is designed by Sony. Common as a acquisition, editing, and delivery format.
MPEG2 part 2
Also known as h.262, MPEG2 part 2 is widespread in the film industry. Implemented with different bitrates, chroma subsampling, and resolutions based on cost and recording media, MPEG2 part 2 powers DVDs, the defunct HD DVD, Blu-ray, HDV, XDCAM, XF, and others. Common as an acquisition, editing, and deliver format. As an editing format it is usually carried over directly from acquisition as some delivery implementations are highly compressed and not suitable for editing.
MPEG4 part 2
A more modern compression scheme, it’s considered the little brother of the more ubiquitous MPEG4 part 10/h.264. As a professional format it is implemented as part of HDCAM SR. HDCAM SR is Sony’s high-end tape format used for both acquisition up to 4K and as a common tape delivered to major broadcasters. More common implementations usually stay within the domain of consumer products and consumer codecs like Xvid and DivX.
Avid DNxHD
Similar to Apple ProRes in terms of size and performance, DNxHD, also known as SMPTE VC-3, is Avid’s choice for an editing compression scheme. With codecs for Windows and Mac, as well as being deemed a SMPTE standard, DNxHD may be a more future-proof alternative to Apple ProRes. Common as an editing and delivery format, it is gaining speed as an acquisition format.
H.264
H.264, also known as MPEG4 part 10 or AVC depending on what standardization group you ask, is another Swiss Army Knife codec like MPEG2 part 2. Implemented with different bitrates, chroma subsampling, and resolutions based on cost and recording media, you’ll see this compression scheme everywhere from camera formats like Canon dSLR MOV files, AVC-Intra cameras, and AVCHD, all the way to hardware-based decoders in your mobile phone. Common as an acquisition, editing, and deliver format. Like MPEG2 part 2, as an editing format it is usually carried over directly from acquisition as some delivery implementations are highly compressed and not suitable for editing.
JPEG
An implementation of JPEG image compression. Videos are compressed frame by frame. A fairly ubiquitous, cross-platform compression scheme, it has been overshadowed by editing codecs like ProRes, DNxHD, and Cineform. A decent choice for intermediate storage, you may find JPEG compression heavy on CPU usage.
Apple ProRes
A codec designed specifically for editing. Introduced by Apple for use in Final Cut Pro, it has become a popular compression scheme in many areas of the post production pipeline. It’s designed to balance size, playback quality, and CPU usage. Because of it’s fairly light compression when using ProRes HQ or ProRes4444 it is commonly used when rendering video through multiple generations as it can stand some generation loss. Common as an editing and delivery format, less common as an acquisition format. Know more about Apple ProRes: Types of Propes and Work with ProRes
Definition of Codec
Again, codecs are simply the hardware or software that does the encoding to a particular compression scheme. Codecs have less of a bearing on workflow but different codecs from different vendors may offer better quality, increased speed, or better control over advanced features. For example, if you value speed over quality then you may want to use an h.264 codec that takes advantage of your nVidia GPU’s CUDA cores.
Additional focus:

Along with so many kinds of video formats in our life, we have to admit that we often need to play, edit or burn videos for other usages. Thus, converting these video formats to each other has become an attractive point. Here , we also recommend you a professional conversion tool: Pavtube HD Video Converter for Mac. You won’t get troubles in converting video formats with this HD Video Converter for Mac.
Another guide for reading:
In order to make clear understanding of these three items, we should break down the parts of a video file. We may imagine the video file as a bookshelf filled with books. It may not be the most dead on exact analogy as I’m about to eschew some of the very deeply technical details.
Multimedia Container – A Bookshelf
The multimedia container is like the bookshelf in that it can hold many tracks of audio and video just like a bookshelf can hold many books. Common container formats include MOV, MXF, and AVI.
Compression Scheme – The Language of the Book
Inside of each audio and video track, the information is represented in the language of the compression scheme. Common compression schemes include H.264, MPEG4 part 2, ProRes, DNxHD, and so on.
Codec – The Author of the Book
A codec (encoder/decoder) is a piece of hardware or software that interprets an audio or video signal and compresses it. Each compression scheme can be implemented in different ways which creates different codecs for the same compression scheme.
Categories of common multimedia containers:
1. Microsoft AVI
For all intent and purpose, Microsoft AVI is considered a legacy container in the film industry. In its standard form, the container does not support files larger than 4GB, does not properly support timecode, and doesn’t properly support pixel aspect ratios. There are non-standard extensions to the container format, like OpenDML which overcomes the 4GB file limit, but support is dubious in professional software.
2. Apple Quicktime MOV
The Apple Quicktime MOV container is a proprietary container that allows the user to store multiple tracks of audio, video, and text as well as metadata like timecode. Installing support for this format includes a number of “native” Quicktime audio and video codecs to be installed on a system as well, although the codecs themselves may not be the quickest or highest quality. It is a common format for acquisition, editing, and delivery and is a ubiquitous container format in the motion picture industry.
3. Adobe Flash Video
Adobe’s Flash Video actually takes advantage of two different containers: the older FLV and newer F4V. This container is common, but almost strictly used as a delivery container for Flash applications, video players, or other multimedia uses.
4. MPEG MP4
MPEG’s MP4 container is an industry standardized format based on Apple Quicktime MOV with some additional extending features. It is commonly an acquisition and delivery format. Although it can contain different codecs, the most commonly used codecs in the MP4 container like h.264 aren’t totally suitable in an editing environment.
5. MPEG Transport Streams and Program Streams
With extensions like .ps, .ts, .vob, and .m2ts these robust containers are designed for use in broadcast, on DVDs and on Blu-Rays where the container may be damaged due interference or damage. While predominately delivery containers, the AVCHD camera format takes advantage of the Blu-Ray-based .m2ts container as an acquisition container.
Categories of Compression Schemes
Before talking about compression, we need to learn uncompression first. Uncompressed video is the basis of all compressed video. There may be different levels of fidelity due to bit depth (8, 10, 12 and so on) or chroma subsampling (4:4:4, 4:2:2, 4:2:0, and so on). Uncompressed video was common in the days of SD video but is now less common as uncompressed HD video requires large and fast hard drives to work with efficiently. Rarely a common delivery format.
DV
The grandaddy of digital video compression schemes. Common as a acquisition, editing, and delivery format. Originally designed for tape-based SD footage, a variation known as DVCPRO HD is used in some HD camcorders including a number of Panasonic P2 format camcorders.
HDCAM
Based on betacam compression, this tape-based compression scheme is designed by Sony. Common as a acquisition, editing, and delivery format.
MPEG2 part 2
Also known as h.262, MPEG2 part 2 is widespread in the film industry. Implemented with different bitrates, chroma subsampling, and resolutions based on cost and recording media, MPEG2 part 2 powers DVDs, the defunct HD DVD, Blu-ray, HDV, XDCAM, XF, and others. Common as an acquisition, editing, and deliver format. As an editing format it is usually carried over directly from acquisition as some delivery implementations are highly compressed and not suitable for editing.
MPEG4 part 2
A more modern compression scheme, it’s considered the little brother of the more ubiquitous MPEG4 part 10/h.264. As a professional format it is implemented as part of HDCAM SR. HDCAM SR is Sony’s high-end tape format used for both acquisition up to 4K and as a common tape delivered to major broadcasters. More common implementations usually stay within the domain of consumer products and consumer codecs like Xvid and DivX.
Avid DNxHD
Similar to Apple ProRes in terms of size and performance, DNxHD, also known as SMPTE VC-3, is Avid’s choice for an editing compression scheme. With codecs for Windows and Mac, as well as being deemed a SMPTE standard, DNxHD may be a more future-proof alternative to Apple ProRes. Common as an editing and delivery format, it is gaining speed as an acquisition format.
H.264
H.264, also known as MPEG4 part 10 or AVC depending on what standardization group you ask, is another Swiss Army Knife codec like MPEG2 part 2. Implemented with different bitrates, chroma subsampling, and resolutions based on cost and recording media, you’ll see this compression scheme everywhere from camera formats like Canon dSLR MOV files, AVC-Intra cameras, and AVCHD, all the way to hardware-based decoders in your mobile phone. Common as an acquisition, editing, and deliver format. Like MPEG2 part 2, as an editing format it is usually carried over directly from acquisition as some delivery implementations are highly compressed and not suitable for editing.
JPEG
An implementation of JPEG image compression. Videos are compressed frame by frame. A fairly ubiquitous, cross-platform compression scheme, it has been overshadowed by editing codecs like ProRes, DNxHD, and Cineform. A decent choice for intermediate storage, you may find JPEG compression heavy on CPU usage.
Apple ProRes
A codec designed specifically for editing. Introduced by Apple for use in Final Cut Pro, it has become a popular compression scheme in many areas of the post production pipeline. It’s designed to balance size, playback quality, and CPU usage. Because of it’s fairly light compression when using ProRes HQ or ProRes4444 it is commonly used when rendering video through multiple generations as it can stand some generation loss. Common as an editing and delivery format, less common as an acquisition format. Know more about Apple ProRes: Types of Propes and Work with ProRes
Definition of Codec
Again, codecs are simply the hardware or software that does the encoding to a particular compression scheme. Codecs have less of a bearing on workflow but different codecs from different vendors may offer better quality, increased speed, or better control over advanced features. For example, if you value speed over quality then you may want to use an h.264 codec that takes advantage of your nVidia GPU’s CUDA cores.
Additional focus:

Along with so many kinds of video formats in our life, we have to admit that we often need to play, edit or burn videos for other usages. Thus, converting these video formats to each other has become an attractive point. Here , we also recommend you a professional conversion tool: Pavtube HD Video Converter for Mac. You won’t get troubles in converting video formats with this HD Video Converter for Mac.
Another guide for reading:
- Load M4V Files into FCP for Editing by Apple Prores 422 HQ/LT
- Load and edit Canon EOS C300 PL MXF files in FCP 6/7
- Work with Sony F55/F5 XAVC in FCP/iMovie/Premiere/Avid MC