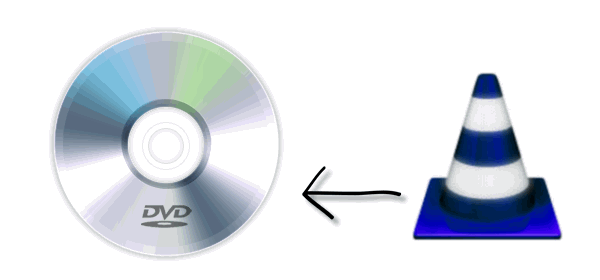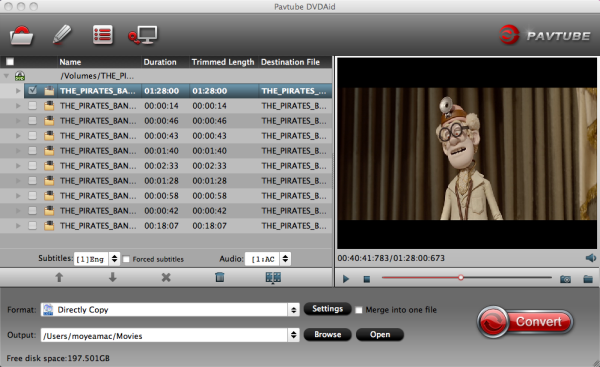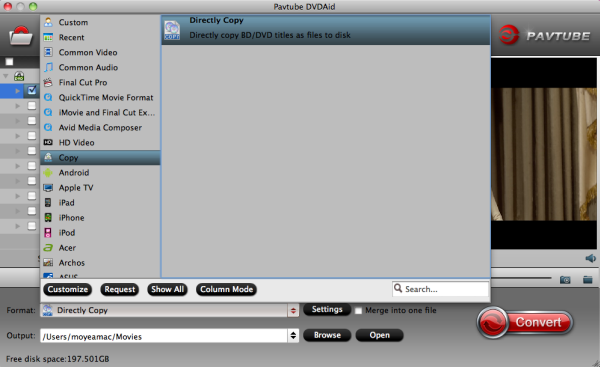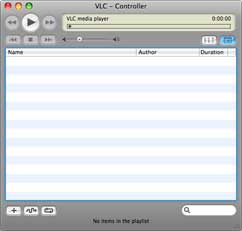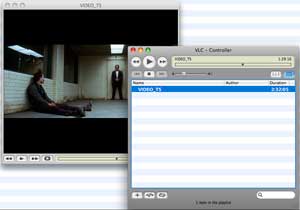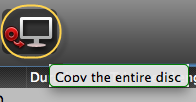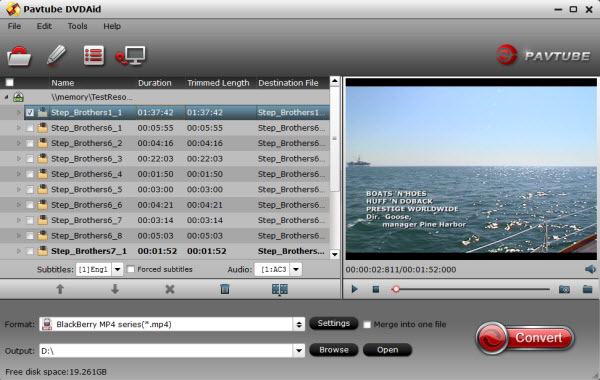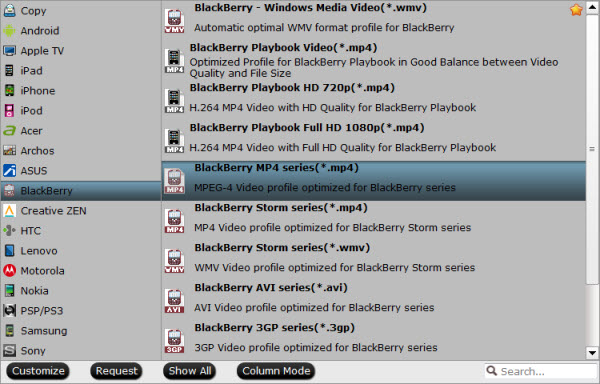Wondering how to backup your DVD disc to MKV on QNAP TS-469L NAS with keeping chapter markers? You are in the right place. The article will show you an easy and effective way to get it done.
As myself, I own a large collection of DVDs and like to watch them on the subway to work with iPhone, stream DVD movies to my QNAP TS-469L NAS server so kids could watch them on iPad, etc. As languages we use German, English and Spanish, so I have to find out a workflow to backup DVD collections with chapter marker and it's better to include at least three audio tracks in one conversion.

In this case, ripping DVD with chapter markers so as to keep a backup of your original disc on QNAP TS-469L NAS is a wonderful idea for you. Then comes the question: How to copy your DVD with keeping chapter markers? Here an easy and effective way is to convert DVD to lossless mkv format with no recoding and 1:1 quality.
With such a tough task, I had spent a lot of time searching online, tried several SWs - some ok but always something that does not quite to do what I need. Luckily, I finally got this Pavtube ByteCopy.
Overall, this program is a pro version Blu-ray/DVD ripping program, it can not only rip and convert latest Blu-ray/DVD to various video formats for playback or editing, but also backup Blu-ray/DVD to lossless MKV preserving all the multiple audio and subtitle tracks as well as chapter markers. In this way, you can turn to any chapter marker at will when playing in some players such as VLC Player.
Tips:
1. Although this ByteCopy should be able to rip Blu-rays, I have no experience with it as I don't have an external Blu-ray drive. But one of my friends had a test and said it's quite worthy a try.
2. Mac version is also available: Pavtube ByteCopy for Mac.
How to backup DVD to lossless mkv for QNAP TS-469L NAS with keeping DVD chapter markers
1. Import DVD to Pavtube ByteCopy.
Click "Load file" icon on the top left to load the DVD disc.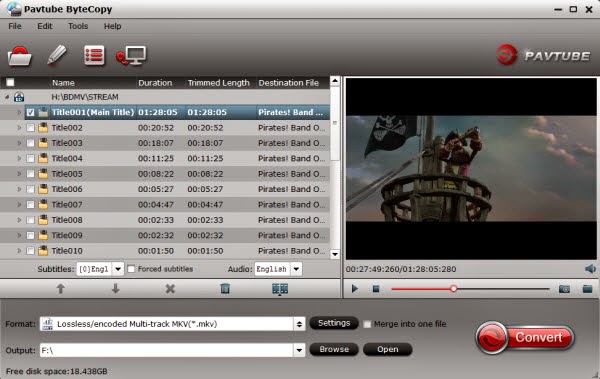
2. Choose Lossless MKV with chapter markers.
Under "Format" menu, there are lots of video formats. Go to find "Multi-track Video" option and choose "Lossless/encoded multi-track MKV (* mkv)" because it will contain chapter markers in output MKV.
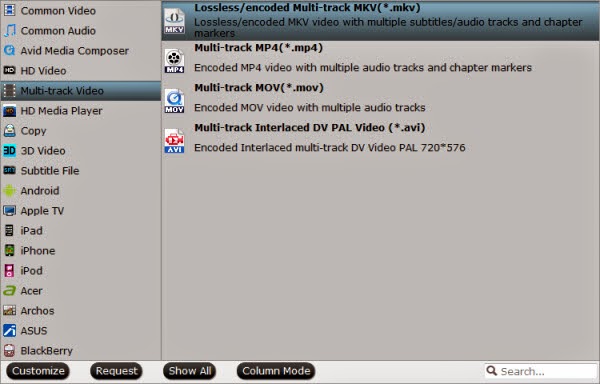
Tips:
1. If you want to convert DVD to other video formats or portable devices, just choose the video format you need or select portable devices in the dropdown list.
2. You can check the audios you want to keep and uncheck the audios you don't need. It all depends on your own choices.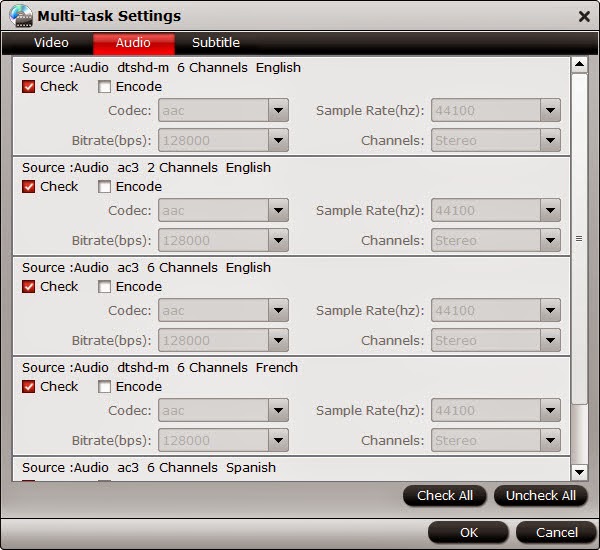
3. Start conversion.
Click big "Convert" button to start conversion. It won't take much time for conversion and then you will get lossless MKV once completed. Hit "Open" button you will go to location of generated files.
Now transfer the converted files onto QNAP TS-469L NAS for steaming to your mobile devices, and you can fully enjoy your favorite DVD whenever you wanna.
FYI: QuickTime cannot work with all the videos with chapter markers; in case of the problem, you are suggested to download a VLC Player at first.
More option to help you keep DVD chapter markers:
* Full Disc Copy can 1:1 backup the whole DVD disc with original structure including chapter markers.
* Directly Copy will backup 100% intact DVD main movie with all the multiple tracks excluding menu.
Related External Knowledge:
QNAP TS-469L NAS server: an easy to use networked storage center for the ultimate digital home entertainment experience. It is a new approach for sharing digital photos, music, and movies/videos, and keeping home computers backed up and stream them over the network through PS3, Xbox 360, or other network media players.
Related articles:
As myself, I own a large collection of DVDs and like to watch them on the subway to work with iPhone, stream DVD movies to my QNAP TS-469L NAS server so kids could watch them on iPad, etc. As languages we use German, English and Spanish, so I have to find out a workflow to backup DVD collections with chapter marker and it's better to include at least three audio tracks in one conversion.

In this case, ripping DVD with chapter markers so as to keep a backup of your original disc on QNAP TS-469L NAS is a wonderful idea for you. Then comes the question: How to copy your DVD with keeping chapter markers? Here an easy and effective way is to convert DVD to lossless mkv format with no recoding and 1:1 quality.
With such a tough task, I had spent a lot of time searching online, tried several SWs - some ok but always something that does not quite to do what I need. Luckily, I finally got this Pavtube ByteCopy.
Overall, this program is a pro version Blu-ray/DVD ripping program, it can not only rip and convert latest Blu-ray/DVD to various video formats for playback or editing, but also backup Blu-ray/DVD to lossless MKV preserving all the multiple audio and subtitle tracks as well as chapter markers. In this way, you can turn to any chapter marker at will when playing in some players such as VLC Player.
Tips:
1. Although this ByteCopy should be able to rip Blu-rays, I have no experience with it as I don't have an external Blu-ray drive. But one of my friends had a test and said it's quite worthy a try.
2. Mac version is also available: Pavtube ByteCopy for Mac.
How to backup DVD to lossless mkv for QNAP TS-469L NAS with keeping DVD chapter markers
1. Import DVD to Pavtube ByteCopy.
Click "Load file" icon on the top left to load the DVD disc.
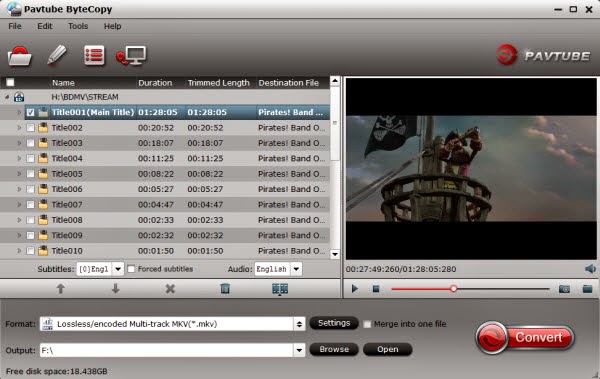
2. Choose Lossless MKV with chapter markers.
Under "Format" menu, there are lots of video formats. Go to find "Multi-track Video" option and choose "Lossless/encoded multi-track MKV (* mkv)" because it will contain chapter markers in output MKV.
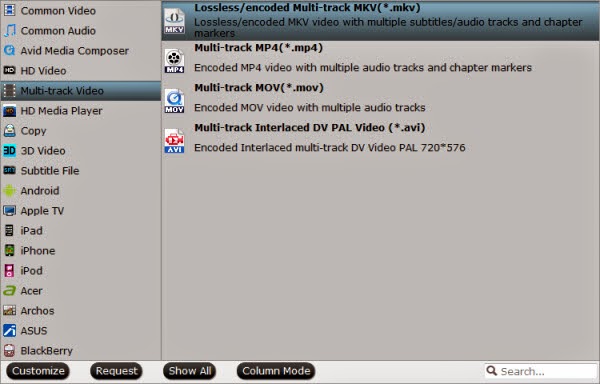
Tips:
1. If you want to convert DVD to other video formats or portable devices, just choose the video format you need or select portable devices in the dropdown list.
2. You can check the audios you want to keep and uncheck the audios you don't need. It all depends on your own choices.
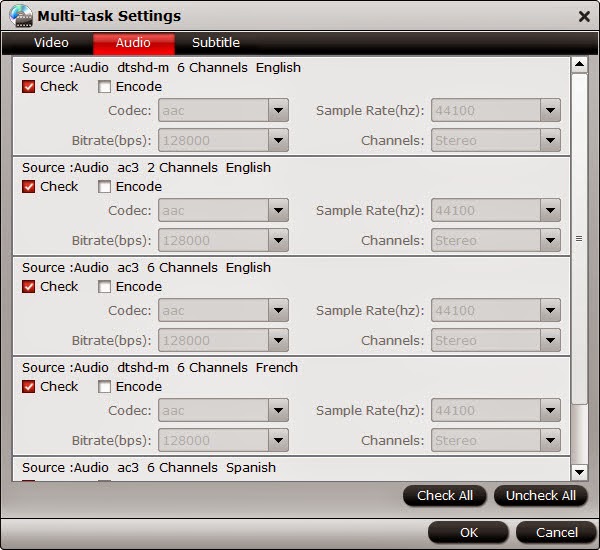
3. Start conversion.
Click big "Convert" button to start conversion. It won't take much time for conversion and then you will get lossless MKV once completed. Hit "Open" button you will go to location of generated files.
Now transfer the converted files onto QNAP TS-469L NAS for steaming to your mobile devices, and you can fully enjoy your favorite DVD whenever you wanna.
FYI: QuickTime cannot work with all the videos with chapter markers; in case of the problem, you are suggested to download a VLC Player at first.
More option to help you keep DVD chapter markers:
* Full Disc Copy can 1:1 backup the whole DVD disc with original structure including chapter markers.
* Directly Copy will backup 100% intact DVD main movie with all the multiple tracks excluding menu.
Related External Knowledge:
QNAP TS-469L NAS server: an easy to use networked storage center for the ultimate digital home entertainment experience. It is a new approach for sharing digital photos, music, and movies/videos, and keeping home computers backed up and stream them over the network through PS3, Xbox 360, or other network media players.
Related articles:
- How to Backup Blu-ray Movies from Disc to Disc as a Replica?
- Backup Rented Blu-ray from Amazon, NetFlix, RedBox on NAS Device
- Watch 2D/3D Blu-ray Movies on 3D LG TV in side-by-side 3D MP4/MKV formats
- How to Speam Blu-ray to WD MyCloud With the Best Video Quality
- Rip/Backup Blu-ray to Laptop to Watch Without External Player