This article walks you through the whole process of converting 2D to 3D with the top 3D Video Converter.
With 3D technology developing faster and faster, more 3D products including 3D television, 3D gaming console, 3D phones are available in the market. People who wish to enjoy 2D movies in a more realistic form can convert 2D to 3D which will bring a stimulating new experience to your favorite blockbusters.

The article here would introduce a professional 2D to 3D Video Converter Ultimate helping you to convert 2D to 3D with ease! Only 3 steps, then you can get your own amazing 3D movies! Can't believe it? Well, you can figure the 2D to 3D conversion out by yourself. Just prepare a set of Blu-ray/DVD discs or other downloaded 2D video files and let’s start!
What you need:
1. A Blu-ray drive – to make your PC/Mac read this disc
2. Pavtube Video Converter Ultimate – to roll off your Blu-ray/DVD protection and convert other videos and turn it into 3D (For Mac users, you can try Pavtube iMedia Converter for Mac)
Rip and convert your 2D to 3D videos with 2D to 3D video converter
1. Import 2D video files
Insert your Blu-ray to external Blu-ray drive, then you can load BD/DVD disc or import your videos to this 2D to 3D Converter.
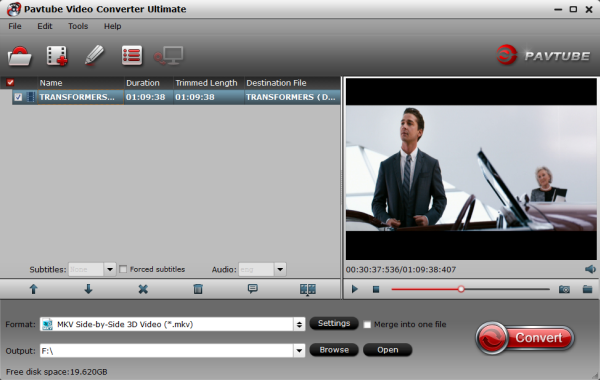
2. Set 3D as your output format
Click "Format" and you will find many presets. There are three types of 3D effect: Anaglyph 3D, Side-by-Side 3D and Top-Bottom 3D. Here, you are suggested to choose the presets from "3D Video" option.
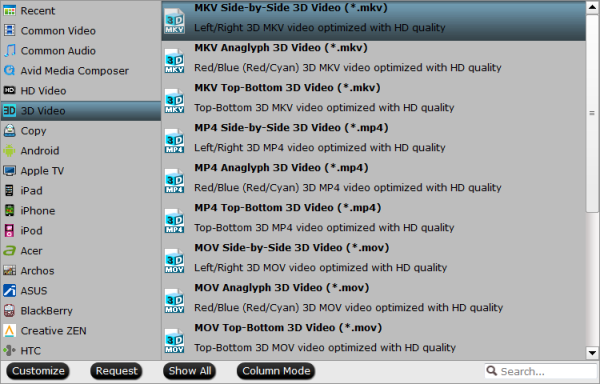
Tip:
a. Adjust target video settings and 3D effect.
Click "Settings" which is next to "Format", free change your target video size, bitrate, frame rate and 3D depth. If you want to get best video quality, pls switch them to "original".
b. Useful edit functions for enhancing your video files.
Clik "Edit" button, you can apply cool effects to your videos. To get more information about this, go to the user guide of Video Converter Ultimate.

3. Start conversion.
Now hit the big red "Convert" to start converting videos to start converting 2D to 3D video on PC/Mac. After the conversion, click "open output folder" to quick locate the generated media file and play 3D video files as you wish! Have a nice time!
Related guides:
With 3D technology developing faster and faster, more 3D products including 3D television, 3D gaming console, 3D phones are available in the market. People who wish to enjoy 2D movies in a more realistic form can convert 2D to 3D which will bring a stimulating new experience to your favorite blockbusters.

What you need:
1. A Blu-ray drive – to make your PC/Mac read this disc
2. Pavtube Video Converter Ultimate – to roll off your Blu-ray/DVD protection and convert other videos and turn it into 3D (For Mac users, you can try Pavtube iMedia Converter for Mac)
Rip and convert your 2D to 3D videos with 2D to 3D video converter
1. Import 2D video files
Insert your Blu-ray to external Blu-ray drive, then you can load BD/DVD disc or import your videos to this 2D to 3D Converter.
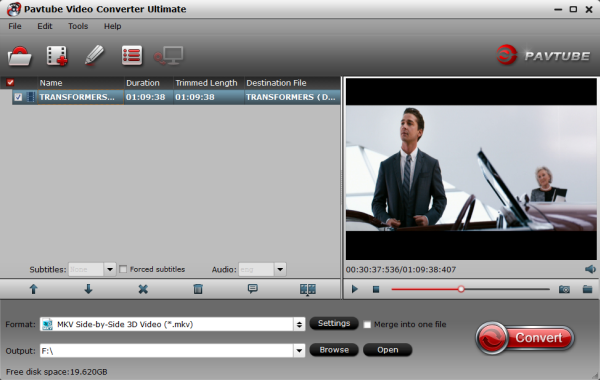
2. Set 3D as your output format
Click "Format" and you will find many presets. There are three types of 3D effect: Anaglyph 3D, Side-by-Side 3D and Top-Bottom 3D. Here, you are suggested to choose the presets from "3D Video" option.
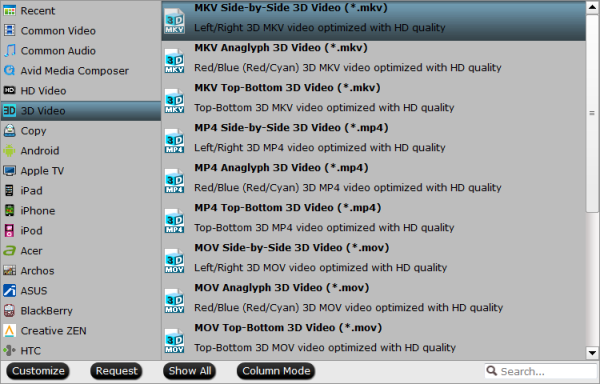
Tip:
a. Adjust target video settings and 3D effect.
Click "Settings" which is next to "Format", free change your target video size, bitrate, frame rate and 3D depth. If you want to get best video quality, pls switch them to "original".
b. Useful edit functions for enhancing your video files.
Clik "Edit" button, you can apply cool effects to your videos. To get more information about this, go to the user guide of Video Converter Ultimate.

3. Start conversion.
Now hit the big red "Convert" to start converting videos to start converting 2D to 3D video on PC/Mac. After the conversion, click "open output folder" to quick locate the generated media file and play 3D video files as you wish! Have a nice time!
Related guides:










