If you want to search for an useful conversion software to put movie collection on Asustor NAS and play through TV, this article will give my own experience about it and it may provide some reference for you.
As a powerful multimedia storage and sharing center, Asustor NAS provides much convenience for my digital life. The most entertainment it helps me is enjoy my movie collection on the TV through the NAS.
However, at the fist time I was in the dilemma of how to convert my DVD and Blu-ray collections to MP4 so that it could be accepted by my Asustor AS-302T NAS. I used to use Leawo, but it stopped using for they stole MakeMKV code. Although there are many format converters on the market, I wan to pay for a worthy program. After searching on Internet, a blog named "Top 5 best Blu-ray Ripper Review" enlightened my way. This article lists top 5 best Blu-ray Ripper programs review during 2013 to 2014 according to Google Ranking and user popularity. Finally I choose Pavtube BDMagic which lists on the Top 1 of the review. After using it for a period of time, I really appreciate it for five reasons:
Now, I will show the simply steps on how to convert Blu-ray and DVD movies to Asustor AS-302T NAS supported MP4 format.
Things you need:
Download the format converter: Pavtube BDMagic (if you are a Mac user, you should download BDMagic for Mac)
If you the movie you wanna convert are Blu-ray, you need a Blu-ray drive.
Then, let's begin the conversion process.
Step 1 Launch the movies to NAS converter and load Blu-ray and DVD movies to the program. The clean main interface is showed below:
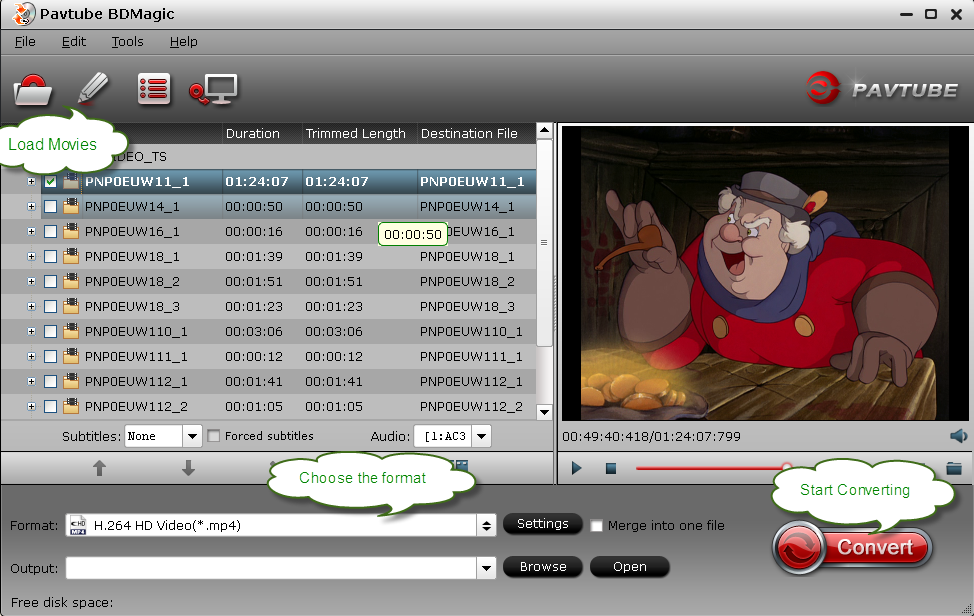
Step 2 Choose the MP4 format for my Asustor AS-302T NAS. I always use "H.264 HD Vidoe(*.mp4)" under "HD Vidoe" profile.
Tip:
1. The Forced subtitle which I appreciate is also on the main interface and if you check this function, it could show the forced subtitles you chose in the output video.

2. If your computer have Nvidia CUDA/ATI AMD ready graphics card, you can have GPU encoding and the conversion would be faster.

Step 3 Hit the "Convert" button to start the conversion. It may take some time to finish the conversion, and with this period, I just do some housework to wait it.
When the conversion is over, just click the "Open" icon to locate the output video and then transfer the files to Asustor AS-302T NAS. So easy, right? Then I could enjoy these movie collections on my TV as I like.
Related articles:
As a powerful multimedia storage and sharing center, Asustor NAS provides much convenience for my digital life. The most entertainment it helps me is enjoy my movie collection on the TV through the NAS.
However, at the fist time I was in the dilemma of how to convert my DVD and Blu-ray collections to MP4 so that it could be accepted by my Asustor AS-302T NAS. I used to use Leawo, but it stopped using for they stole MakeMKV code. Although there are many format converters on the market, I wan to pay for a worthy program. After searching on Internet, a blog named "Top 5 best Blu-ray Ripper Review" enlightened my way. This article lists top 5 best Blu-ray Ripper programs review during 2013 to 2014 according to Google Ranking and user popularity. Finally I choose Pavtube BDMagic which lists on the Top 1 of the review. After using it for a period of time, I really appreciate it for five reasons:
- Clean interface
- Quick retrieval of information before ripping
- Forced subtitles
- GPU acceleration
- Didn't steal from MakeMKV
Now, I will show the simply steps on how to convert Blu-ray and DVD movies to Asustor AS-302T NAS supported MP4 format.
Things you need:
Download the format converter: Pavtube BDMagic (if you are a Mac user, you should download BDMagic for Mac)
If you the movie you wanna convert are Blu-ray, you need a Blu-ray drive.
Then, let's begin the conversion process.
Step 1 Launch the movies to NAS converter and load Blu-ray and DVD movies to the program. The clean main interface is showed below:
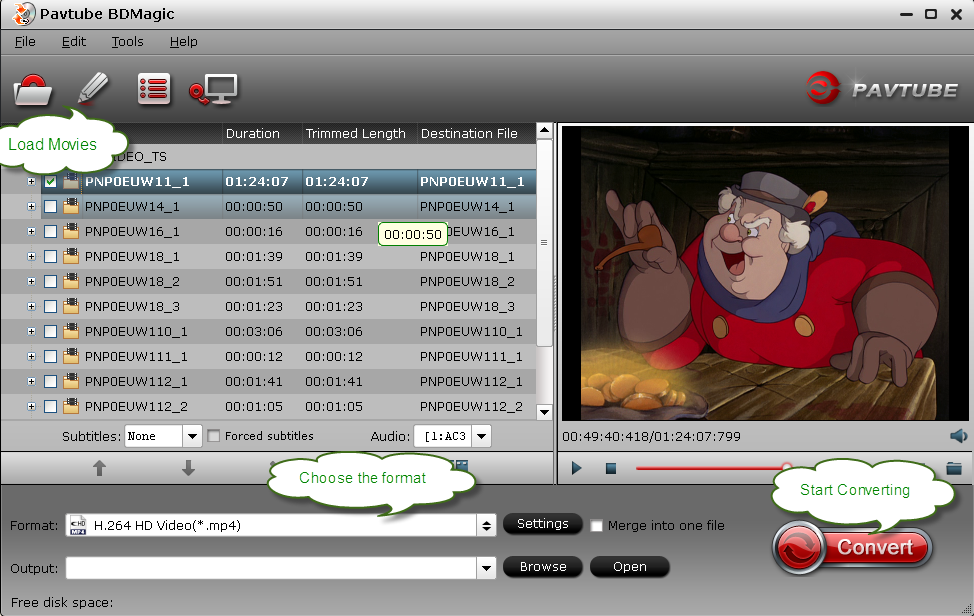
Step 2 Choose the MP4 format for my Asustor AS-302T NAS. I always use "H.264 HD Vidoe(*.mp4)" under "HD Vidoe" profile.
Tip:
1. The Forced subtitle which I appreciate is also on the main interface and if you check this function, it could show the forced subtitles you chose in the output video.

2. If your computer have Nvidia CUDA/ATI AMD ready graphics card, you can have GPU encoding and the conversion would be faster.

Step 3 Hit the "Convert" button to start the conversion. It may take some time to finish the conversion, and with this period, I just do some housework to wait it.
When the conversion is over, just click the "Open" icon to locate the output video and then transfer the files to Asustor AS-302T NAS. So easy, right? Then I could enjoy these movie collections on my TV as I like.
Related articles:




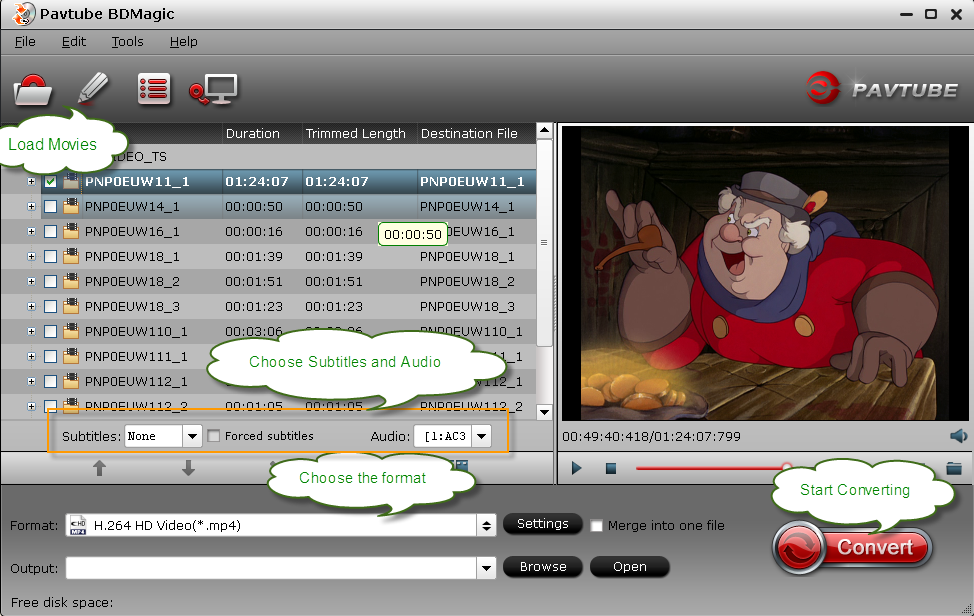





.jpg)

