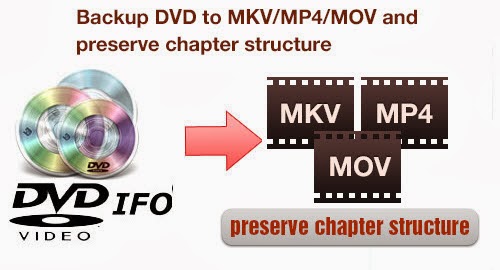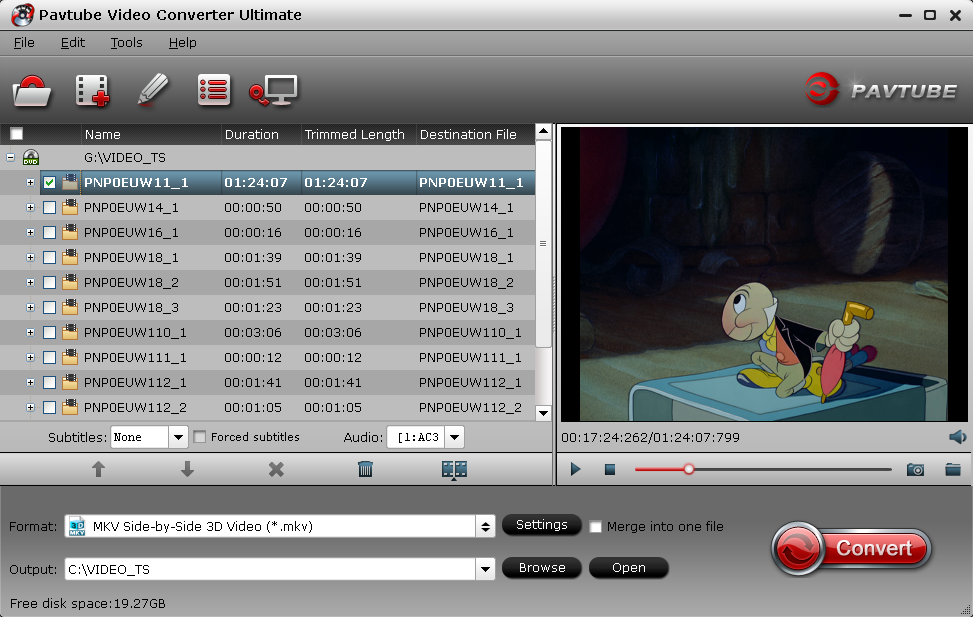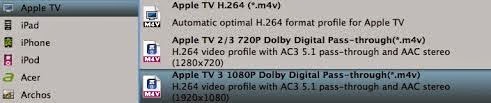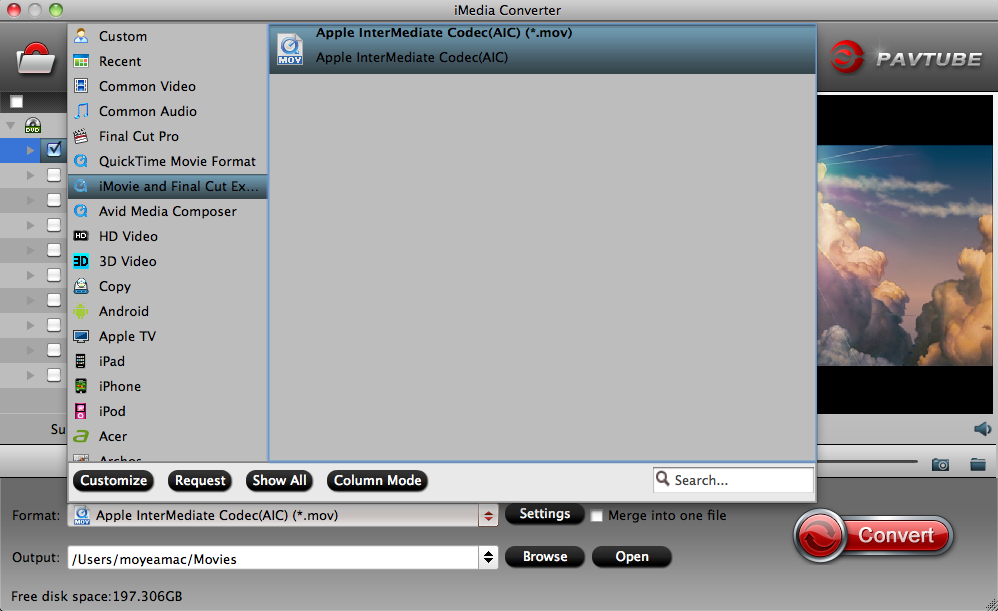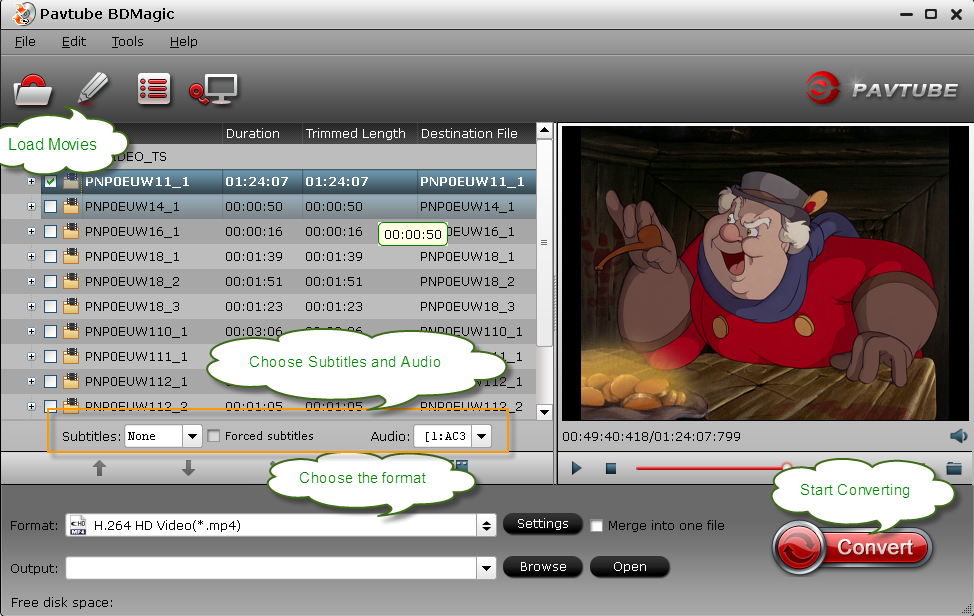Want to convert Sony 3D Bloggie MHS-FS3 3D MP4 file to 3D SBS videos without lossing any quality? This simple guide tells you to convert your 3D MP4 to Side-by-Side MKV/MP4/MOV/WMV/AVI on Windows/Mac.
Sony has always impressed us with its creative cameras, music player, computers, camcorders, and other innovative devices. With fast growing market of pocket video cameras, Sony has recently released world’s first HD 3D pocket camera to its Bloggie range of pocket camcorders, namely Sony 3D Bloggie HD Camera. Jump into exciting world of digital 3D with smartest and most affordable Bloggie 3D camera.

Here take a look at Sony Bloggie MHS-FS3 3D camera, as for recordings, users are presented with a few different options for 2D and 3D recording in MPEG-4 format with it. And due to the different technology required for the LCD screen to playback 3D without glasses, very wonderful experience! When in 2D mode, you see a vivid screen with no loss of quality. Once you are ready to shoot in 3D, simply click the 3D icon and your screen will fade to black and reappear in 3D mode.
Note that 3D recording can only be achieved in 1080p, which is actually fine for us. It gives us a higher resolution but gives you a higher resolution but not easy to handle. Then what should you do?
Of course, those 3D movies can also be viewed and edited in 2D, but is it possible to keep 3D effect preserved when editing or playing Sony Bloggie MHS-FS3 mp4 footage? Big Yes! To convert Sony MHS-FS3 recorded 3D mp4 to general 3D video formats, such as 3D MKV, 3D MP4, 3D MOV, 3D WMV, 3D AVI on Windows/Mac you need a professional yet easy-to-use 3D MP4 Video Converter.
Here recommend you the ideal conversion tool Pavtube Video Converter Ultimate or HD Video Converter or Mac which can not only freely and easily convert MHS-FS3 3d mp4 files to 3d Video (MKV, MP4, AVI, MOV, WMV) on Mac with perfect quality and fast conversion speed, but also offers several editing functions like cropping video dimension, trimming file length, adjust playing effects, etc. The converted 3D videos are well supported by mobile phones, different portable devices and many editng programs. What's more, each of which has profile of side-by-side, anaglyph, top and bottom 3D video preset.
Below is a brief guide for you to convert Sony Bloggie MHS-FS3 3D mp4 video to Side-by-Side(SBS) 3D MKV/MP4/MOV/WMV/AVI on Windows/Mac.
1. Download and install Pavtube Sony Bloggie MHS-FS3 Video Converter, Click "Add Video" or "Add from folder" icon to load 3d .mp4 video clips from Sony MHS-FS3 to the software.
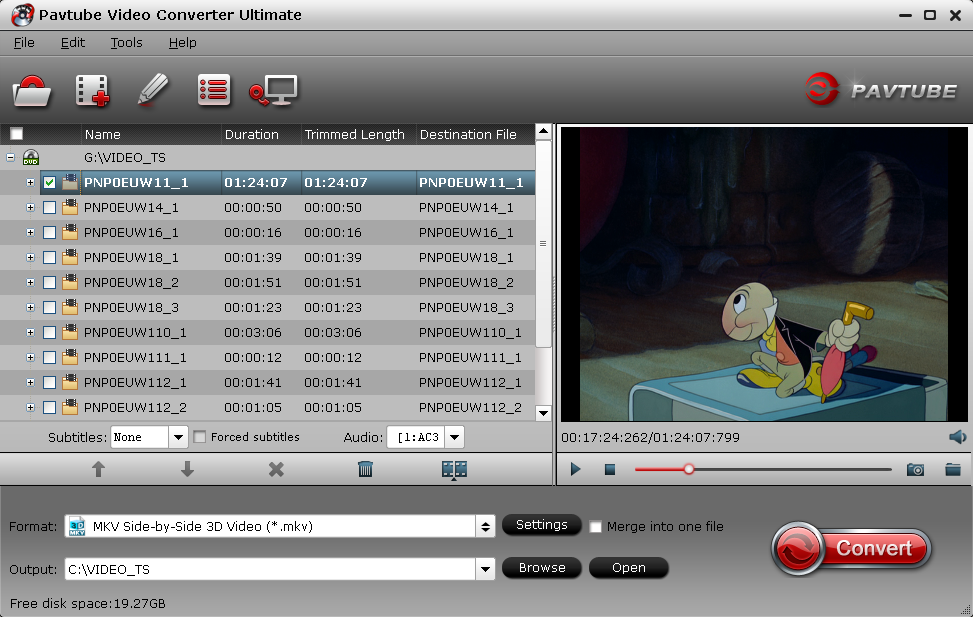
2. Choose 3D MKV/MP4/MOV/WMV/AVI as the output format
Click format bar to choose output format, here you can choose 3D MKV/MP4/MOV/WMV/AVI for editing and playing. Among them, you will have Side-by-Side, Top-Bottom, or Anaglyph 3D three options. To get SBS 3D video, you can choose the Side-by-Side option.
For example, in consideration of burning to disc or playback on TV later, you are suggested to choose “3D Video>MKV Side-by-Side 3D Video (*.mkv)”.
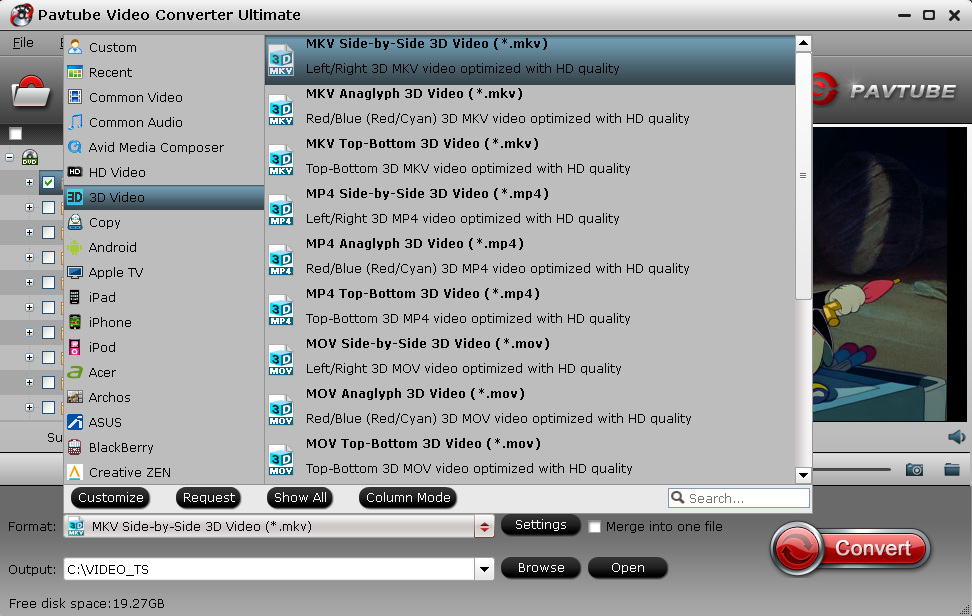
3. Adjust target video settings and 3D effect.
Click “Settings” which is next to “Format”, free change your target video size, bitrate, frame rate and 3D depth. If you want to get best video quality, pls switch them to “original”.
4. Start conversion.
Now hit the big red “Convert” to start converting videos to start converting Sony 3D Bloggie MHS-FS3 3D MP4 to SBS 3D video. After the conversion, click “open output folder” to quick locate the generated media file in 3D MKV/MP4/MOV/WMV/AVI format.
Now you can freely edit, play and share Sony 3D Bloggie MHS-FS3 mp4 videos. Just have a try now!
Related Articles:
3D MTS to 3D MOV Converter- Solve 3D MTS playback and editing issues
The way watching and enjoying 3D AVCHD on PC and Mac
Can FCPX process Sony 3D DEV-5 .mts footage?
From: http://handycameratips.jimdo.com/2014/01/31/convert-sony-3d-bloggie-mhs-fs3-mp4-to-3d-sbs-format/
Sony has always impressed us with its creative cameras, music player, computers, camcorders, and other innovative devices. With fast growing market of pocket video cameras, Sony has recently released world’s first HD 3D pocket camera to its Bloggie range of pocket camcorders, namely Sony 3D Bloggie HD Camera. Jump into exciting world of digital 3D with smartest and most affordable Bloggie 3D camera.

Here take a look at Sony Bloggie MHS-FS3 3D camera, as for recordings, users are presented with a few different options for 2D and 3D recording in MPEG-4 format with it. And due to the different technology required for the LCD screen to playback 3D without glasses, very wonderful experience! When in 2D mode, you see a vivid screen with no loss of quality. Once you are ready to shoot in 3D, simply click the 3D icon and your screen will fade to black and reappear in 3D mode.
Note that 3D recording can only be achieved in 1080p, which is actually fine for us. It gives us a higher resolution but gives you a higher resolution but not easy to handle. Then what should you do?
Of course, those 3D movies can also be viewed and edited in 2D, but is it possible to keep 3D effect preserved when editing or playing Sony Bloggie MHS-FS3 mp4 footage? Big Yes! To convert Sony MHS-FS3 recorded 3D mp4 to general 3D video formats, such as 3D MKV, 3D MP4, 3D MOV, 3D WMV, 3D AVI on Windows/Mac you need a professional yet easy-to-use 3D MP4 Video Converter.
Here recommend you the ideal conversion tool Pavtube Video Converter Ultimate or HD Video Converter or Mac which can not only freely and easily convert MHS-FS3 3d mp4 files to 3d Video (MKV, MP4, AVI, MOV, WMV) on Mac with perfect quality and fast conversion speed, but also offers several editing functions like cropping video dimension, trimming file length, adjust playing effects, etc. The converted 3D videos are well supported by mobile phones, different portable devices and many editng programs. What's more, each of which has profile of side-by-side, anaglyph, top and bottom 3D video preset.
Below is a brief guide for you to convert Sony Bloggie MHS-FS3 3D mp4 video to Side-by-Side(SBS) 3D MKV/MP4/MOV/WMV/AVI on Windows/Mac.
1. Download and install Pavtube Sony Bloggie MHS-FS3 Video Converter, Click "Add Video" or "Add from folder" icon to load 3d .mp4 video clips from Sony MHS-FS3 to the software.
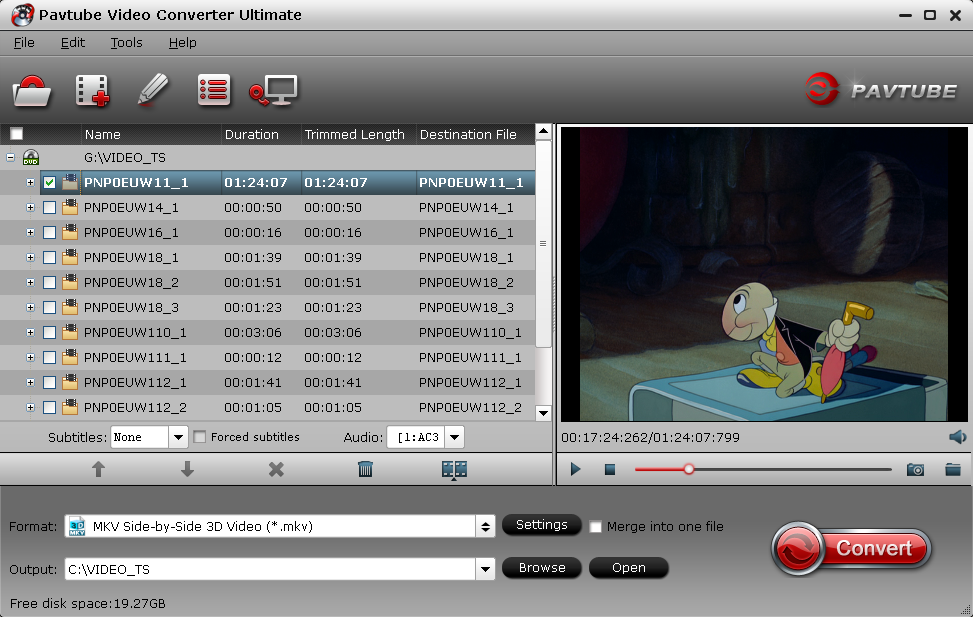
2. Choose 3D MKV/MP4/MOV/WMV/AVI as the output format
Click format bar to choose output format, here you can choose 3D MKV/MP4/MOV/WMV/AVI for editing and playing. Among them, you will have Side-by-Side, Top-Bottom, or Anaglyph 3D three options. To get SBS 3D video, you can choose the Side-by-Side option.
For example, in consideration of burning to disc or playback on TV later, you are suggested to choose “3D Video>MKV Side-by-Side 3D Video (*.mkv)”.
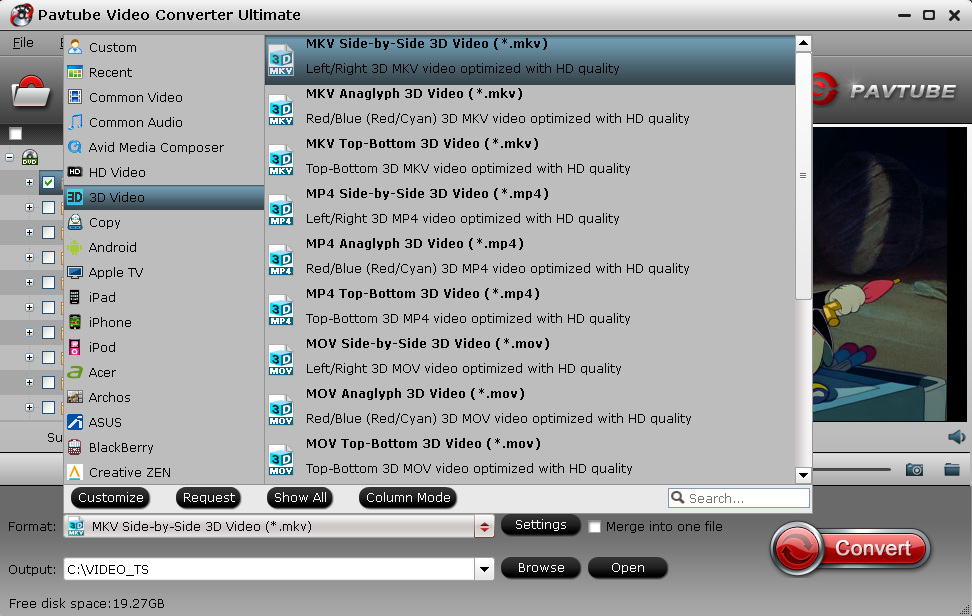
3. Adjust target video settings and 3D effect.
Click “Settings” which is next to “Format”, free change your target video size, bitrate, frame rate and 3D depth. If you want to get best video quality, pls switch them to “original”.
4. Start conversion.
Now hit the big red “Convert” to start converting videos to start converting Sony 3D Bloggie MHS-FS3 3D MP4 to SBS 3D video. After the conversion, click “open output folder” to quick locate the generated media file in 3D MKV/MP4/MOV/WMV/AVI format.
Now you can freely edit, play and share Sony 3D Bloggie MHS-FS3 mp4 videos. Just have a try now!
Related Articles:
3D MTS to 3D MOV Converter- Solve 3D MTS playback and editing issues
The way watching and enjoying 3D AVCHD on PC and Mac
Can FCPX process Sony 3D DEV-5 .mts footage?
From: http://handycameratips.jimdo.com/2014/01/31/convert-sony-3d-bloggie-mhs-fs3-mp4-to-3d-sbs-format/