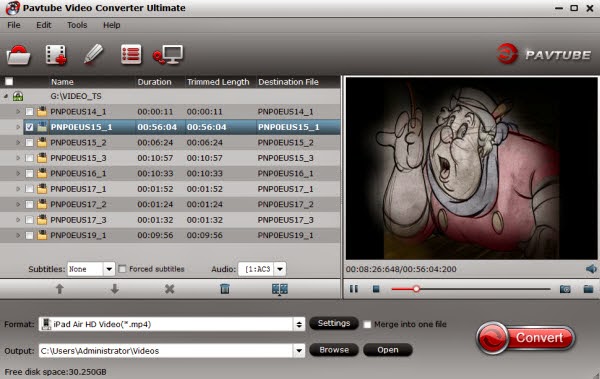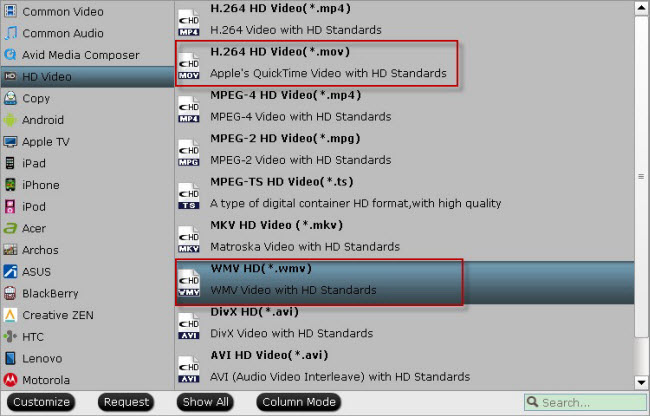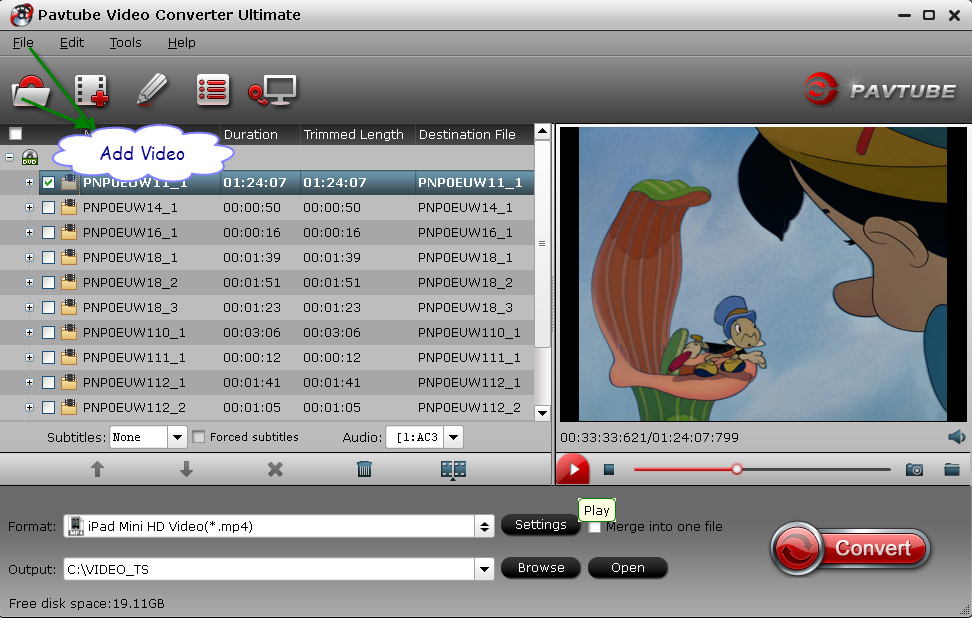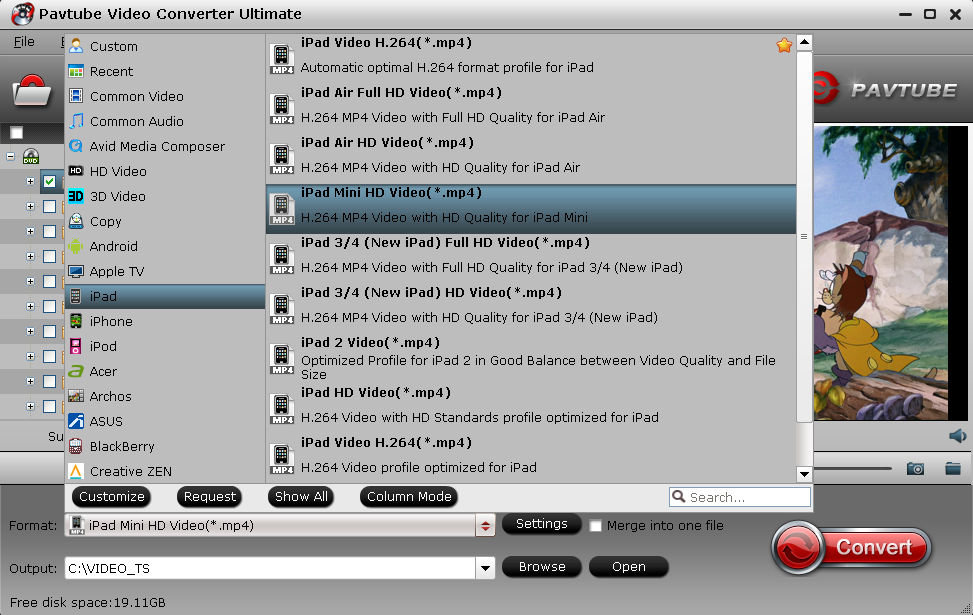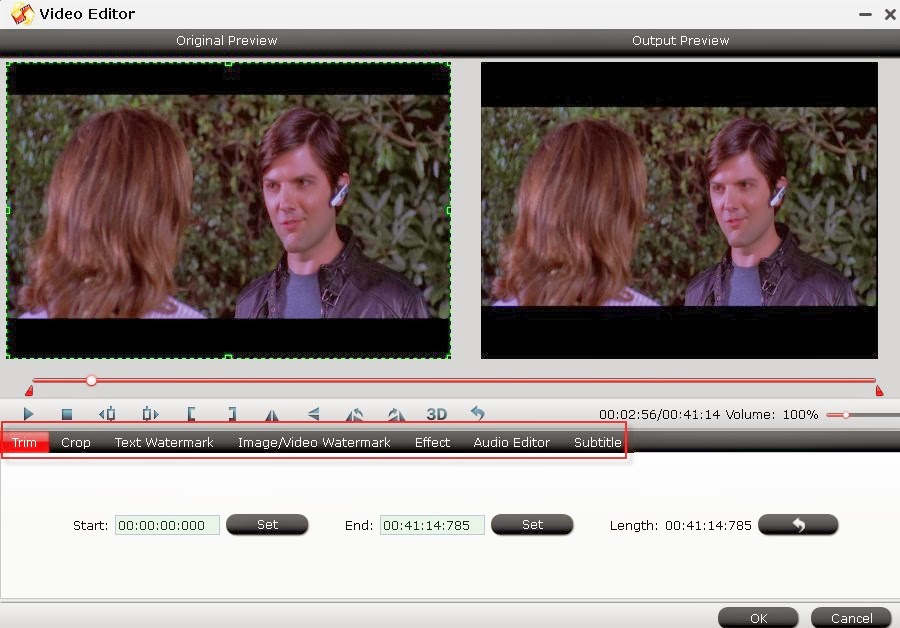Description: This article aims to lead you to resurrect corrupted MTS videos from camera SD card, and transcode Sony HDR PJ790V MTS footage to edit in FCP on Mac easily and efficiently.
Q: “I shot some videos of my friend’s wedding but the SD card was corrupted, so I could not download videos from the card. I’ve tried many ways to copy the video to FCP but still could not get it to work. The files shout be in MTS together with many garbage which I can found in card but cannot log and transfer. Can someone help?”
Many of us may encounter many issues when downloading footages from cameras: like this camera is not supported by Windows/Mac; like the SD card may not be formatted correctly although it works as it’s good when shooting, in any case we just can’t move the videos to computer. Usually if we lose the original file structure, the footages cannot be downloaded smoothly.
So what can we do to resurrect the MTS footages if the SD card corrupted?
Don’t worry, according to my experience, the footages should be save in a PRIVATE folder inside your card; so use a card reader and plug it to your computer, run this Pavtube MTS/M2TS Converter for Mac to extract the real videos.
Pavtube MTS/M2TC Converter for Mac is a tool which works on Mac; it’s capable of rolling off MTS video clips from your camera and SD card directly, and converting to various video formats including Apple ProRes for editing in Final Cut Pro. You can download a free trial version before purchase.
How to convert Sony HDR PJ790V MTS clips to Prores for FCP?
Step 1. Install and launch this Mac MTS/M2TS Converter; add MTS files
First, plug your card reader or camera to Mac. Click the top left “Add video” and browser source video path, find the MTS files inside your card PRIVATE folder and import.
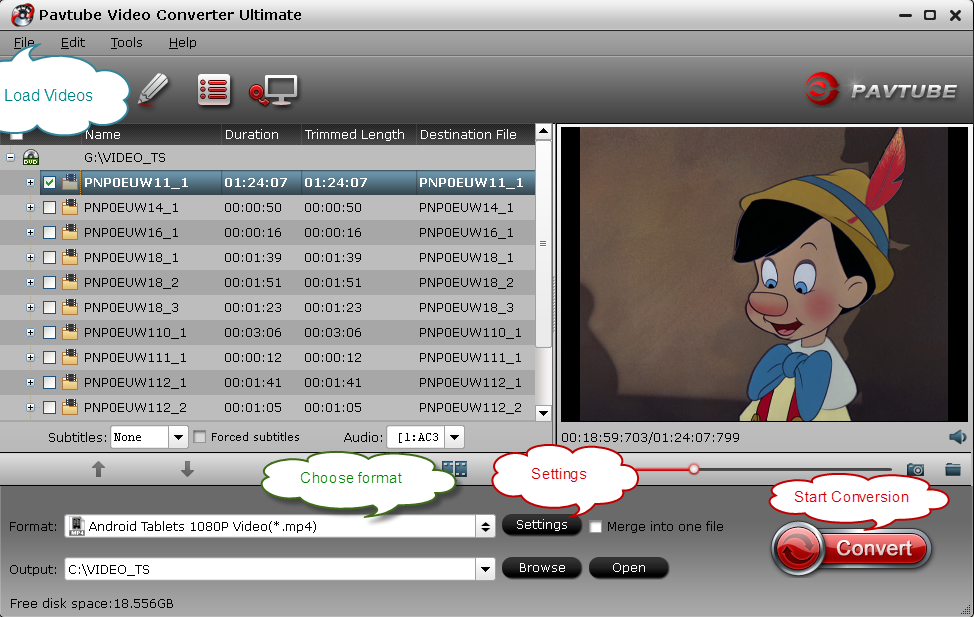
Step 2. Choose format.
Click the drop-down list besides “Format” and choose Final Cut Pro>Apple ProRes 422 as the preferred video codec for FCP on Mac.
Step 3. Adjust target video settings.
If you are not satisfied with the default video size, bitrate, frame rate and audio specs, click “Settings” to adjust them according to your needs.
Step 4. Start conversion.
Now just click the big red “Convert” to start converting Sony HDR PJ790V MTS to ProRes for FCP. This program will stat to do batch conversion automatically. After it completed, click “Open” or “Open output folder” to locate the converted videos.
You may want to read:
How to load the converted ProRes MOV to FCP for further editing?
How to work with other Sony footage, MTS video and Final Cut Pro on Mac?
Q: “I shot some videos of my friend’s wedding but the SD card was corrupted, so I could not download videos from the card. I’ve tried many ways to copy the video to FCP but still could not get it to work. The files shout be in MTS together with many garbage which I can found in card but cannot log and transfer. Can someone help?”
Many of us may encounter many issues when downloading footages from cameras: like this camera is not supported by Windows/Mac; like the SD card may not be formatted correctly although it works as it’s good when shooting, in any case we just can’t move the videos to computer. Usually if we lose the original file structure, the footages cannot be downloaded smoothly.
So what can we do to resurrect the MTS footages if the SD card corrupted?
Don’t worry, according to my experience, the footages should be save in a PRIVATE folder inside your card; so use a card reader and plug it to your computer, run this Pavtube MTS/M2TS Converter for Mac to extract the real videos.
Pavtube MTS/M2TC Converter for Mac is a tool which works on Mac; it’s capable of rolling off MTS video clips from your camera and SD card directly, and converting to various video formats including Apple ProRes for editing in Final Cut Pro. You can download a free trial version before purchase.
How to convert Sony HDR PJ790V MTS clips to Prores for FCP?
Step 1. Install and launch this Mac MTS/M2TS Converter; add MTS files
First, plug your card reader or camera to Mac. Click the top left “Add video” and browser source video path, find the MTS files inside your card PRIVATE folder and import.
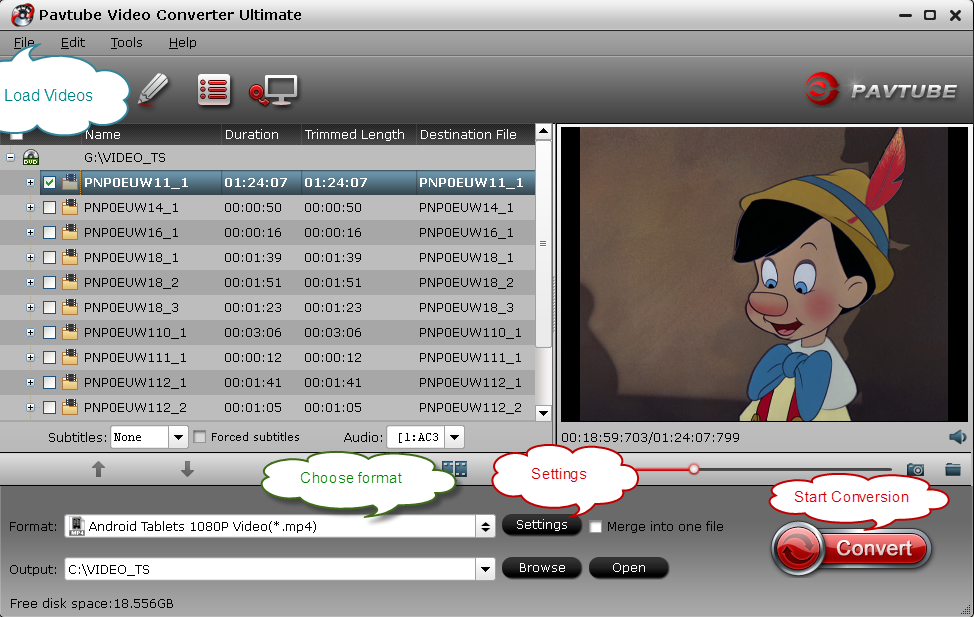
Step 2. Choose format.
Click the drop-down list besides “Format” and choose Final Cut Pro>Apple ProRes 422 as the preferred video codec for FCP on Mac.
Step 3. Adjust target video settings.
If you are not satisfied with the default video size, bitrate, frame rate and audio specs, click “Settings” to adjust them according to your needs.
Step 4. Start conversion.
Now just click the big red “Convert” to start converting Sony HDR PJ790V MTS to ProRes for FCP. This program will stat to do batch conversion automatically. After it completed, click “Open” or “Open output folder” to locate the converted videos.
You may want to read:
How to load the converted ProRes MOV to FCP for further editing?
How to work with other Sony footage, MTS video and Final Cut Pro on Mac?