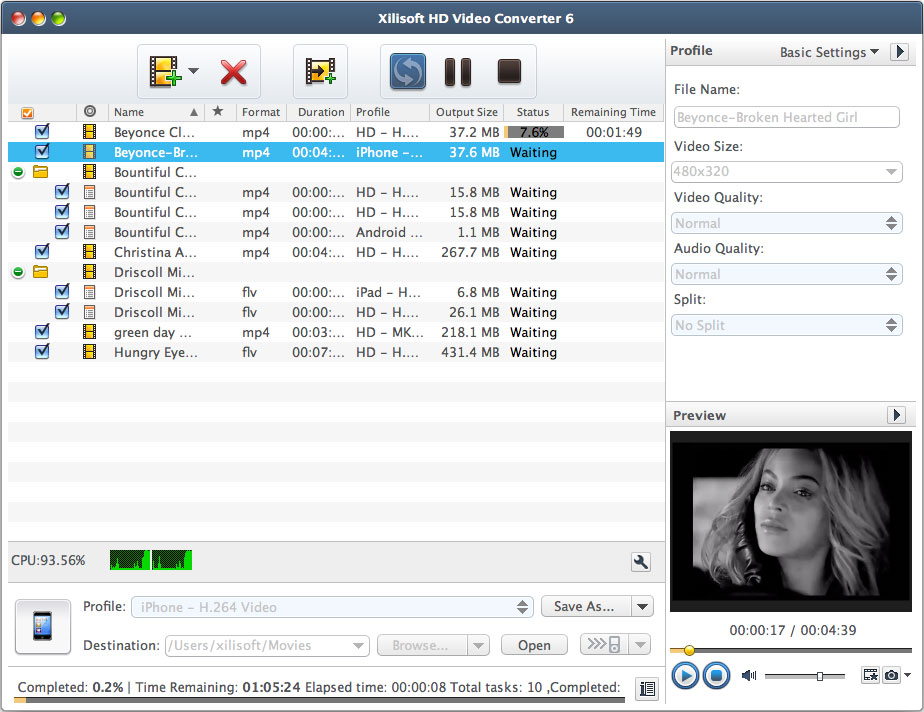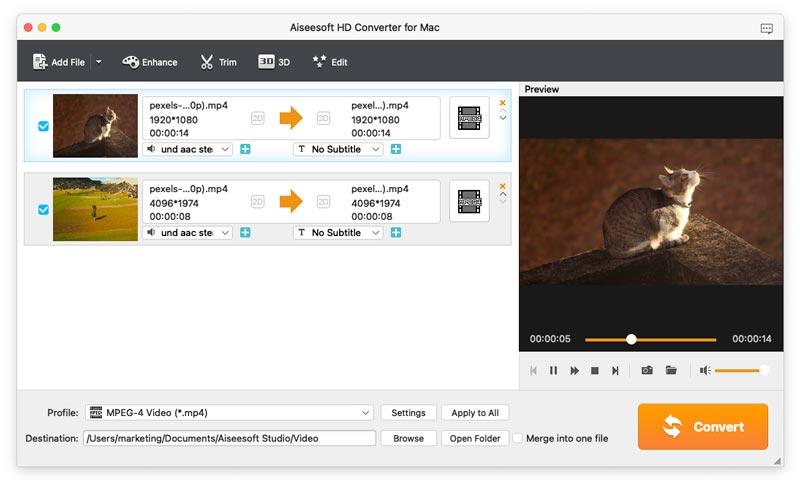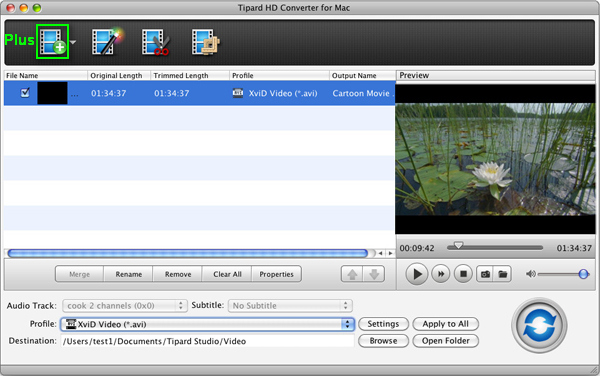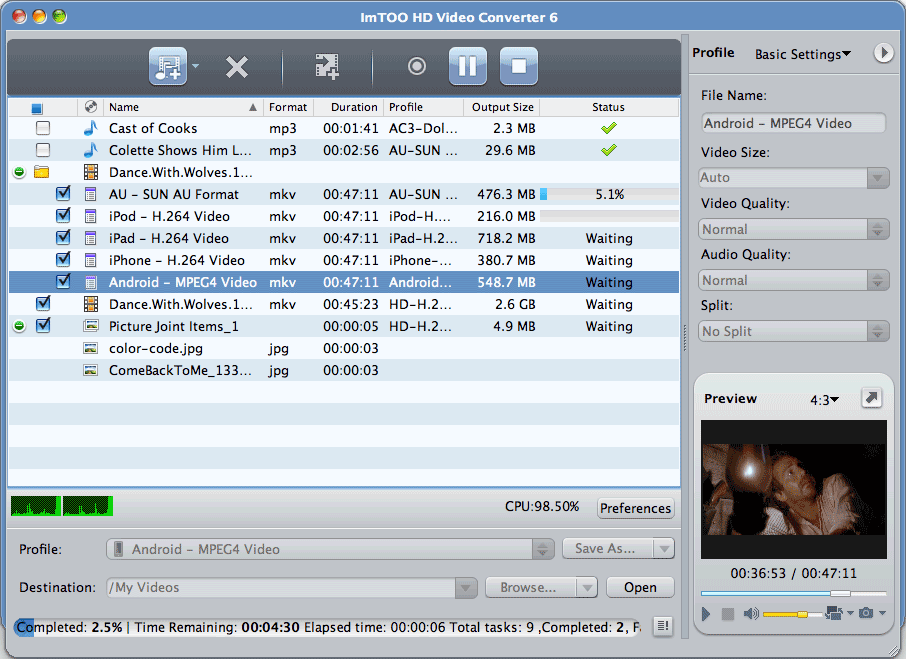This guide introduces how to backup Blu-ray/DVD disc, folder, IFO/ISO to your locate network, so that you can stream them to portable devices and TV for playback at any time.
If you are any thoughts of home entertainment, you should not miss the idea of streaming your Blu-ray and DVD collections to portable devices and HDTV via home network. It's a good way to share movies with family members without the risk of scratching discs; everyone in your family can create and access the shared movies; isn't it fantastic?
If you already have the home network set up, then the most important thing is to backup Blu-ray/DVD to server in a most common format which could be accepted by most of your devices. After many trials, I prefer to save them into MP4 format as it's widely supported by my iPhone, iPad, Android tablet and Samsung Smart TV.
To backup Blu-ray/DVD into MP4 format with best quality, I recommend Pavtube Video Converter Ultimate as it's capable of ripping/converting just about every title that I own; it's easy of use and choices for decode/encode to all popular formats.
Review: 2014 Top 5 Video Converter Ultimate For HD Media Player, TV & Portable Device
Note: its Mac version is renamed as iMedia Converter for Mac.
How to convert Blu-ray/DVD to MP4 on home network or stream to portable device/TV for playback?
Step 1. Launch Pavtube Video Converter Ultimate; import disc.
Inset your DVD to computer; if you want to rip Blu-rays, use an external drive to connect it to your computer. Then hit "load disc" to import the discs. You can also drag and drop Blu-ray/DVD folder, ISO/IFO files to it directly.
Note that you shall keep Internet connected during this period.
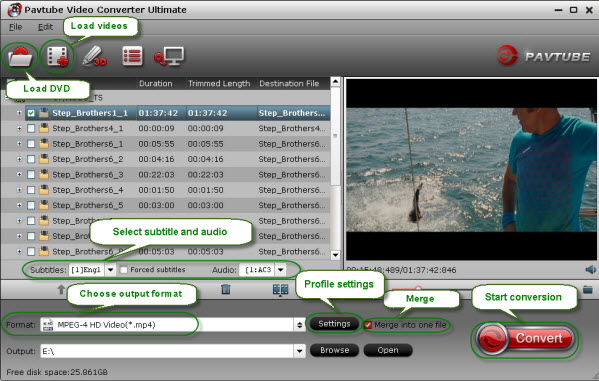
Step 2. Choose format.
Hit "Format" drop-down list and choose "HD Video> H.264 HD Video(*.mp4)" as the most widely used format for playback on smartphones, tablets and HDTV.

Step 3. Adjust output settings (Optional)
You can click "Settings" (besides "Format") to change target video size, bitrate, frame rate and other specs. Change the size to "Original" to get full size picture that can be playback on TV clearly. And the higher bitrate you choose, the better video quality will be.
Step 4. Start the Blu-ray to MP4 conversion.
Back to the main interface and hit the "Convert" to start converting Blu-ray&DVD to HD MP4 on your PC/Mac; this converter will start all the tasks in batch. Wait for a while till the conversion completed; click "Open output folder" to quick locate the converted files. Now upload the movies to your NAS.
Related articles:
If you are any thoughts of home entertainment, you should not miss the idea of streaming your Blu-ray and DVD collections to portable devices and HDTV via home network. It's a good way to share movies with family members without the risk of scratching discs; everyone in your family can create and access the shared movies; isn't it fantastic?
If you already have the home network set up, then the most important thing is to backup Blu-ray/DVD to server in a most common format which could be accepted by most of your devices. After many trials, I prefer to save them into MP4 format as it's widely supported by my iPhone, iPad, Android tablet and Samsung Smart TV.
To backup Blu-ray/DVD into MP4 format with best quality, I recommend Pavtube Video Converter Ultimate as it's capable of ripping/converting just about every title that I own; it's easy of use and choices for decode/encode to all popular formats.
Review: 2014 Top 5 Video Converter Ultimate For HD Media Player, TV & Portable Device
Note: its Mac version is renamed as iMedia Converter for Mac.
How to convert Blu-ray/DVD to MP4 on home network or stream to portable device/TV for playback?
Step 1. Launch Pavtube Video Converter Ultimate; import disc.
Inset your DVD to computer; if you want to rip Blu-rays, use an external drive to connect it to your computer. Then hit "load disc" to import the discs. You can also drag and drop Blu-ray/DVD folder, ISO/IFO files to it directly.
Note that you shall keep Internet connected during this period.
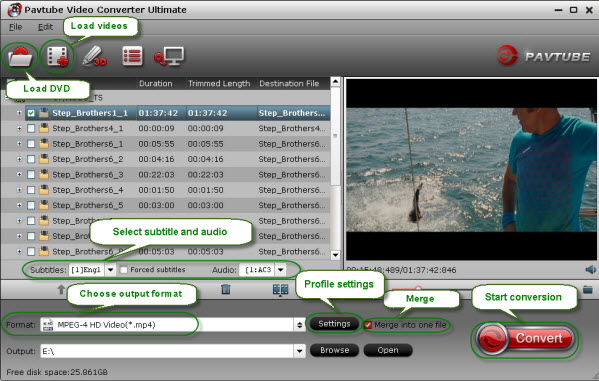
Step 2. Choose format.
Hit "Format" drop-down list and choose "HD Video> H.264 HD Video(*.mp4)" as the most widely used format for playback on smartphones, tablets and HDTV.

Step 3. Adjust output settings (Optional)
You can click "Settings" (besides "Format") to change target video size, bitrate, frame rate and other specs. Change the size to "Original" to get full size picture that can be playback on TV clearly. And the higher bitrate you choose, the better video quality will be.
Step 4. Start the Blu-ray to MP4 conversion.
Back to the main interface and hit the "Convert" to start converting Blu-ray&DVD to HD MP4 on your PC/Mac; this converter will start all the tasks in batch. Wait for a while till the conversion completed; click "Open output folder" to quick locate the converted files. Now upload the movies to your NAS.
Related articles: