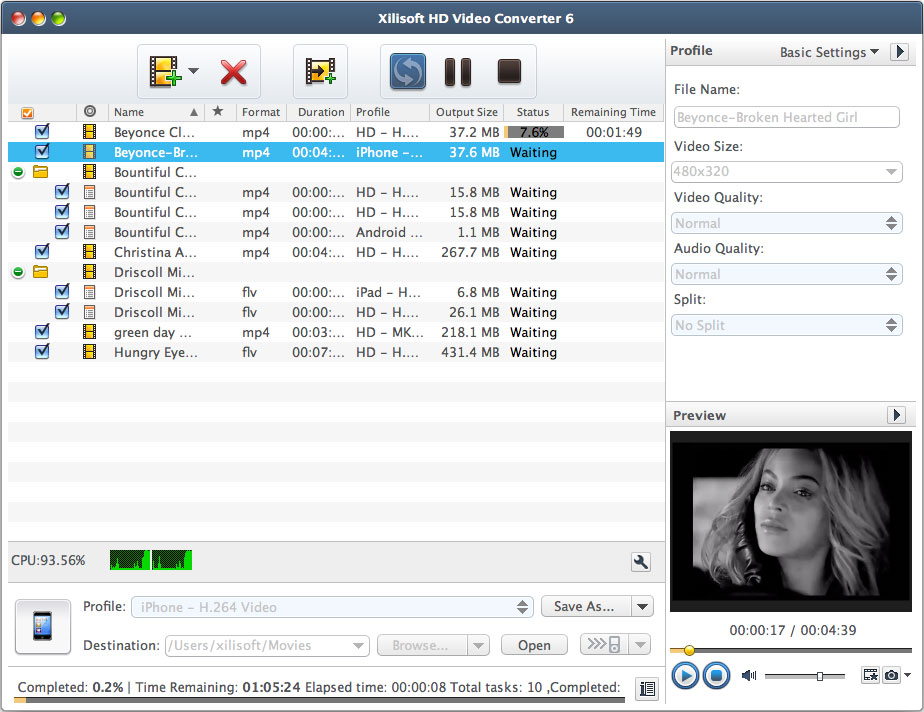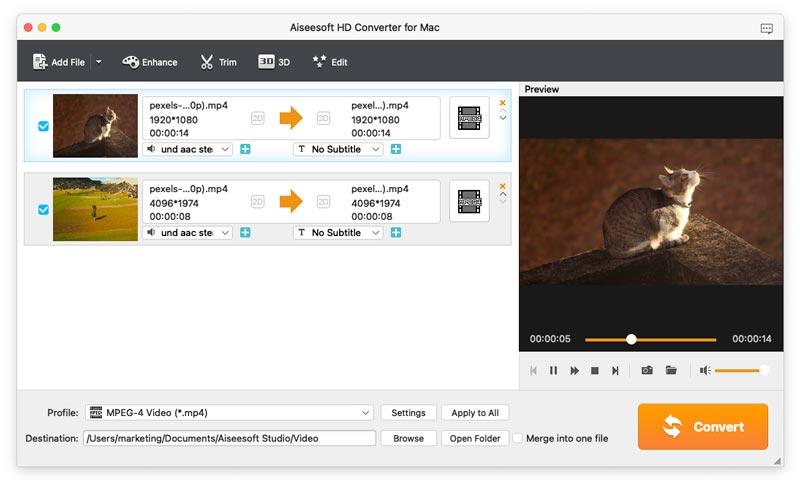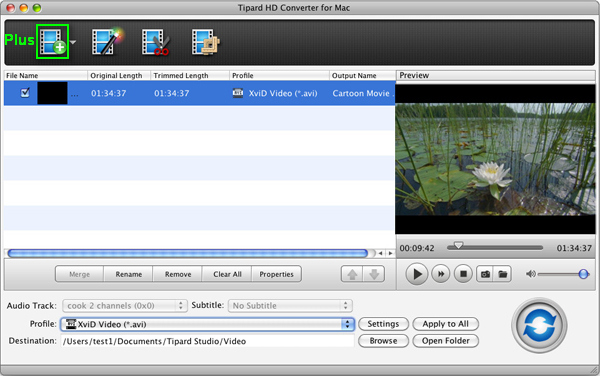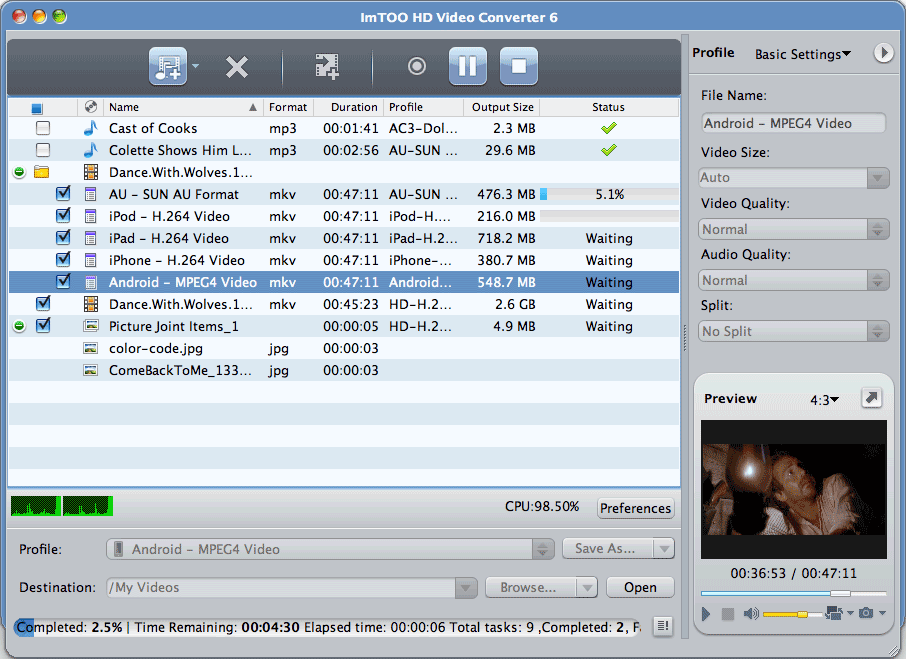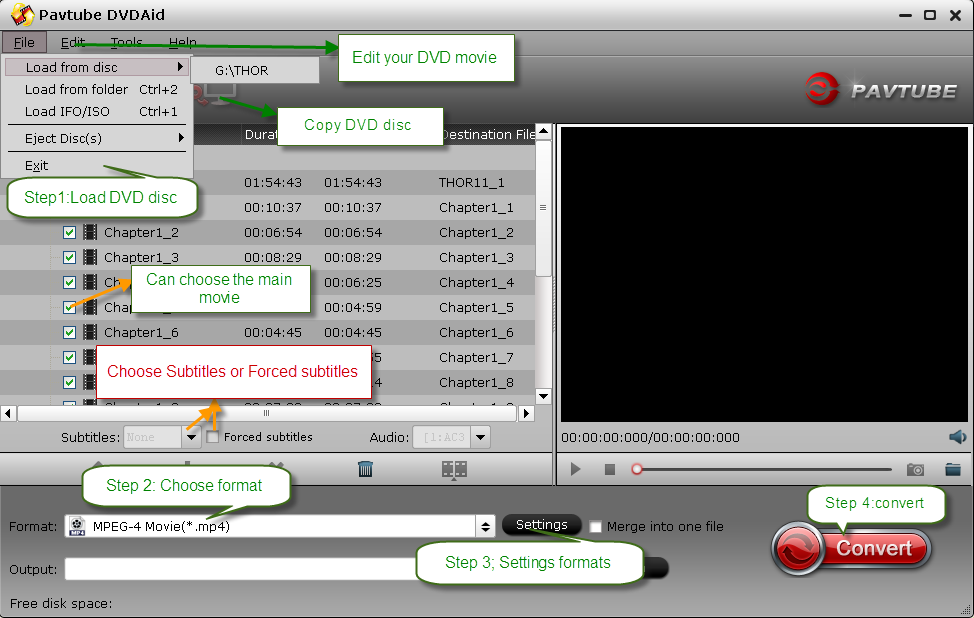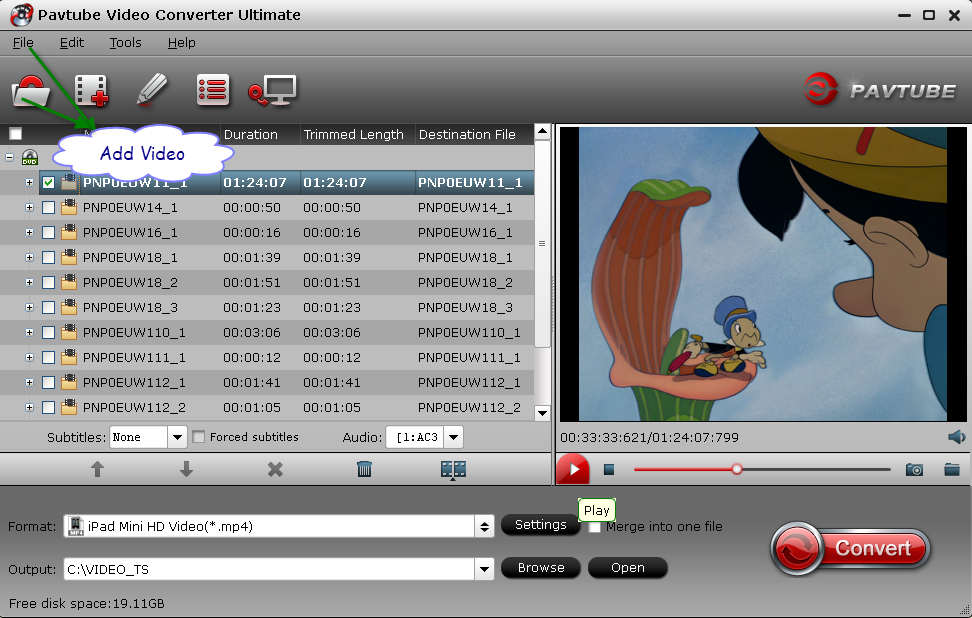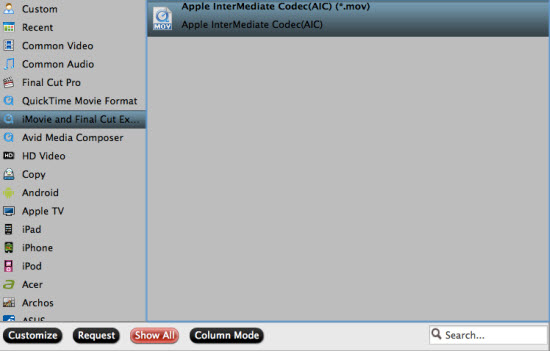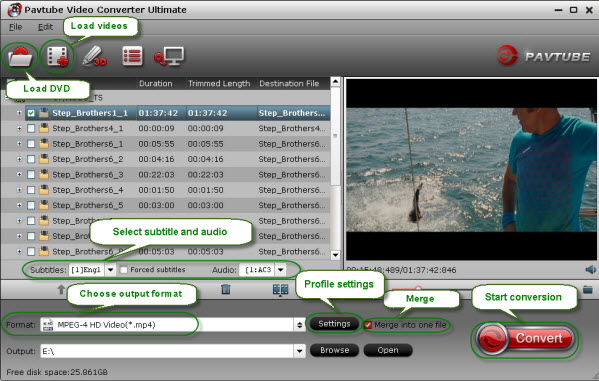A comparison the better way of ripping protected commercial Blu-ray to H.264 MP4 format with Handbrake or Pavtube Blu-ray Ripper, so that you can playback Blu-ray on computer, smartphones, tablets or other devices.
Handbrake is a popular free software to help convert various video formats; many of us may have used it to backup DVD to H.264 for preserving or playback. In this article, we will test out the best solutions of ripping Blu-ray to H.264 MP4 using Handbrake or a top Blu-ray ripping tool like Pavtube BDMagic.
How to use Handbrake to rip Blu-ray to H.264 MP4 Video?
Part 1. Handbrake workflow:
Step 1. Before starting the transcoding process with Handbrake, you need to use an unlocking software to break the Blu-ray's protection. In this case we chose AnyDVD, but no Mac version available atm. Besides just running AnyDVD and decrypt the whole disc to the hard drive first.
Step 2. Open up Handbrake. Make sure the High Profile is selected and then select Source -> Video File.
Step 3. Browse to the BDMV folder of your Blu-ray disc and inside the STREAM folder select the biggest m2ts file and click Open.
Step 4. With the movie loaded it is time to set the output file by clicking Browse. The MP4 container should be already selected. Now in the picture tab you can set the output size. In this example we are keeping the full resolution so we selected Strict anamorphic. Open the Video tab and move to the next step.
Step 5. The codec we will use is of course H.264. Now a few words about the settings here. In this example I will use constant quality (1) with a 20 value. Constant quality is a faster encoding method than the traditional 2-pass option and tries to keep a constant quality on all your files, regardless of the movie length or content. That however means that you cannot know how big the file will be as it depends on the movie length, the CQ setting and the actual content. Usual values range from 18 to 26, with 18 being the "best" and 26 the "worse" quality. I am using this option for my mkv backups as I prefer to base my encoding on video quality and not file size.
Of course, you can always select the 2-pass option by setting a Target Size and enable 2-Pass Encoding. The Turbo first pass option will help you save some time without a slight decrease on quality so if you want to encode faster, select it as well. I suggest you give at least 4GB to your file if you are using 1080p and at least 2GB for 720p. If you go over 4GB select Large file size next to the MP4 container option. Now click the Audio tab.
Step 6. Here you have to select the audio track you want to add in the MP4 file. Selecting AC3 Passthru will actually make an AC3 track off your DTS audio as DTS is not supported by the MP4 format. You can also downmix to stereo AAC using Dolby Pro Logic II.
Make sure you click Add track after selecting the right track and settings and that it appears in the list below. Then click Subtitles.
Step 7. Here you can add subtitle streams in your MP4 file. Unfortunately Handbrake does not support processing Blu-ray subs, so you keep to have them in SRT format. If you do, import them and then after setting the language and if you want them to appear by default, click add to add them to the list below.
Step 8. That's all. Just click the Start button at the top and a few hours later you will have a HD MP4 file.
It's somehow complex but acceptable as the best free solutions; now let's try with Pavtube Blu-ray Ripper to see how it works.
Part 2. How to use Pavtube BDMagic to rip Blu-ray to H.264 MP4 Video?
This Blu-ray Ripper is developed by Pavtube studio; more info can be found in http://www.multipelife.com/bdmagic
First, this program has two version: BDMagic and BDMagic for Mac.
Step 1. Run Pavtube BDMagic; load Blu-rays.
It dose not only support loading both Blu-ray and DVD disc, but also support Blu-ray folder, Blu-ray ISO, DVD folder and DVD IFO/ISO files.
It seems during the importing, the disc would be decrypted already.

Step 2. Choose H.264 MP4 format.
Click the "Format" drop-down list and choose HD Video>H.264 HD Video(*.mp4). Or we can enter "H.264 MP4" in the small search box to quick locate matched presets. We can also choose presets like iPhone, iPad, iPod, Android and Windows 8 RT/Pro phoneS/tabletS, etc. for particularly using.

Step 3. Adjust target video specs (Optional)
Click "Settings" as bellow to check the source/target video size, bitrate, frame rate and other settings in one go; you will be able to know the target video size with different bitrate settings immediately.
Step 4. Start converting Blu-ray to H.264 MP4.
Now hit the big red "convert" to start the conversion. Wait for moments, we can hit "Open" or "Open output folder" to quick locate the converted video.
Conclusion:
Handbrake is a good free software; but it seems to be not easy-of-use especially for people who are not tech-savvy; also no Mac solution available. While Pavtuve Blu-ray Ripper works beautifully with easy-to-use interface and all-in-one workflow; it' should be a great choice and well worth the payment.
More details Blu-ray ripping guides can all the found here: http://www.multipelife.com/bdmagic/how-to-use-bdmagic
Handbrake is a popular free software to help convert various video formats; many of us may have used it to backup DVD to H.264 for preserving or playback. In this article, we will test out the best solutions of ripping Blu-ray to H.264 MP4 using Handbrake or a top Blu-ray ripping tool like Pavtube BDMagic.
Part 1. Handbrake workflow:
Step 1. Before starting the transcoding process with Handbrake, you need to use an unlocking software to break the Blu-ray's protection. In this case we chose AnyDVD, but no Mac version available atm. Besides just running AnyDVD and decrypt the whole disc to the hard drive first.
Step 2. Open up Handbrake. Make sure the High Profile is selected and then select Source -> Video File.
Step 3. Browse to the BDMV folder of your Blu-ray disc and inside the STREAM folder select the biggest m2ts file and click Open.
Step 4. With the movie loaded it is time to set the output file by clicking Browse. The MP4 container should be already selected. Now in the picture tab you can set the output size. In this example we are keeping the full resolution so we selected Strict anamorphic. Open the Video tab and move to the next step.
Step 5. The codec we will use is of course H.264. Now a few words about the settings here. In this example I will use constant quality (1) with a 20 value. Constant quality is a faster encoding method than the traditional 2-pass option and tries to keep a constant quality on all your files, regardless of the movie length or content. That however means that you cannot know how big the file will be as it depends on the movie length, the CQ setting and the actual content. Usual values range from 18 to 26, with 18 being the "best" and 26 the "worse" quality. I am using this option for my mkv backups as I prefer to base my encoding on video quality and not file size.
Of course, you can always select the 2-pass option by setting a Target Size and enable 2-Pass Encoding. The Turbo first pass option will help you save some time without a slight decrease on quality so if you want to encode faster, select it as well. I suggest you give at least 4GB to your file if you are using 1080p and at least 2GB for 720p. If you go over 4GB select Large file size next to the MP4 container option. Now click the Audio tab.
Step 6. Here you have to select the audio track you want to add in the MP4 file. Selecting AC3 Passthru will actually make an AC3 track off your DTS audio as DTS is not supported by the MP4 format. You can also downmix to stereo AAC using Dolby Pro Logic II.
Make sure you click Add track after selecting the right track and settings and that it appears in the list below. Then click Subtitles.
Step 7. Here you can add subtitle streams in your MP4 file. Unfortunately Handbrake does not support processing Blu-ray subs, so you keep to have them in SRT format. If you do, import them and then after setting the language and if you want them to appear by default, click add to add them to the list below.
Step 8. That's all. Just click the Start button at the top and a few hours later you will have a HD MP4 file.
It's somehow complex but acceptable as the best free solutions; now let's try with Pavtube Blu-ray Ripper to see how it works.
Part 2. How to use Pavtube BDMagic to rip Blu-ray to H.264 MP4 Video?
This Blu-ray Ripper is developed by Pavtube studio; more info can be found in http://www.multipelife.com/bdmagic
First, this program has two version: BDMagic and BDMagic for Mac.
Good News! Pavtube Release a New Site - multipelife.com with Product Migration and Name Change. Pavtube Blu-ray Ripper has been renamed as BDMagic. Like us to get 20% off BDMagic on Windows/Mac platform: https://www.facebook.com/pavtubefans/app_209569249055691
Expire on Jun 4th.Before purchase, you are able to download a free trial version to have a try. Now get it installed anyway and let's move on.
Step 1. Run Pavtube BDMagic; load Blu-rays.
It dose not only support loading both Blu-ray and DVD disc, but also support Blu-ray folder, Blu-ray ISO, DVD folder and DVD IFO/ISO files.
It seems during the importing, the disc would be decrypted already.

Step 2. Choose H.264 MP4 format.
Click the "Format" drop-down list and choose HD Video>H.264 HD Video(*.mp4). Or we can enter "H.264 MP4" in the small search box to quick locate matched presets. We can also choose presets like iPhone, iPad, iPod, Android and Windows 8 RT/Pro phoneS/tabletS, etc. for particularly using.

Step 3. Adjust target video specs (Optional)
Click "Settings" as bellow to check the source/target video size, bitrate, frame rate and other settings in one go; you will be able to know the target video size with different bitrate settings immediately.
Step 4. Start converting Blu-ray to H.264 MP4.
Now hit the big red "convert" to start the conversion. Wait for moments, we can hit "Open" or "Open output folder" to quick locate the converted video.
Conclusion:
Handbrake is a good free software; but it seems to be not easy-of-use especially for people who are not tech-savvy; also no Mac solution available. While Pavtuve Blu-ray Ripper works beautifully with easy-to-use interface and all-in-one workflow; it' should be a great choice and well worth the payment.
More details Blu-ray ripping guides can all the found here: http://www.multipelife.com/bdmagic/how-to-use-bdmagic