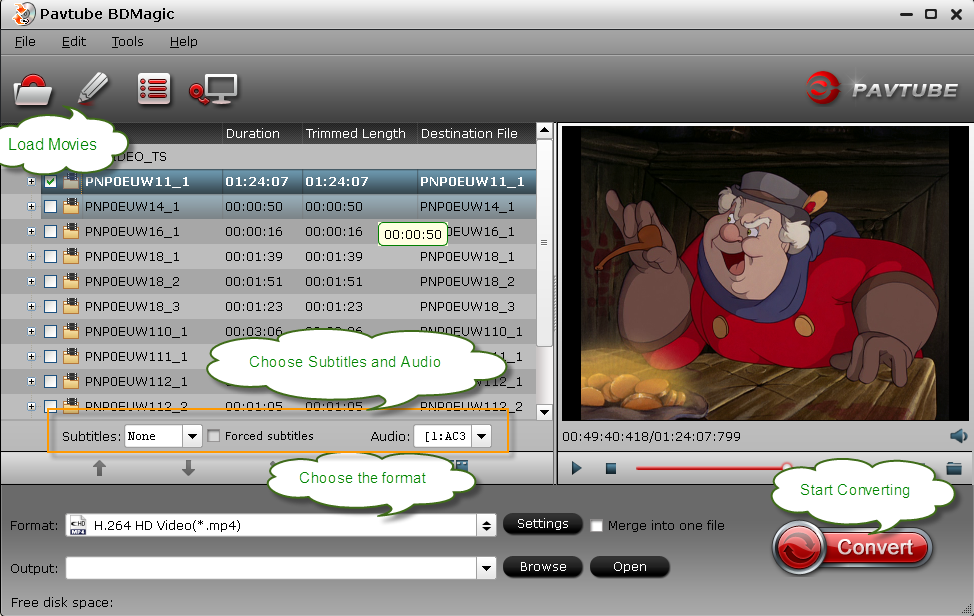Summary: Follow this article, you will know how to easily watch Flash (FLV/F4V) videos on Surface 2 and Surface Pro 2.

Apple's iOS doesn't support Flash, something that has helped Android gains a foothold with visitors of sites using the popular video platform. As a Windows-8.1 powered device, Microsoft Surface 2 and Surface Pro 2 will support Flash. But it's a known issue as Surface 2 and Surface Pro 2 will only play Flash from sites that are whitelisted by Microsoft. If you have patience you have to wait till a fully functional app is released via Store. In the mean time you may try this tweak. This article is mainly to show the way to transfer Flash video in FLV/F4V to Surface 2 and Surface Pro 2.
See Also: Which file types are supported on Surface 2, Surface Pro 2?
Flash Video is a container file format used to deliver video over the Internet using Adobe Flash Player versions 6–11. Flash Video content may also be embedded within files. There are two different video file formats known as Flash Video: FLV and F4V. The audio and video data within FLV files are encoded in the same manner as they are within files. The latter F4V file format is based on the ISO base media file format and is starting with Flash Player 9 update 3.
As many users get FLV/F4V videos from YouTube or other online websites, problems are coming up, some of them have the need to copy FLV/F4V files to Surface 2 and Surface Pro 2 for playback, but they always have get the error message as the unsupported video format. In that case, you have to use a flash video converter to do format conversion.
The top choice is the Pavtube Video Converter Ultimate. It's a professional video conversion program. It supports a wide range of video formats for converting. Of course, including Flash flv f4v video files. Moreover, the software takes advantage of GPU computing to accelerate conversion speed up to 3-5 faster. With this app, all your downloaded flash videos can be turned into Surface 2/Pro 2 naturally supported formats as ease. The guide below shows the basic steps on how to convert FLV/F4V flash videos to Surface 2/Pro 2 friendly MP4 format. If you using a Mac, please turn to the iMedia Converter for Mac.
Good news! You can get 20% off on both the two programs at Summer Holiday Hot Deals, don't miss it!
Change the file extension from flash ".flv" or ".f4v" to ".mp4″
1. Download and Install Pavtube Video Converter.
Import Flash Videos into the program by clicking "Add video" or "Add from folder" icon to browse and load source flash files stored on your hard disk drive.
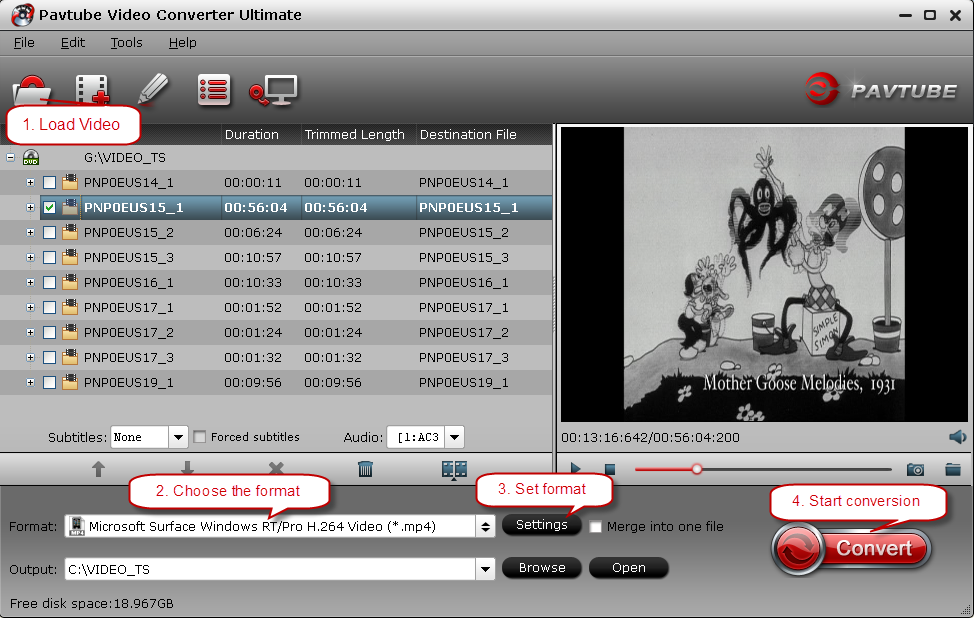
2. Click on "Format" menu, and choose "Microsoft Surface Windows RT/Pro H.264 Video (*.mp4)" as target format from "Windows" profile option.

3. In the mean time, you can click "Settings" button to custom video and audio settings for well playback performance on your Surface tablet. Actually, the default settings can generate files that basically satisfy your general watching needs, so this step is optional.
4. Start the conversion.
Once the conversion is done, you can click "Open" button to get generated MP4 files for viewing on Surface 2 and Surface Pro 2.
P.S. If you have no idea about Surface file transfer, you can check out the post 'The Ways Transferring Files to Your Surface 2' to learn more. You can also click 'here' to get known the basic tips for watching movies on Microsoft Surface.
Related Articles:
From: http://daisy.peaksmaker.com/2013/11/22/play-flash-video-on-surface-2-pro-2/

Apple's iOS doesn't support Flash, something that has helped Android gains a foothold with visitors of sites using the popular video platform. As a Windows-8.1 powered device, Microsoft Surface 2 and Surface Pro 2 will support Flash. But it's a known issue as Surface 2 and Surface Pro 2 will only play Flash from sites that are whitelisted by Microsoft. If you have patience you have to wait till a fully functional app is released via Store. In the mean time you may try this tweak. This article is mainly to show the way to transfer Flash video in FLV/F4V to Surface 2 and Surface Pro 2.
See Also: Which file types are supported on Surface 2, Surface Pro 2?
Flash Video is a container file format used to deliver video over the Internet using Adobe Flash Player versions 6–11. Flash Video content may also be embedded within files. There are two different video file formats known as Flash Video: FLV and F4V. The audio and video data within FLV files are encoded in the same manner as they are within files. The latter F4V file format is based on the ISO base media file format and is starting with Flash Player 9 update 3.
As many users get FLV/F4V videos from YouTube or other online websites, problems are coming up, some of them have the need to copy FLV/F4V files to Surface 2 and Surface Pro 2 for playback, but they always have get the error message as the unsupported video format. In that case, you have to use a flash video converter to do format conversion.
The top choice is the Pavtube Video Converter Ultimate. It's a professional video conversion program. It supports a wide range of video formats for converting. Of course, including Flash flv f4v video files. Moreover, the software takes advantage of GPU computing to accelerate conversion speed up to 3-5 faster. With this app, all your downloaded flash videos can be turned into Surface 2/Pro 2 naturally supported formats as ease. The guide below shows the basic steps on how to convert FLV/F4V flash videos to Surface 2/Pro 2 friendly MP4 format. If you using a Mac, please turn to the iMedia Converter for Mac.
Good news! You can get 20% off on both the two programs at Summer Holiday Hot Deals, don't miss it!
Change the file extension from flash ".flv" or ".f4v" to ".mp4″
1. Download and Install Pavtube Video Converter.
Import Flash Videos into the program by clicking "Add video" or "Add from folder" icon to browse and load source flash files stored on your hard disk drive.
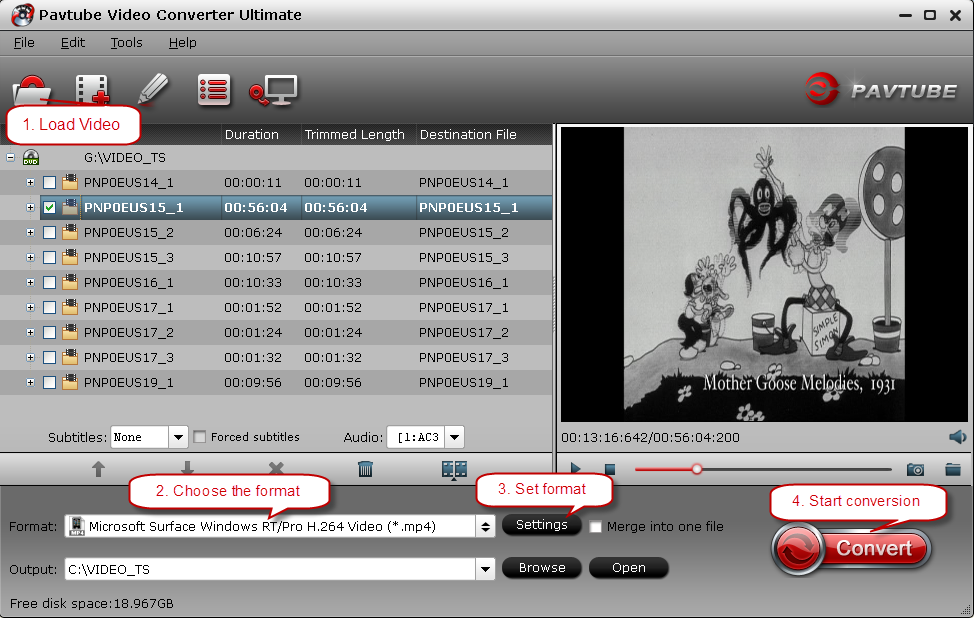

3. In the mean time, you can click "Settings" button to custom video and audio settings for well playback performance on your Surface tablet. Actually, the default settings can generate files that basically satisfy your general watching needs, so this step is optional.
4. Start the conversion.
Once the conversion is done, you can click "Open" button to get generated MP4 files for viewing on Surface 2 and Surface Pro 2.
P.S. If you have no idea about Surface file transfer, you can check out the post 'The Ways Transferring Files to Your Surface 2' to learn more. You can also click 'here' to get known the basic tips for watching movies on Microsoft Surface.
- How to Edit MXF file in Edius Pro 6/7/8?
- How to Copy iTunes Movies to iPhone 6 for ZEISS VR One?
- How to Convert YouTube 3D video to 3D SBS MP4 with 1080p for Sony 3D TV?
- panscode H.265 to H.264 for Watching and Editing
- Watch 3D Movies on Samsung Gear VR - Step-by-Step Guide
- Enable UHD TV to Play 4K Blu-ray/MKV/MP4/AVI
From: http://daisy.peaksmaker.com/2013/11/22/play-flash-video-on-surface-2-pro-2/