How to watch DVD ISO/IFO image files with multi-track on Surface 2 and Surface Pro 2 tablet? The best solution to covnert DVD IFO/ISO to Surface support format with multiple audio tracks so that you can free switch different languages while playback DVD movie on Surface 2 & Surface Pro 2.
What is an IFO file?
IFO files are files that store DVD information. These files are commonly referred to as DVD Info Files because IFO files contain DVD scene and timing information.
On a DVD-Video disc, there are two folders, AUDIO_TS and VIDEO_TS. In the VIDEO_TS folder, there are many files with the extensions .IFO, .BUP and .VOB. The .IFO files are simply information files; they have no video or audio data at all. They hold information on the VOB files, which are the actual MPEG-2 Video, Dolby Digital / DTS / PCM audio files. You don't particularly play an IFO file, but if you were to open an IFO file in certain software it would play the DVD or a certain set of VOB files.
What is an ISO file?
Think of an .iso as a container that holds all the files and folders contained on a CD/ DVD. Unlike a .zip file, an ISO is not compressed. ISO files are useful for keeping backups of CDs and DVDs and for storing the contents of CDs or DVDs on hard-drives or uploading and downloading them on the internet.
You can play MP4/DivX/XviD/WMV/H.264/H.263 videos on Surface (Pro) 2, but DVD ISO/IFO files are not supported natively. What to do if you happen to have a large DVD collection and wish to enjoy DVD IFO/ISO image files on Surface (Pro) 2 anywhere?
Don’t want to loss video quality? Need to keep all the audio-tracks so that you can free switch languages while playback?
Try this Pavtube ByteCopy. (Mac users can try this ByteCopy for Mac).
Pavtube DVD to Surface Converter Pro is a professional multi-track converting tool; with this DVD multi-track converter, you can easily rip DVD IFO/ISO files to the best MP4 file for Surface (Pro) with multiple audio tracks.
How to convert DVD ISO/IFO to multi-track MP4 for Surface (Pro) 2
Step 1. Run DVD multi-track Converter; import IFO/ISO image files.
Click the top left disc icon and choose “Load IFO/ISO” to import your DVD IFO/ISO files; DVD discs, Blu-ray discs, Blu-ray ISO files are also supported.
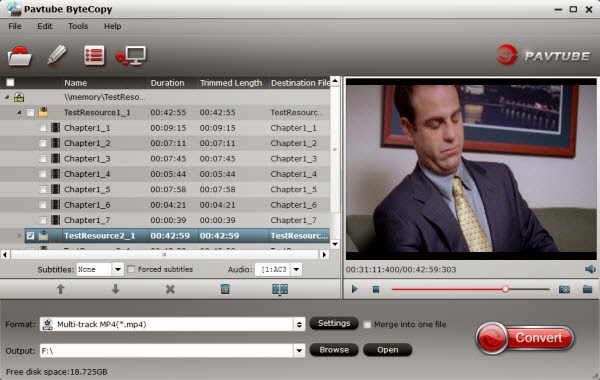
Step 2. Choose Multi-track MP4 as target video format.
Click the drop-down list and choose “Multi-track Video>Multi-track MP4” as the best multi-track preset for Surface (Pro) 2.
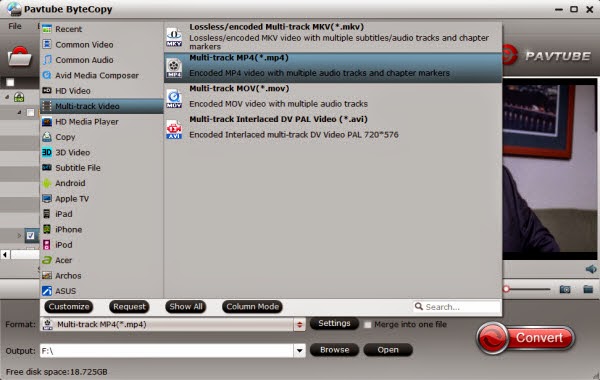
Step 3. Adjust target Video/Audio settings (Optional).
Click “Settings” to adjust target file specs. You are allowed to change video size, bitrate, frame rate in “Video” tab and free check needed audio tracks in “Audio” tab as below:
Step 4. Start Conversion.
Hit the big red “Convert” to start converting DVD IFO/ISO image files to MP4 for Surface (Pro) 2 with multiple audio tracks (languages). After the conversion, hit “Open” or “Open output folder” to locate the converted video directly. (How to transfer media files to Surface Tablets?)
Related Articles:

What is an IFO file?
IFO files are files that store DVD information. These files are commonly referred to as DVD Info Files because IFO files contain DVD scene and timing information.
On a DVD-Video disc, there are two folders, AUDIO_TS and VIDEO_TS. In the VIDEO_TS folder, there are many files with the extensions .IFO, .BUP and .VOB. The .IFO files are simply information files; they have no video or audio data at all. They hold information on the VOB files, which are the actual MPEG-2 Video, Dolby Digital / DTS / PCM audio files. You don't particularly play an IFO file, but if you were to open an IFO file in certain software it would play the DVD or a certain set of VOB files.
What is an ISO file?
Think of an .iso as a container that holds all the files and folders contained on a CD/ DVD. Unlike a .zip file, an ISO is not compressed. ISO files are useful for keeping backups of CDs and DVDs and for storing the contents of CDs or DVDs on hard-drives or uploading and downloading them on the internet.
You can play MP4/DivX/XviD/WMV/H.264/H.263 videos on Surface (Pro) 2, but DVD ISO/IFO files are not supported natively. What to do if you happen to have a large DVD collection and wish to enjoy DVD IFO/ISO image files on Surface (Pro) 2 anywhere?
Don’t want to loss video quality? Need to keep all the audio-tracks so that you can free switch languages while playback?
Try this Pavtube ByteCopy. (Mac users can try this ByteCopy for Mac).
Pavtube DVD to Surface Converter Pro is a professional multi-track converting tool; with this DVD multi-track converter, you can easily rip DVD IFO/ISO files to the best MP4 file for Surface (Pro) with multiple audio tracks.
How to convert DVD ISO/IFO to multi-track MP4 for Surface (Pro) 2
Step 1. Run DVD multi-track Converter; import IFO/ISO image files.
Click the top left disc icon and choose “Load IFO/ISO” to import your DVD IFO/ISO files; DVD discs, Blu-ray discs, Blu-ray ISO files are also supported.
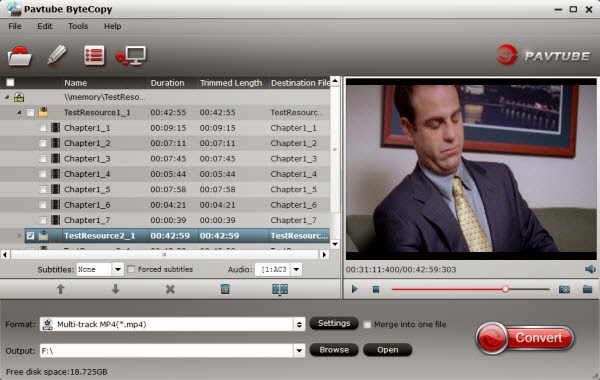
Step 2. Choose Multi-track MP4 as target video format.
Click the drop-down list and choose “Multi-track Video>Multi-track MP4” as the best multi-track preset for Surface (Pro) 2.
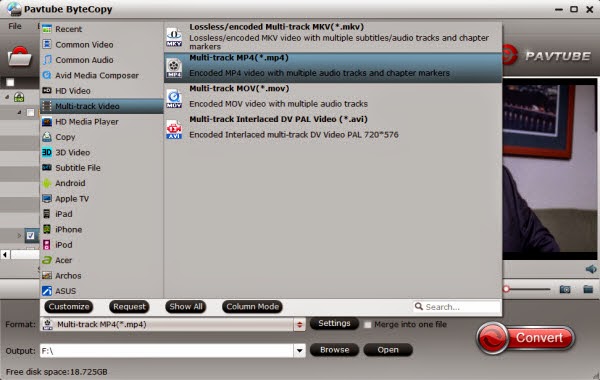
Step 3. Adjust target Video/Audio settings (Optional).
Click “Settings” to adjust target file specs. You are allowed to change video size, bitrate, frame rate in “Video” tab and free check needed audio tracks in “Audio” tab as below:
Step 4. Start Conversion.
Hit the big red “Convert” to start converting DVD IFO/ISO image files to MP4 for Surface (Pro) 2 with multiple audio tracks (languages). After the conversion, hit “Open” or “Open output folder” to locate the converted video directly. (How to transfer media files to Surface Tablets?)
Related Articles:
Good News: In this Summer vacation,Pavtube offer special deals for Summer holiday, up to 49% OFF.

Related Articles:





