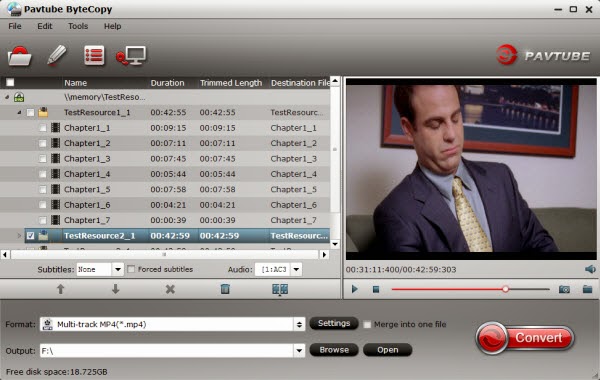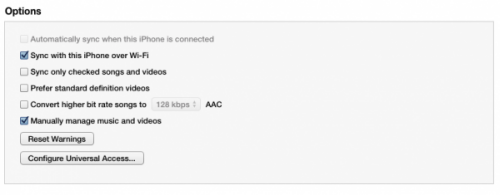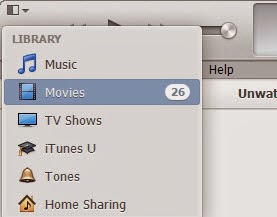This article walks you through the whole process of transferring 2D Blu-ray movies to Side-by-Side 3D MKV video with best 3D video quality on LG TV.
How to copy 2D Blu-ray movies to 3D video without spending more money? You need the Blu-ray to SBS 3D MKV Converter to help transfer your 2D Blu-ray movies to MKV SBS 3D video and you could watch your favorite movies on LG TV with 3D effect preserved. Mac version is BDMagic for Mac.
The full guide of transferring 2D Blu-ray to Side-by-Side 3D MKV on LG TV presents in below article.
Tools needed:
Step 1: Free download and install the best Blu-ray to 3D MKV converter.
Step 2: Load your source Blu-ray movie from disc drive to 3D Blu-ray Ripper.

Step 3: Choose “MKV Side-by-Side 3D Video(*.mkv)” under “3D Video” category for your LG TV since the reader of the LG only handles SBS 3D MKV as supported format.

Step 4: If you like, you could adjust video codec, bitrate, frame rate, etc to get better video quality in saved 3D MKV video. Meanwhile, you could choose 3D anaglyph and Depth in Profile Settings to avoid images misaligned.
Tip 1: When you have trouble getting aligned images in saved 3D SBS MKV video, adjust “Depth” in Profile Settings helps make the film images aligned perfectly.
Step 5: Hit the “Convert” button to copy your 2D Blu-ray movie to MKV Side-by-Side 3D video. When if finishes, click the “Open” option to locate the created 3D SBS MKV video and you are ready to transfer your 2D Blu-ray movies to LG TV for entertainment.
Tip 2: It is much complicated for encoding Blu-ray to SBS 3D video because of data analyzing and processing, so the process of copying SBS 3D video takes more than regular disc ripping.
Related Articles:
“I have a big problem with 3D. My final goal is to watch my 2D Blu-ray on LG TV with 3D effect. I did a lot of tests with some freeware, but in the final movie clip (3D) images are not aligned perfectly, as if they were slightly shifted. Any suggestions?”You probably expect to enjoy the great video and audio effect of 3D movies on your 3D device you own at home such as LG TV. While most purchased Blu-ray disks before are in 2D effect and if you wanna get 3D playback on your 3D devices, you have to order another 3D version which costs extra money.
How to copy 2D Blu-ray movies to 3D video without spending more money? You need the Blu-ray to SBS 3D MKV Converter to help transfer your 2D Blu-ray movies to MKV SBS 3D video and you could watch your favorite movies on LG TV with 3D effect preserved. Mac version is BDMagic for Mac.
The full guide of transferring 2D Blu-ray to Side-by-Side 3D MKV on LG TV presents in below article.
Tools needed:
- The best Blu-ray to 3D MKV converter
- An external Blu-ray Disc Drive
- A PC/Mac computer
- 3D player – LG TV
- Pairs of 3D glasses (don’t forget to turn the glasses on)
Step 1: Free download and install the best Blu-ray to 3D MKV converter.
Step 2: Load your source Blu-ray movie from disc drive to 3D Blu-ray Ripper.

Step 3: Choose “MKV Side-by-Side 3D Video(*.mkv)” under “3D Video” category for your LG TV since the reader of the LG only handles SBS 3D MKV as supported format.

Step 4: If you like, you could adjust video codec, bitrate, frame rate, etc to get better video quality in saved 3D MKV video. Meanwhile, you could choose 3D anaglyph and Depth in Profile Settings to avoid images misaligned.
Tip 1: When you have trouble getting aligned images in saved 3D SBS MKV video, adjust “Depth” in Profile Settings helps make the film images aligned perfectly.
Step 5: Hit the “Convert” button to copy your 2D Blu-ray movie to MKV Side-by-Side 3D video. When if finishes, click the “Open” option to locate the created 3D SBS MKV video and you are ready to transfer your 2D Blu-ray movies to LG TV for entertainment.
Tip 2: It is much complicated for encoding Blu-ray to SBS 3D video because of data analyzing and processing, so the process of copying SBS 3D video takes more than regular disc ripping.
Related Articles: