Most people are more inclined to a 16:9 screen since it is a good compromise that fits a lot of movie formats without too much pillar boxing or letterboxing, not to mention it fits all HDTV programming perfectly. If you intend to digitalize your Blu-ray DVD collection for storing them on your NAS, so as to stream them to your laptops and/or DLNA compliant Home Theatre systems for watching in 16:9 widescree, you may find this article is worth reading. The purpose of this article is to help you create 16:9 widescreen MP4 files from Blu-ray and DVD movies. (Read more:What is an aspect ratio and Types of aspect ratio)
[Guide] Rip Blu-ray and DVD to widescreen (16:9) MP4 video using ByteCopy
The software I will use is Pavtube ByteCopy. The reason I use Pavtube is because a reviewer put it at the top of the list of the 5 best Blu-ray rippers. Also, I found out that upon downloading its trial version that I was able to rip both my Blu-rays and DVDs to 16:9 MP4 straightly with satisfactory quality and fast speed. These are the two reasons why I picked Pavtube ByteCopy.
Follow the detailed operating steps:
Step 1. Import source media.
Click “Load file(s)” button to import Blu-ray/DVD movie files. You can load a disc, a Blu-ray/DVD folder, or an IFO/ISO image file.
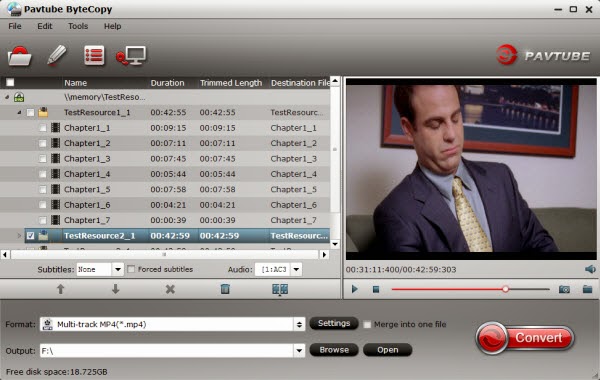
Pavtube ByteCopy offers several MP4 formats for users to choose from, including SD MPEG-4 MP4, SD H.264 MP4, HD MPEG-4 MP4 and HD H.264 MP4. Here we pick “H.264 HD Video (*.mp4)” for instance. To select H.264 HD MP4 as output, do as follows:
From Format bar, navigate to “HD Video” catalogue, and then choose “H.264 HD Video (*.mp4)” as target format.

Step 3. Set aspect ratio to 16:9.
Click “Settings” button to custom video aspect ratio. By default, the “H.264 HD Video (*.mp4)” profile uses 1920*1080 (16:9) aspect ratio. If you are using Blu-ray as input, you needn’t change anything here, because this ratio is proper for full HD Blu-ray movies, and you can get a 16 x 9 MP4 file in 1080p. But if your source media is standard DVD, we suggest you set the size down to 1280*720 to produce a 720p video in widescreen (16x9).
How to crop black bars on top and bottom of the image and still keep 16:9 aspect ratio:
1). On the main interface, press “Edit” to enter video editor. Switch to “Crop” tab.
2). Click on the Keep Ration lock.
3). Select 16:9 from the Operation Ratio box.
4). Crop out the black bars by 16:9. This may sacrifice some image on left and right side.
5). Click “OK”, back to the main interface and go on ripping DVD/Blu-ray movies for playback.
Keep in mind that when it comes to DVD movies there is a formatting issue to consider. Many movies are wider than 16:9. For example, The Fifth Element, U-571, American Beauty, The Lord of the Rings, Dances with Wolves, Star Wars/Phantom Menace and Seabiscuit (to name a few) are all 2.35:1, not 1.78:1(16:9). When you display these movies on a 16:9 screen you will have black bars at the top and bottom of the screen. The black bars are not as large as they would be on a 4:3 screen, but they are there nevertheless. (view Wikipedia to learn more about Aspect ratio)
Step 4. Start ripping Blu-ray/DVD movies to 16:9 MP4 video.
When back to the main interface, click the “Convert” button to start converting Blu-ray DVD movie to MP4 video in 16 x 9 widescreen.
Read More: