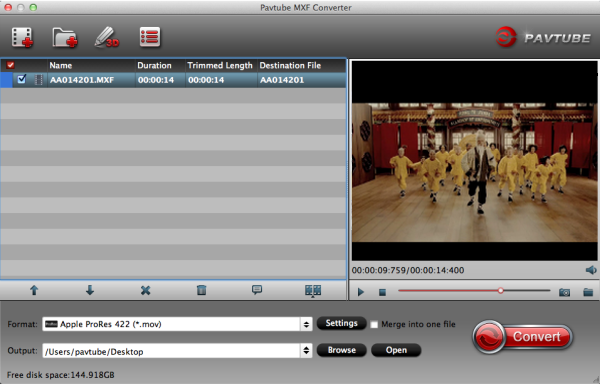Apple yesterday unveiled not one, but two new iPhones, the high-end iPhone 5S and a less expensive version known as the iPhone 5C.
Apple Senior Vice President of Worldwide Marketing at Phil Schiller speaks about the new iPhone 5C on September 10, 2013 (Note: the "free" iPhone 4S requires a 2-year telephone contract)
Apple will begin taking orders on Friday, and on September 20 the two devices will go on sale in the United States, Australia, Britain, China, France, Germany, Japan and Singapore.
According to Apple vice president Phil Schiller, the iPhone 5S is the "gold standard in smartphones".
Schiller said the 5S model includes a speedier chip which brings up the computing power from 32 to 64 bits.
"It has over a billion transistors in it," he said, adding that the device will be "about twice as fast in graphics and computing power and about 40 times faster than the original iPhone."
The 5S will also have improved battery life, with some 10 hours of talk time, or 40 hours of music listening, Schiller added.
Apple introduced a fingerprint sensor for the iPhone 5S, as a new security measure in place of passwords.

Apple's new iPhone 5S features a fingerprint sensor has an upgraded camera, and contains an A7 chip.
"You can just press the home button to unlock your phone," Schiller said. "You can use it to authenticate iTunes purchases "
Schiller added: "We have so much of our personal data on these devices and they are with us almost everyplace we go, so we have to protect them."
The iPhone 5S also features a new "iSight" camera that uses a special flash designed to improve colour balance.
The iPhone 5C is aimed at more budget-conscious consumers, including users in emerging markets like China and, yes, Thailand.

Apple Senior VP of Worldwide Marketing Phil Schiller shows off a green iPhone 5C. The new phone comes in a range of colours and will run on iOS 7.
The iPhone 5C with 16 gigabytes of memory has cut costs through the use of less expensive materials. The case is plastic rather than metal, for example.
Apple insists however, that there have been no compromises in quality.
"We took the same fanatical care with how the iPhone 5C feels in your hand," Ive said.
The budget phone has a 4-inch Retina display and the same 8-megapixel rear camera and A6 processor as the iPhone 5.
The "C" in the model name may stand for colour. Buyers now have five choices: lime green, white, yellow, red and bright blue.
Story contains information from AFP.
Official Apple video for the iPhone 5C:
Apple Senior Vice President of Worldwide Marketing at Phil Schiller speaks about the new iPhone 5C on September 10, 2013 (Note: the "free" iPhone 4S requires a 2-year telephone contract)
Apple will begin taking orders on Friday, and on September 20 the two devices will go on sale in the United States, Australia, Britain, China, France, Germany, Japan and Singapore.
According to Apple vice president Phil Schiller, the iPhone 5S is the "gold standard in smartphones".
Schiller said the 5S model includes a speedier chip which brings up the computing power from 32 to 64 bits.
"It has over a billion transistors in it," he said, adding that the device will be "about twice as fast in graphics and computing power and about 40 times faster than the original iPhone."
The 5S will also have improved battery life, with some 10 hours of talk time, or 40 hours of music listening, Schiller added.
Apple introduced a fingerprint sensor for the iPhone 5S, as a new security measure in place of passwords.

Apple's new iPhone 5S features a fingerprint sensor has an upgraded camera, and contains an A7 chip.
"You can just press the home button to unlock your phone," Schiller said. "You can use it to authenticate iTunes purchases "
Schiller added: "We have so much of our personal data on these devices and they are with us almost everyplace we go, so we have to protect them."
The iPhone 5S also features a new "iSight" camera that uses a special flash designed to improve colour balance.
The iPhone 5C is aimed at more budget-conscious consumers, including users in emerging markets like China and, yes, Thailand.

Apple Senior VP of Worldwide Marketing Phil Schiller shows off a green iPhone 5C. The new phone comes in a range of colours and will run on iOS 7.
The iPhone 5C with 16 gigabytes of memory has cut costs through the use of less expensive materials. The case is plastic rather than metal, for example.
Apple insists however, that there have been no compromises in quality.
"We took the same fanatical care with how the iPhone 5C feels in your hand," Ive said.
The budget phone has a 4-inch Retina display and the same 8-megapixel rear camera and A6 processor as the iPhone 5.
The "C" in the model name may stand for colour. Buyers now have five choices: lime green, white, yellow, red and bright blue.
Story contains information from AFP.
Official Apple video for the iPhone 5C: