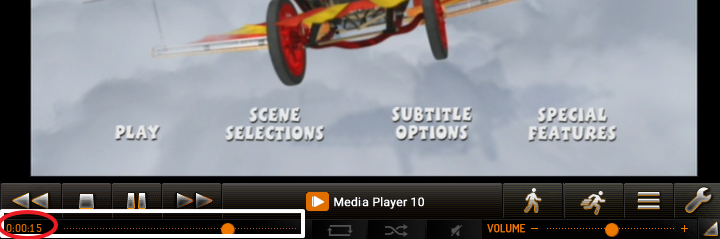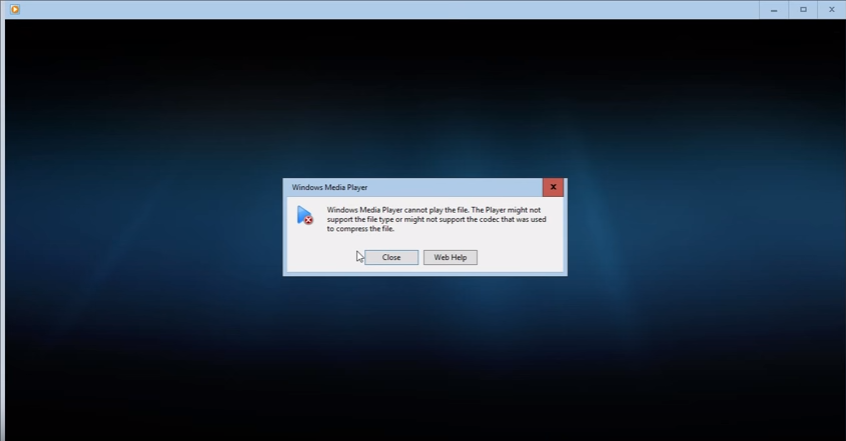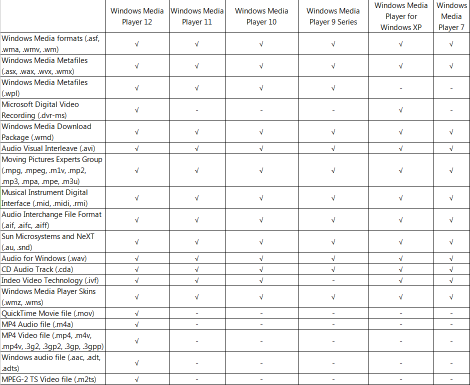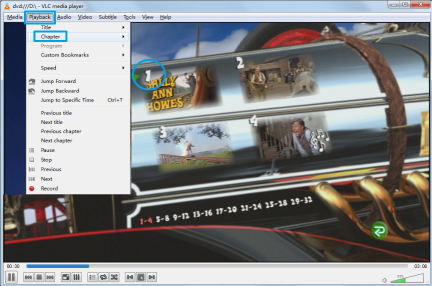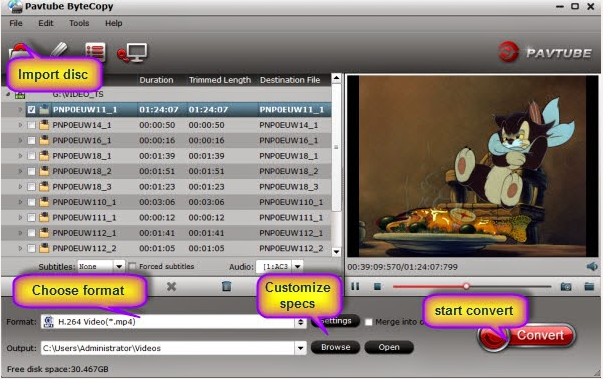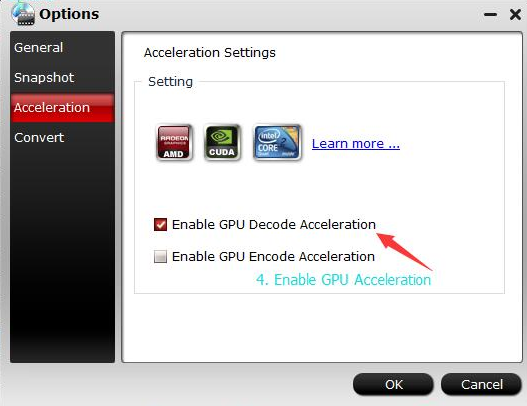Audio Video Interleave (AVI) is a file format for storing synchronized video and audio data. Digital cameras commonly use AVI to record video. PowerPoint is a popular presentation software included in the Microsoft Office package. Converting an AVI clip into a PowerPoint file allows you to play the movie during the presentation. Use the PowerPoint program toolbar to insert the AVI file and then save it in the presentation format.
Any AVI to PowerPoint 2016 video converter?
To accomplish the task, you need to seek help from a AVI Video converter that supports the VOB video input and WMV, MPEG-1 output. Here Pavtube Video Converter is highly recommended to help you achieve your task.
The program can help you change almost any popular file format including AVI, VOB, MKV, MOV, MP4, WebM, etc. to PowerPoint compatible video format with fast encoding speed and excellent output quality. After the conversion, you can easily use your movie files in any version of PowerPoint Presentation including PowerPoint 2016, 2013, 2010, 2007, 2003, 2000, 2002, 2005 or even PowerPoint 95, 97. If you're using a Mac, please turn to Pavtube Video Converter for Mac Just get the right version and follow the guide below to convert AVI to PowerPoint supported video formats. Now just get the right version and follow the guide below to convert AVI to PowerPoint supported video formats.
Hot search: MKV video into PowerPoint, MP4 to PowerPoint, MP4 to PowerPoint 2016, MPG to PowerPoint
More features of Pavtube Video Converter |
| Powerful Video Converter: Converts almost every video format to or from H.265 video filess rapidly in high quality. Wide Selection of Formats Supported: Converts any video files to MKV, AVI, MP4, MOV, 3GP, WMV, and a lot more. Fast-Speed Video Converter: Converts videos faster than any other video convert software programs. Lossless Conversion: Convers any video files without the risk of losing its original quality. Compatible with Windows 10, Windows 8.1, Windows 8, Windows 7, Windows XP. |
Free download the AVI to PowerPoint 2016 video converter for Windows
Free download the AVI to PowerPoint 2016 video converter for Mac (Mac version)
Step-by-step-guide to Convert AVI to PowerPoint supported video formats for Playing
Step 1. launch the AVI to PPT converter. Click the Add Files button on the main interface to import AVI files to the app. The AVI Video converter supports batch conversion, so you can add a pile of videos to enjoy the fast conversion speed.

Step 2. Click on “Format” bar, and Choose PowerPoint compatible format WMV or MPEG-1 from “PowerPoint”.

Tips: For some advances users, you can go to adjust video and audio parameters like bitrate, resolution, channels, etc. Click "Settings" button you can go to check and change them as you like.
Step 3. Press on “Convert” to start encoding AVI Videos to Microsoft PowerPoint Presentation compatible video. When conversion completes, press on “Open” to locate converted videos.
Before starting adding video to PowerPoint, you need to create a folder and put both your converted video and your PowerPoint presentation in this folder. Then open the PowerPoint in this folder to insert the converted video file which is just located in this folder.
Read More:
- Transcode AVI videos to GoPro Studio for editing
- Tivo to AVI-Encode TiVo shows to AVI for playback on Windows 8
- 3D AVI Converter: Easily Create 3D AVI Files with 2D Videos
- Convert AVI to MP4 Converter on macOS Sierra
- Can't Post MP4 video to Instagram? Solved!
Source: http://mediaconverting.blogspot.com/2017/02/insert-avi-video-to-powerpoint.html