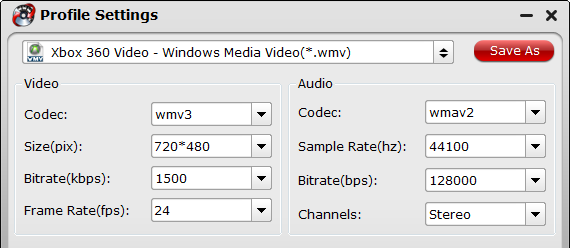If you have a number of DVDs, wouldn't it be nice to have all these movies backed up and saved to watch anytime you want without having to pull out the disc? Media Server is the solution (such as Kodi, Plex etc). It allows you to store all your movies on a central server and watch them anywhere you want. You can watch them on your TV, iPad, computer or phones both home and away. In this guide, we will show you how to “rip DVD to Media Server”, “copy dvd to Media Server”, “convert DVD to Media Server” and so on. Just keep reading...Q:”I have folders of DVDs, as I'm sure many do. I'm wondering how I can get all those in a digital format so they can be accessed and played from any connected device. Please start with the basics as I'm asking about the entire process. How do I rip them or get the digital version? Where / how should I store them? How do I access them?” Best Solution: Convert DVD to Media Server Compatible FormatHere, Pavtube DVDAid is a top-selling DVD-ripping utility that can remove the Content Scrambling System (CSS) or similar built-in protections that prevent straight-up copying. It can convert DVD to mobile-or-home-theater-friendly format so that you can stream DVD rips via media server on HD TV through media extender. Running it, you can rip and convert DVD to almost all regular video formats like MP4, MOV, MKV, FLV, WMV, AVI, etc. and even extract MP3, WMA, FLAC, OGG, etc. audio from DVD movies. In addition, 150+ video presets for portable devices like iPhone, iPad, Samsung Galaxy Tab, Amazon Kindle Fire HDX, etc. are provided to let your get videos with the best settings to fit your device. Furthermore, the built-in video editor allows you to easily get desired video part and effects. They provide free trial (no time limitation) before purchase; and you can also reach the Windows version here.Supported Output File Types: H.265/HEVC, H.264/MPEG-4, DivX, XviD, MKV, MP4, AVI, MPEG, WMV, FLV, SWF, F4V, MOV, 3GP, 3G2, VOB, TS, DV, MPEG-2 HD Video (*.mpg), MPEG- TS Video(*.ts), Quick Time HD Video (*.mov), WMV HD Video (*.wmv), Audio-Video Interleaved HD Video (*.avi)Supported Output Devices Supported: Apple TV 4, iPad Air, iPad 4, iPad Pro, iPhone 6S, BlackBerry Priv, Samsung Galaxy Note 5, Nexus 6P, Surface Pro 4, etc.Free download and install:
 Other Download:- Pavtube old official address: http://www.pavtube.cn/dvd_ripper/- Cnet Download: http://download.cnet.com/Pavtube-DVDAid/3000-7970_4-76158510.htmlStep 1: Add DVD moviesClick “File” to import DVD movies to the software. You can also add DVD Folder, DVD IFO File,DVD ISO Image File to convert.
Other Download:- Pavtube old official address: http://www.pavtube.cn/dvd_ripper/- Cnet Download: http://download.cnet.com/Pavtube-DVDAid/3000-7970_4-76158510.htmlStep 1: Add DVD moviesClick “File” to import DVD movies to the software. You can also add DVD Folder, DVD IFO File,DVD ISO Image File to convert. Step 2: Choose output formatWhen you open the “Format” drop-down list, you can see many output format choices. Considering the most compatibility, HD MP4 is recommended here for its high video quality.
Step 2: Choose output formatWhen you open the “Format” drop-down list, you can see many output format choices. Considering the most compatibility, HD MP4 is recommended here for its high video quality. Tip: In “Settings”, you can preview the output video parameters and size. In addition, you can change the specs in the corresponding box.
Tip: In “Settings”, you can preview the output video parameters and size. In addition, you can change the specs in the corresponding box.  Step 3: Start to convert DVD to media serverHit big red “Convert” to start to rip DVD to media server friendly format. Once the process ends, open the output folder to locate the DVD rips.Other Solutions we have found: Method 1: The free software Handbrake is excellent for this purpose. http://www.handbrake.frThe workflow is something like this:1. Start Handbrake2. Insert DVD3. Select format for the video from the list on the right4. Change the filename of the movie if you don't like the default5. Click the button to start the process.Method 2: Actually, it can done effortlessly. Once you convert your DVD movie library to digital files, you can store those files on a server like Plex Media Server and stream them anytime, from anywhere. Method 3: Here is all the entire process: 1. How do I rip them or get the digital version? Download and install this Easefab DVD Ripper, and rip DVD to MP4 video files. 2. Where / how should I store them? How do I access them? Download and install Plex Media Sever on your PC and devices, upload your movies to Plex on PC, run the plex on your device, you can access them on your device. Tips for Get streaming DVD rips via Media ServerOnce the videos are converted you can then add the DVD rips to your media server’s library. With some DLNA servers that’s as easy as placing them in a specific directory. I searched some guides on how to add movies to your media server so I won’t rehash that setup process here.How to add media to iTunes?Add Movies to Plex Server To Set Up Home TheaterRip Blu-ray to WD Media Server for TV (This article contains the detailed steps to add movies to WD Media Server)Once loaded DVD rips into your media server, you should be ready to watch your own private movie collection on your TV whenever you want. Enjoy!Conclusion: In my experience, to digitize DVD, first of all you need a DVD ripper that can convert DVD to videos bypassing DVD copy protection. I have tried many DVD tools and among which Pavtube is the greatest assistant. It is top-ranked in the review with reasonable price.So, you may have no issues on how to “backup DVD to Media Server”, “transfer DVD to Media Server”, “save DVD Movies on Media Server”, “add DVD on Media Server” and any problems about the DVD and Media Server. Have fun! Read More:
Step 3: Start to convert DVD to media serverHit big red “Convert” to start to rip DVD to media server friendly format. Once the process ends, open the output folder to locate the DVD rips.Other Solutions we have found: Method 1: The free software Handbrake is excellent for this purpose. http://www.handbrake.frThe workflow is something like this:1. Start Handbrake2. Insert DVD3. Select format for the video from the list on the right4. Change the filename of the movie if you don't like the default5. Click the button to start the process.Method 2: Actually, it can done effortlessly. Once you convert your DVD movie library to digital files, you can store those files on a server like Plex Media Server and stream them anytime, from anywhere. Method 3: Here is all the entire process: 1. How do I rip them or get the digital version? Download and install this Easefab DVD Ripper, and rip DVD to MP4 video files. 2. Where / how should I store them? How do I access them? Download and install Plex Media Sever on your PC and devices, upload your movies to Plex on PC, run the plex on your device, you can access them on your device. Tips for Get streaming DVD rips via Media ServerOnce the videos are converted you can then add the DVD rips to your media server’s library. With some DLNA servers that’s as easy as placing them in a specific directory. I searched some guides on how to add movies to your media server so I won’t rehash that setup process here.How to add media to iTunes?Add Movies to Plex Server To Set Up Home TheaterRip Blu-ray to WD Media Server for TV (This article contains the detailed steps to add movies to WD Media Server)Once loaded DVD rips into your media server, you should be ready to watch your own private movie collection on your TV whenever you want. Enjoy!Conclusion: In my experience, to digitize DVD, first of all you need a DVD ripper that can convert DVD to videos bypassing DVD copy protection. I have tried many DVD tools and among which Pavtube is the greatest assistant. It is top-ranked in the review with reasonable price.So, you may have no issues on how to “backup DVD to Media Server”, “transfer DVD to Media Server”, “save DVD Movies on Media Server”, “add DVD on Media Server” and any problems about the DVD and Media Server. Have fun! Read More:
Pavtube Software, the industry leader in the field of Blu-ray & DVD backup and HD/4K/3D Video solutions, rolls out its Spring Promotion of 2016 on Facebook, offering up to a 78% deep discount on many of its hot selling Video products and up to 50% deep discount on many of its hot selling Blu-ray/DVD products, including No.1 bestseller ByteCopy, No.2 bestseller Video Converter Ultimate... as a gift. Pavtube Software could be everything a movie lover may need to back up their physical DVD and Blu-ray discs, convert them into on-demand formats for enjoying on the move. Giveaway: First Five customers can share this page to your timeline, email us your order numer and the snapshot to win one more FREE license, no product limit!If you have any problem to buy or use Pavtube, pls feel free to contact support@pavtube.com or macsupport@pavtube.comNote: The main products of Pavtube that improved Blu-ray/DVD ripping & video converting speed with GPU acceleration are BDMagic, ByteCopy, Video Converter Ultimate, DVDAid, Video Converter and so on.No.1 Bestseller Pavtube ByteCopy for Windows/Mac with 50% OFF - Only $21Key Features- Support All Blu-ray Related Copy Protections- Lossless Backup Blu-ray and DVD movies to MKV container with multiple audio/subtitle tracks- Allow full preservation of all audio/subtitles tracks and chapter markers- Preserve a 100% BD M2TS/DVD VOB movie without extras- Convert Blu-ray/DVD/ISO to Multi-track MP4, MOV, AVI, Apple ProRes- Create 2D/3D Blu-ray/DVD to 3D MKV, MP4, MOV, WMV, AVI in Side by Side, Anaglyph and Top/Bottom 3 different modes- Best solution to watch BD/DVD/ISO movies on portable devices, game consoles, media players/servers, TVs, projector, VR headsets, Non-linear editing system, etc. - Support exporting forced subtitles and .srt external subtitles- Support insert srt/ass/ssa subtitles to any movie file- Remove unwanted audio tracks and subtitles streams at will- Encode Blu-ray/DVD/ISO to H.265/HEVC MKV/MP4- Fast conversion with NVIDIA CUDA/ AMD GPU acceleration technology- Well compatible with Windows 10- Customize Blu-ray/DVD with built-in video editorByteCopy ReviewByteCopy for Mac ReviewMakeMKV vs ByteCopy vs DVDFabTop 5 reasons to pick Pavtube ByteCopy on PC/Mac
Giveaway: First Five customers can share this page to your timeline, email us your order numer and the snapshot to win one more FREE license, no product limit!If you have any problem to buy or use Pavtube, pls feel free to contact support@pavtube.com or macsupport@pavtube.comNote: The main products of Pavtube that improved Blu-ray/DVD ripping & video converting speed with GPU acceleration are BDMagic, ByteCopy, Video Converter Ultimate, DVDAid, Video Converter and so on.No.1 Bestseller Pavtube ByteCopy for Windows/Mac with 50% OFF - Only $21Key Features- Support All Blu-ray Related Copy Protections- Lossless Backup Blu-ray and DVD movies to MKV container with multiple audio/subtitle tracks- Allow full preservation of all audio/subtitles tracks and chapter markers- Preserve a 100% BD M2TS/DVD VOB movie without extras- Convert Blu-ray/DVD/ISO to Multi-track MP4, MOV, AVI, Apple ProRes- Create 2D/3D Blu-ray/DVD to 3D MKV, MP4, MOV, WMV, AVI in Side by Side, Anaglyph and Top/Bottom 3 different modes- Best solution to watch BD/DVD/ISO movies on portable devices, game consoles, media players/servers, TVs, projector, VR headsets, Non-linear editing system, etc. - Support exporting forced subtitles and .srt external subtitles- Support insert srt/ass/ssa subtitles to any movie file- Remove unwanted audio tracks and subtitles streams at will- Encode Blu-ray/DVD/ISO to H.265/HEVC MKV/MP4- Fast conversion with NVIDIA CUDA/ AMD GPU acceleration technology- Well compatible with Windows 10- Customize Blu-ray/DVD with built-in video editorByteCopy ReviewByteCopy for Mac ReviewMakeMKV vs ByteCopy vs DVDFabTop 5 reasons to pick Pavtube ByteCopy on PC/Mac
 No.2 Bestseller Pavtube Video Converter Ultimate for Windows/Mac with 50% OFF - Only $32Key Features- 2D/3D Blu-ray Ripper + DVD Ripper + ISO Converter + 4K Converter + 3D Converter + SD/HD Video Converter- Save a 100% intact BD M2TS/ DVD VOB movie without extras- Convert/Rip Blu-ray/DVD to virtually any video/audio format- Decode and Encode H.265/HEVC, XAVC, etc. 4K Video to 4K/HD Videos- Full disc copy with original BD/DVD structure- Rip 2D/3D Blu-ray/Video and (HD)DVD to 3D MKV, MP4, MOV, WMV, AVI in Side by Side, Anaglyph and Top/Bottom 3 different modes- Create playable video files for portable devices, game consoles, media players/servers, TVs, projector, VR headsets and more- Create editable files for Non-linear editing systems like FCP, iMovie, EDIUS Pro 8/7/6, Adobe Premiere Pro CC/CS6/5/4/3, After Effects CC/CS6, Avid Media Composer, GoPro Studio, Sony Vegas Pro, Sony Movie Studio, Pinnacle Studio, Windows Movie Maker, MAGIX Movie Edit Pro HD, Corel VideoStudio Pro, Cyberlink PowerDirector and more- A professional video editing tool with trim, crop, split, merge and other options- Improve Blu-Ray Ripping & Copying Speed With GPU Acceleration5 Reasons Why Choose Pavtube Video Converter UltimatePavtube Video Converter Ultimate ReviewWondershare vs Pavtube Video Converter Ultimate
No.2 Bestseller Pavtube Video Converter Ultimate for Windows/Mac with 50% OFF - Only $32Key Features- 2D/3D Blu-ray Ripper + DVD Ripper + ISO Converter + 4K Converter + 3D Converter + SD/HD Video Converter- Save a 100% intact BD M2TS/ DVD VOB movie without extras- Convert/Rip Blu-ray/DVD to virtually any video/audio format- Decode and Encode H.265/HEVC, XAVC, etc. 4K Video to 4K/HD Videos- Full disc copy with original BD/DVD structure- Rip 2D/3D Blu-ray/Video and (HD)DVD to 3D MKV, MP4, MOV, WMV, AVI in Side by Side, Anaglyph and Top/Bottom 3 different modes- Create playable video files for portable devices, game consoles, media players/servers, TVs, projector, VR headsets and more- Create editable files for Non-linear editing systems like FCP, iMovie, EDIUS Pro 8/7/6, Adobe Premiere Pro CC/CS6/5/4/3, After Effects CC/CS6, Avid Media Composer, GoPro Studio, Sony Vegas Pro, Sony Movie Studio, Pinnacle Studio, Windows Movie Maker, MAGIX Movie Edit Pro HD, Corel VideoStudio Pro, Cyberlink PowerDirector and more- A professional video editing tool with trim, crop, split, merge and other options- Improve Blu-Ray Ripping & Copying Speed With GPU Acceleration5 Reasons Why Choose Pavtube Video Converter UltimatePavtube Video Converter Ultimate ReviewWondershare vs Pavtube Video Converter Ultimate
 No.3 Bestseller Pavtube BDMagic for Windows/Mac with 50% OFF - Only $24.5Key Features- 2D/3D Blu-ray Ripper + 2D/3D Blu-ray Copy + 2D/3D ISO Converter + DVD Ripper- Bypass all copy & region protections- Preserve the BD/DVD's original file structure by using "Copy the entire disc" function.- Blu-ray and DVD Main title content copy- Rip/Convert 2D/3D Blu-ray and DVD discs & ISO to various videos like MP4, AVI, MKV, MOV, WMV, MPG, FLV, SWF, etc.- Rip and Encode Blu-ray and DVD to H.265/HEVC MP4/MKV- Create 2D Blu-ray/DVD/ISO to 3D movies in Side by Side, Anaglyph and Top/Bottom 3 different modes- Create playable video files for portable devices, game consoles, media players/servers, TVs, projector, VR headsets and more-- Customizable video parameters and effect- Customize Blu-ray/DVD with built-in video editor- Fast conversion with NVIDIA CUDA/AMD GPU acceleration technologyTop 5 Reasons to choose Pavtube BDMagicPavtube BDMagic ReviewPavtube ByteCopy vs Pavtube BDMagicPavtube BDMagic vs Handbrake
No.3 Bestseller Pavtube BDMagic for Windows/Mac with 50% OFF - Only $24.5Key Features- 2D/3D Blu-ray Ripper + 2D/3D Blu-ray Copy + 2D/3D ISO Converter + DVD Ripper- Bypass all copy & region protections- Preserve the BD/DVD's original file structure by using "Copy the entire disc" function.- Blu-ray and DVD Main title content copy- Rip/Convert 2D/3D Blu-ray and DVD discs & ISO to various videos like MP4, AVI, MKV, MOV, WMV, MPG, FLV, SWF, etc.- Rip and Encode Blu-ray and DVD to H.265/HEVC MP4/MKV- Create 2D Blu-ray/DVD/ISO to 3D movies in Side by Side, Anaglyph and Top/Bottom 3 different modes- Create playable video files for portable devices, game consoles, media players/servers, TVs, projector, VR headsets and more-- Customizable video parameters and effect- Customize Blu-ray/DVD with built-in video editor- Fast conversion with NVIDIA CUDA/AMD GPU acceleration technologyTop 5 Reasons to choose Pavtube BDMagicPavtube BDMagic ReviewPavtube ByteCopy vs Pavtube BDMagicPavtube BDMagic vs Handbrake
 No.4 Bestseller Pavtube HD Video Converter for Windows/Mac - Only $9.9Key Features- HD Video Converter + 4K Video Converter + 3D Video Converter + Audio Converter- Convert All Popular HD Video and Audio Formats- Support H.265/HEVC Encoding and Decoding- Support Transcoding HD/4K Videos from all Camcorders & Cameras: Sony, Canon, Panasonic, Samsung, GoPro, Blackmagic, JVC, Nikon, DJI and more- Export Apple ProRes/DVCPRO/HDV/Avid DNxHD/AIC/MPEG-2 for NLEs- Support Presets for Almost All Popular Devices, game consoles, media players/servers, TVs, projector, VR headsets and more- Support Batch Conversion with Fast Speed and Excellent Quality- Edit Videos through Trimming, Cropping, Adding Watermarks, Insert Subtitles, etc.- Support adding .srt/.ass/.ssa subtitles into any videosPavtube HD Video Converter for Mac ReviewBest HD Video Converter ReviewTop 5 Best HD Video Converter for Mac Review
No.4 Bestseller Pavtube HD Video Converter for Windows/Mac - Only $9.9Key Features- HD Video Converter + 4K Video Converter + 3D Video Converter + Audio Converter- Convert All Popular HD Video and Audio Formats- Support H.265/HEVC Encoding and Decoding- Support Transcoding HD/4K Videos from all Camcorders & Cameras: Sony, Canon, Panasonic, Samsung, GoPro, Blackmagic, JVC, Nikon, DJI and more- Export Apple ProRes/DVCPRO/HDV/Avid DNxHD/AIC/MPEG-2 for NLEs- Support Presets for Almost All Popular Devices, game consoles, media players/servers, TVs, projector, VR headsets and more- Support Batch Conversion with Fast Speed and Excellent Quality- Edit Videos through Trimming, Cropping, Adding Watermarks, Insert Subtitles, etc.- Support adding .srt/.ass/.ssa subtitles into any videosPavtube HD Video Converter for Mac ReviewBest HD Video Converter ReviewTop 5 Best HD Video Converter for Mac Review
 No.5 Bestseller Pavtube Video Converter for Windows/Mac - Only $9.9Key Features- Convert from and to any common SD/HD/3D/4K video and audio format.- Support Decoding and Encoding H.265/HEVC and XAVC 4K video- Support Encode any videos to M3U8 for Apple devices - 150+ ready presets for iPhone, iPad, Apple TV, Samsung, Google, TV, Surface, PS4, PS3, Xbox, WDTV and other mobile devices- Support Apple ProRes/DVCPRO/HDV/Avid DNxHD/AIC encoding.- Output Formats for Windows or Mac editing software, e.g. FCP X, iMovie, FCE, Avid, Adobe Premiere, Eduis Pro, GoPro Studio, WIndows Movie Maker, Sony Vegas Pro...- 6X faster conversion speed and high output quality- Support batch conversion - convert multiple files at the same time- Edit and touch up your video in clicks (e.g. trimming, cropping, inserting SRT/ASS/SSA subtitle, etc)Top 10 Video Converter ReviewTop 4 Video Converter for Mac Review
No.5 Bestseller Pavtube Video Converter for Windows/Mac - Only $9.9Key Features- Convert from and to any common SD/HD/3D/4K video and audio format.- Support Decoding and Encoding H.265/HEVC and XAVC 4K video- Support Encode any videos to M3U8 for Apple devices - 150+ ready presets for iPhone, iPad, Apple TV, Samsung, Google, TV, Surface, PS4, PS3, Xbox, WDTV and other mobile devices- Support Apple ProRes/DVCPRO/HDV/Avid DNxHD/AIC encoding.- Output Formats for Windows or Mac editing software, e.g. FCP X, iMovie, FCE, Avid, Adobe Premiere, Eduis Pro, GoPro Studio, WIndows Movie Maker, Sony Vegas Pro...- 6X faster conversion speed and high output quality- Support batch conversion - convert multiple files at the same time- Edit and touch up your video in clicks (e.g. trimming, cropping, inserting SRT/ASS/SSA subtitle, etc)Top 10 Video Converter ReviewTop 4 Video Converter for Mac Review
 No.6 Bestseller Pavtube DVDAid for Windows/Mac with 50% OFF - Only $17.5Key Features- Unlock Region Code & Copy Protections- Superior support any kinds of DVD and ISO/IFO image files- Back up DVD with 1:1 original quality- Support HEVC/H.265 and M3U8 Output- Convert DVD to common, HD, 3D and 4K video & audio in 250+ formats.- Edit and personalize DVD instantly- Convert 6X faster and keep excellent video quality- Provide optimized preset formats for Mobile Devices/Game Consoles/TV/NLE/Web, etc.Reviews: Pavtube DVDAid vs Slysoft AnyDVDTop 5 Apple/Android DVD Ripper ReviewTop 5 DVD Copy ReviewBest DVD to MP4 Converter Review
No.6 Bestseller Pavtube DVDAid for Windows/Mac with 50% OFF - Only $17.5Key Features- Unlock Region Code & Copy Protections- Superior support any kinds of DVD and ISO/IFO image files- Back up DVD with 1:1 original quality- Support HEVC/H.265 and M3U8 Output- Convert DVD to common, HD, 3D and 4K video & audio in 250+ formats.- Edit and personalize DVD instantly- Convert 6X faster and keep excellent video quality- Provide optimized preset formats for Mobile Devices/Game Consoles/TV/NLE/Web, etc.Reviews: Pavtube DVDAid vs Slysoft AnyDVDTop 5 Apple/Android DVD Ripper ReviewTop 5 DVD Copy ReviewBest DVD to MP4 Converter Review
 No.7 Bestseller Pavtube multi-track MXF Converter for Windows/Mac - Only $9.9Key Features- Export MXF into MKV, MOV, and MP4 container with multiple audio tracks preserved- Output multi-track Apple Prores MOV for further editing in Final Cut Pro (X)- Mix multiple audio tracks/channels in MXF footage into one- Make MXF files editable in mainstream video editing applications- Convert MXF to any other formats for editing, playing, or broadcasting- Convert 2D videos to 3D in MKV, MOV, AVI, MP4, WMV formats- Support DVCPRO/HDV/Avid DNxHD/AIC output- Import/preserve/mix multi-track MXF in MKV/MP4/MOV formats- Merge/split/trim/crop MXF footages.Best Multi-track MXF Converter ReviewPavtube iMixMXF vs Tipard MXF Converter for MacTop 5 Best MXF Converters for Mac
No.7 Bestseller Pavtube multi-track MXF Converter for Windows/Mac - Only $9.9Key Features- Export MXF into MKV, MOV, and MP4 container with multiple audio tracks preserved- Output multi-track Apple Prores MOV for further editing in Final Cut Pro (X)- Mix multiple audio tracks/channels in MXF footage into one- Make MXF files editable in mainstream video editing applications- Convert MXF to any other formats for editing, playing, or broadcasting- Convert 2D videos to 3D in MKV, MOV, AVI, MP4, WMV formats- Support DVCPRO/HDV/Avid DNxHD/AIC output- Import/preserve/mix multi-track MXF in MKV/MP4/MOV formats- Merge/split/trim/crop MXF footages.Best Multi-track MXF Converter ReviewPavtube iMixMXF vs Tipard MXF Converter for MacTop 5 Best MXF Converters for Mac
 For more products of Pavtube Spring Promotion 2016, don’t hesitate to visit:https://www.facebook.com/pavtubefans/app/198826126804423/Source:http://onebestsoft.com/pavtube-spring-special-offer/
For more products of Pavtube Spring Promotion 2016, don’t hesitate to visit:https://www.facebook.com/pavtubefans/app/198826126804423/Source:http://onebestsoft.com/pavtube-spring-special-offer/
Question from Quora: How can I play movies from iTunes to a TV without an Apple TV?
A 1: There are many ways to do so. You can move the iTunes movies to external hard drive or a USB, then play it on your TV via usb port. Or you can stream the iTunes videos to TV via plex or Chromecast. But, to finish this, you should first remove DRM from iTunes videos.
A 2: You can stream iTunes movies to a TV via Nexus Player. Nexus Player is Google Cast-ready, meaning it can receive a stream from a Chromebook, Android or iOS phones or tablets, and display it on a TV.
In this guide, we will offer you the top way of get iTunes movie purchases or rentals to watch on your HDTV.
Hot Search: TOP 10 4K Ultra HD TVs | Best Smart TV Brand Reviews | iTunes to Android | iTunes videos to Surface RT |iTunes to Roku 3…
So how to remove DRM protection from iTunes movies? That is a easy job as long as you have a DRM Removal.Pavtube ChewTune (Review) is a exact user-friendly, professional and popular DRM Removal on the market. This software can remove DRM protection from iTunes movies and turn them to other video format with high quality to adapt to your HD TV. Except for transferring iTunes movies to HD TV via USB, it also can deal with BBC iPlayer video, Amazon movies, Zune Marketplace videos, etc so that you can watch them on TV, tablet, game console and other players.
With it you can remove DRM protection and convert iTunes movies and Episodes losslessly to USB drive supported normal MP4 format in 6X fast speed. For Mac users, you can turn to Pavtube ChewTune for Mac.
Now you can download the right version of Pavtube iTunes DRM Video Converter and begin to transfer iTunes videos to HD TV via USB by following the instructions below.
Free download and install:
Step 1. Download and install Pavtube ChewTune. There would be a command window pop up during the installation, please do not shut down it and let it running until the installation completed.
 Step 2. Add iTunes Movies and choose target format. Drag and drop your videos to it directly, or you can click icon to import them as below.
Step 2. Add iTunes Movies and choose target format. Drag and drop your videos to it directly, or you can click icon to import them as below.
 Let’s click the drop-down-list besides “Format” and choose “Same as the source video”for Samsung 4K UHD TV.
Let’s click the drop-down-list besides “Format” and choose “Same as the source video”for Samsung 4K UHD TV.
 Step 3. Customize target video specs. (Optional)
Click “Settings” as above to enter Profile Settings window, you can find settings for video size, codec, bitrate and frame rate. Change them at your own needs.
Step 4. Start (batch) conversion.
Now click the big red “Convert” icon to start converting DRM videos; this converter will activate your media player automatically and start to play this video (let’s keep it running). The player windows cannot be removed or closed. After conversion, click “Open output folder” to quick locate the converted video. Now, you can move the converted videos files to your USB drive.
Follow these steps to transfer the iTunes library to a USB Flash Drive for HD TV:
a. Plug your USB flash drive into your computer’s port. Launch iTunes on your computer
b. Go to the “Edit” menu within iTunes and click on “Preferences.”
c. Click on the “Advanced” tab to see where exactly your iTunes library is stored. It will be an XML file.
d. Open your library by going to the “Start” menu, selecting “computer,” clicking on the appropriate drive and browsing to the location of the file.
e. Open a second window in “computer” and click on the icon for your flash drive. Drag and drop your library to the drive. This could take a long
time, depending on the size of your library.
Now, you can transfer the converted videos to your USB flash drive and you are free to move all the movies to USB flash drive.
Step 3. Customize target video specs. (Optional)
Click “Settings” as above to enter Profile Settings window, you can find settings for video size, codec, bitrate and frame rate. Change them at your own needs.
Step 4. Start (batch) conversion.
Now click the big red “Convert” icon to start converting DRM videos; this converter will activate your media player automatically and start to play this video (let’s keep it running). The player windows cannot be removed or closed. After conversion, click “Open output folder” to quick locate the converted video. Now, you can move the converted videos files to your USB drive.
Follow these steps to transfer the iTunes library to a USB Flash Drive for HD TV:
a. Plug your USB flash drive into your computer’s port. Launch iTunes on your computer
b. Go to the “Edit” menu within iTunes and click on “Preferences.”
c. Click on the “Advanced” tab to see where exactly your iTunes library is stored. It will be an XML file.
d. Open your library by going to the “Start” menu, selecting “computer,” clicking on the appropriate drive and browsing to the location of the file.
e. Open a second window in “computer” and click on the icon for your flash drive. Drag and drop your library to the drive. This could take a long
time, depending on the size of your library.
Now, you can transfer the converted videos to your USB flash drive and you are free to move all the movies to USB flash drive.
Other Two Methods for Watching iTunes Movies on TV
A: Watch itunes movies on TV via computer
Step 1- If you already have the iTunes on your computer then another way you can salvage those rented movies from going waste is to play the videos on iTunes via the computer. By connecting the computer to the TV you can make sure that you can watch the same through iTunes that is connected in the computer.
Step 2- If you can acquire an HDMI cable then most of your problems are over. By directly connecting what is visible on your computer onto the TV you will have perfect transmission that also does not affect the image quality and definition.
Step 3- You can use the TV remote control to go to the setting. The settings will specify the switch for the TV's input to the correct port. You can even connect and set the graphics adapter and continue to choose and use the TV screen as the monitor where you will be primarily watching the movies. By using this simple step you can play any iTunes on your preferred screen of watching. Do keep that popcorn by your side.
Step 4- You can also join your computer with your TV via other kinds of audio and video cables. To connect audio cables you will need to get a Miniplug-to-RCA stereo cable and by connecting this to your headphone jack on your computer and the audio port on your TV. For a video input you will need two methods. If you have an S-video connection on the PC then you can use an S-video cable to connect to the RCA ports that are available on your TV. A VGA or DVI connection can help with directly connecting your TV and your computer, making the display work like a monitor.
B: Watch Video from Your iPad on your TV
There are two methods under this that can help you watch videos on a TV. The first ia the option of Airplay and the other is the option of connecting the iPad to the TV directly. Whichever suits your pocket and fancy can be used to combat the boredom that you are feeling.
AirPlay
Step 1- The AirPlay feature has been started specifically for those who want to watch movies online on their TV. You can use the wireless system to watch Commercial flicks as well as the videos you shot and the other rented movies from iPad to an Apple TV box. There is need that you have an HDTV for the same.
Step 2- Once you start watching any movie on the iPad, you can tap the AirPlay button which you will be able to find in the setting sections of the video controls. Though you will be able to watch only one screen at one go, you will still be able to stream in any of the movies that you have been watching to the Apple TV box and then you have to refer to the steps that concern the Apple TV section.
Step 3- The best part about this method is that while your movie is streaming on the TV you can multitask on you tablet and continue working if your times is not totally free. Your kids can continue watching a movie and entertaining themselves while you finish your pending work. It must be said that rented movies show trouble when being fixed up to a TV.
AV Adapter cables
You can buy an adapter cable and join them to the TV do get brilliant picture quality. These cables are often supplied by Apple itself but you might not want to go in for expensive cables and by them off locally in the market. This will also save you a pretty penny when considering the overall cost for watching movies on a TV.
Comparison Chart
Now, just choose the way you like for enjoy iTunes Movies on TV. Have fun!
Read More:
Editor Notes:
“Surely Xbox 360 is a perfect platform to playback HD video. However, great many people are also fond of listening to music , enjoying photo and pictures, watching movies and video clips in WMV HD format off their computers' hard drive but on the Xbox 360. Getting MKV files to play on Xbox 360 can be a frustrating experience. Trust me, I've been there, and I have spent many hours racking my brain to figure out how to play MKV files on Xbox 360 successfully. Now I think I should write this tutorial to save everyone's time and their sanity.”
Top Solution: Surely Xbox 360 is a perfect platform to playback HD video. In fact, Xbox 360 has strict requirement for the input formats and only WMV, AVI, H.264 and MPEG-4 are compatible with Xbox 360. In other words, it's impossible to directly play MKV on Xbox 360. It is pity since MKV is an open standard free container format and very popular so far.
Luckily, the following article will introduce two ways of how to successfully play MKV on Xbox 360.
Method One - How Can I Play an MKV File on My Xbox 360? From eHow
Download a free video converter program, like Koyote Free Video Converter, to the computer's desktop. Double-click the file when it has downloaded. Follow the menu commands to install the video converter program. Restart the PC after the installation is done.
Double-click on the video converter's icon to launch it.
Drag the MKV video file onto the icon of the video converter on the desktop.
Highlight the MKV file in the top column of the video converter program’s main screen.
Select “AVI” from the list presented in the “Output format” tab.
Select “AVI - 28fps” from the “Video” drop-down menu in the upper right corner of the video converter program’s main screen. Select “Stereo” from the “Audio" drop-down menu in the video converter program’s main screen.
Click on the “Browse” button next to the “Save To” tab. In the window that appears, navigate to the computer's desktop . Click “OK” to close the window.
Press the “Convert” button at the top of the video converter program’s main screen. Wait for the progress bar that appears at the bottom of the main screen to reach 100 percent. Quit the video converter program once the conversion is finished.
Insert the USB flash drive into a USB port on the computer. Wait for the USB drive's icon to appear on the desktop.
Drag the AVI video file that was made from the MKV video file onto the USB drive's icon. Wait for the AVI video file to be copied to the USB flash drive.
Right-click on the USB flash drive’s icon. Select “Eject” from the pop-up menu. Remove the USB flash drive from the computer's USB port.
Insert the USB flash drive into one of the Xbox 360’s USB ports. Turn on the Xbox 360.
Navigate to the “Video” tab from the Home menu. Select the USB flash drive's icon beneath the “Video” tab.
Select the AVI video file from the list of choices presented to the right of the icon of the USB flash drive. Press the “X” button on the Xbox 360 game controller to play the video.
Source:http://www.ehow.com/how_6527938_can-mkv-file-xbox-360_.html
Method Two - Get the Top MKV to Xbox 360 Converter - From Pavtube
Just like the dilemma aroused in the beginning of this passage, converting MKV to Xbox 360 attracts much attention. In order to achieve converted MKV compatible to Xbox 360, we recommend a powerful MKV to Xbox 360 converter -Pavtube Video Converter Ultimate, it has the optimized preset for Xbox One and Xbox 360. With it, you can do batch conversion from MKV to Xbox friendly video files in simple clicks of mouse. Here is review.
Besides, It applied as a professional video and audio converter as well as editor, this free app will make MKV to Xbox 360 process easy and efficient. If you are a Mac user, you can turn to Pavtube iMedia Converter for Mac (including El Capitan), which has the same function as the Windows version. Now download the right version and follow the tips below to finish your task.
Advantage 1: Derect and simply convert MKV to Xbox. In others' MKV to Xbox guide page, majority is on the assumption that your source MKV is H.264/MPEG-4 AVC video and AAC audio. If not, you need to learn other lessons like convert Divx, Xvid, MKV to MP4, MPEG-2 to H.264, AC3 to AAC, etc. With MKV to Xbox converter, you just need one single click.
Advantage 2: If you finish the whole readings from VideoHelp/Quora forum, it may take you at least half an hour. Then if you follow with them trying to convert MKV to Xbox, it will take you twice or triple times. But using Pavtube Video Converter Ultimate, with one-click and a cup of coffee time (depends on movie length and quality), you can play watch MKV on Xbox.
In-depth Tutorial: Convert MKV to Xbox 360 Compatible Formats
Step 1: Download the NO. 1 fast MKV to Xbox 360 converter:
Free download and install

 Other Download:
- Pavtube old official address: http://www.pavtube.cn/blu-ray-video-converter-ultimate/
- Cnet Download: http://download.cnet.com/Pavtube-Video-Converter-Ultimate/3000-2194_4-75938564.html
Step 2: Import MKV video
Click "File" button to open MKV file that you want to convert. Or simply drag and drop MKV to the main interface of the MKV to Xbox 360 Converter.
Other Download:
- Pavtube old official address: http://www.pavtube.cn/blu-ray-video-converter-ultimate/
- Cnet Download: http://download.cnet.com/Pavtube-Video-Converter-Ultimate/3000-2194_4-75938564.html
Step 2: Import MKV video
Click "File" button to open MKV file that you want to convert. Or simply drag and drop MKV to the main interface of the MKV to Xbox 360 Converter.
 Step 2. Choose a proper format for Xbox 360.
Click "Format" drop-down list and choose " Zune/Xbox 360 Device >> Xbox 360 Video - Windows Media Video(*.wmv)" as the compatible MP4 preset with best video quality.
Step 2. Choose a proper format for Xbox 360.
Click "Format" drop-down list and choose " Zune/Xbox 360 Device >> Xbox 360 Video - Windows Media Video(*.wmv)" as the compatible MP4 preset with best video quality.
 Step 3. Customize video specs for Xbox 360 (Optional).
For people who want to further customizing output video size and quality, you can click “Settings” on the bottom to enter Profile Settings Window, and customize video size, frame rate, bitrate, codec and sample rate(Hz). In general, the higher bit rate, the bigger output file size.
Step 3. Customize video specs for Xbox 360 (Optional).
For people who want to further customizing output video size and quality, you can click “Settings” on the bottom to enter Profile Settings Window, and customize video size, frame rate, bitrate, codec and sample rate(Hz). In general, the higher bit rate, the bigger output file size.
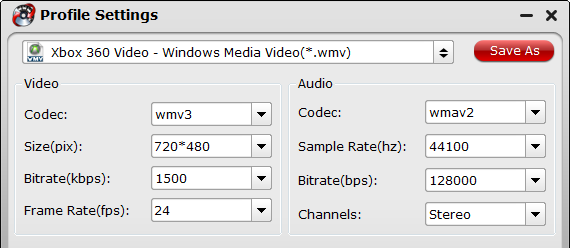 Step 4. Start MKV to Xbox 360 Conversion.
You can hit the big red "Convert" to start converting MKV to MP4 with best video settings for Xbox 360. After the conversion, click "Open output folder" in the conversion window, or "Open" in main interface to quick locate the converted video.
Now, you can use Windows Media Center, Windows Media Player, Windows Home Server or Zune Software to stream the converted media files to Xbox 360 for enjoyment without any problem.
When you achieved MKV playback on Xbox 360, don’t you think Pavtube Video Converter Ultimate is fantastic? Is that all of the Ultimate Converter features? Of course Not! Highly acclaimed as Swiss Army Knife, this versatile video converter for Xbox 360 also functions as a strong performer for Blu-ray and DVD to Xbox conversion or playing MKV movies anywhere including MKV to iPhone, MKV to Zune, MKV to iMovie, MKV to PowerPoint, MKV to PS3, MKV to iPad Pro, MKV to Samsung TV, MKV to Android, MKV to QuickTime, MKV to BlackBerry, and MKV to Nokia etc.
Special Offer:
ByteCopy($42) + Video Converter Ultimate($65) = Only $79.9, Save $27.1
Video Converter Ultimate($65) + DVD Creater($35) = Only $64.9, Save $35.1
Video Converter Ultimate($65) + ChewTune($29) = Only $74.9, Save $19.1
Read More:
Step 4. Start MKV to Xbox 360 Conversion.
You can hit the big red "Convert" to start converting MKV to MP4 with best video settings for Xbox 360. After the conversion, click "Open output folder" in the conversion window, or "Open" in main interface to quick locate the converted video.
Now, you can use Windows Media Center, Windows Media Player, Windows Home Server or Zune Software to stream the converted media files to Xbox 360 for enjoyment without any problem.
When you achieved MKV playback on Xbox 360, don’t you think Pavtube Video Converter Ultimate is fantastic? Is that all of the Ultimate Converter features? Of course Not! Highly acclaimed as Swiss Army Knife, this versatile video converter for Xbox 360 also functions as a strong performer for Blu-ray and DVD to Xbox conversion or playing MKV movies anywhere including MKV to iPhone, MKV to Zune, MKV to iMovie, MKV to PowerPoint, MKV to PS3, MKV to iPad Pro, MKV to Samsung TV, MKV to Android, MKV to QuickTime, MKV to BlackBerry, and MKV to Nokia etc.
Special Offer:
ByteCopy($42) + Video Converter Ultimate($65) = Only $79.9, Save $27.1
Video Converter Ultimate($65) + DVD Creater($35) = Only $64.9, Save $35.1
Video Converter Ultimate($65) + ChewTune($29) = Only $74.9, Save $19.1
Read More: