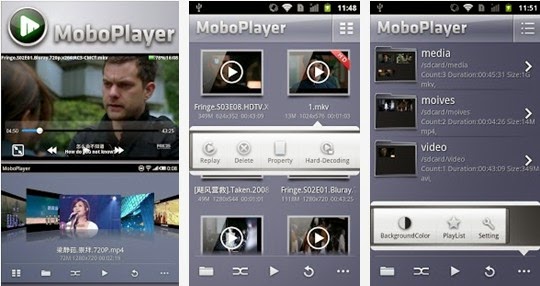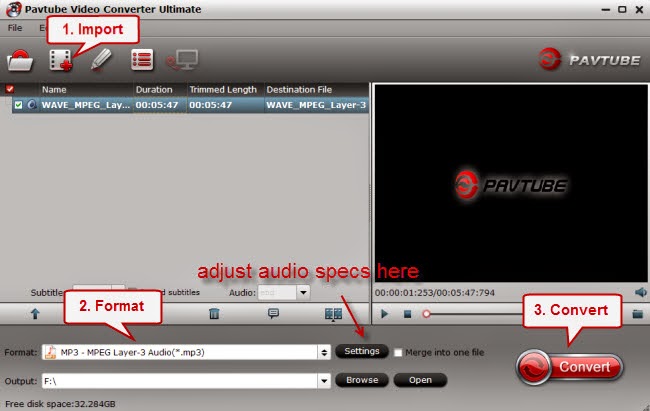In order to solve the problem of playing MKV on Android phones or tablets, this article gives you two feasible methods to make you enjoy your MKV videos on Android devices.
"I just got an android phone that is Samsung Galaxy while when I tried to transfer and play MKV files on my phone; I find my android phone can not support it. So, is there any solution to solve it?"If you got an Android phone such as HTC android phones, Motorala smartphone, Samsung smartphones, Sony Ericsson, LG mobile phone, I'm sure you will dream of watching Matroska Video File/.mkv movies with it. Then what's the best way to play MKV videos files on an Android device smoothly? Here you'll find it out! Just follow this article to watch and view MKV movies on any popular Android phones and tablets effectively.
See Also: Supported Video Formats for Android
Method 1: Install Media Player for Android
The first way that most people first consider is to install a video player for Android that can play AVI, WMV, MPG, MOV, MKV files. If you search online, you will find there are many free MKV players for Android in the market and most of them are free. Popular Android MKV players include Mobo Player, MX Video Player and Rock Player. With a smart player installed on your Android device, you can play MKV movies without conversion on your Android device.
Note that though there are so many MKV players for Android, many of them can't play HD 720p or 1080p MKV videos in high quality on your device. What's more, some apps will slow download your device. Does this mean that you can't view your MKV videos on your Android devices? Never mind, you have another choice.
Method 2: Convert MKV to Abdroid supported format
The best way to play MKV movies on Android is to change MKV to Android compatible formats like MP4. To achieve it, you can use MKV to Android Converter to convert MKV format to Android friendly MP4 and then transfer to your Android device. It also supports Mac version: MKV to Android Converter for Mac.
Insatll and launch the program. The interface of the software is as below. Generally, the conversion process can be completed in 3 simple steps. 1. Click "Add File" icon and select videos from your hard drive to load. 2. Click the format bar and choose MP4 as the output video format. 3. Click "Convert" button to start converting MKV videos for playback on any Android device.
After finishing this, the only thing you need to do is just waiting for the conversion to be done. Then get the converted Android playable videos and transfer them to your devices for play smoothly.
Have you learned the methods of playing MKV movies with dts on Android OS-based devices? So easy, right? Just enjoy it!
Some articles you may interested:
- How to convert TS to MKV for playback with VLC Media Player?
- How to Convert WMV to MP4 using VLC?
- Import and Edit TS files with Camtasia Studio on Mac/Windows
- Solution for Importing and Editing AVCHD MTS in Pluraleyes 4/3.5/3
- How to Play all MP4 on Plex?
- Best Way to Convert/Join Merge MTS/M2TS/TS files on macOS Sierra