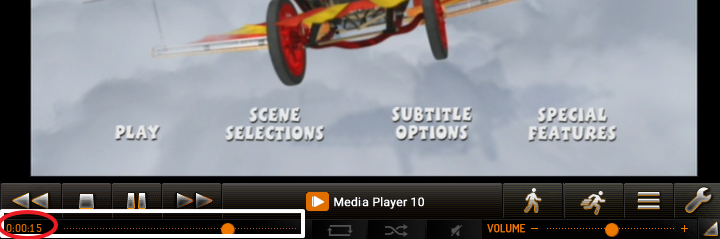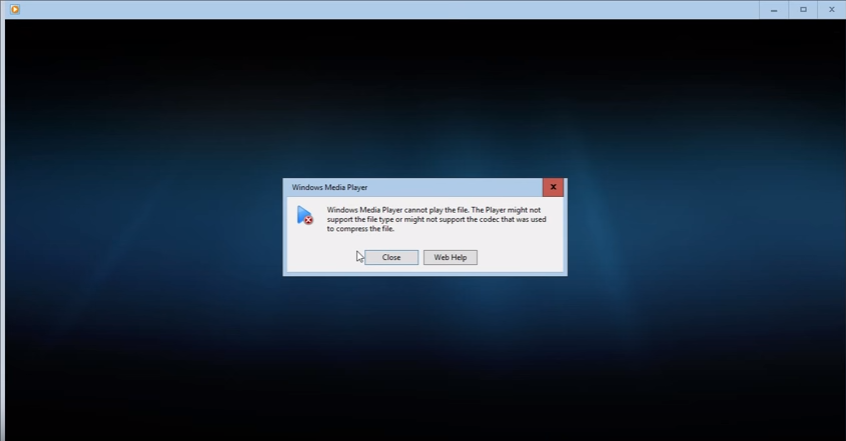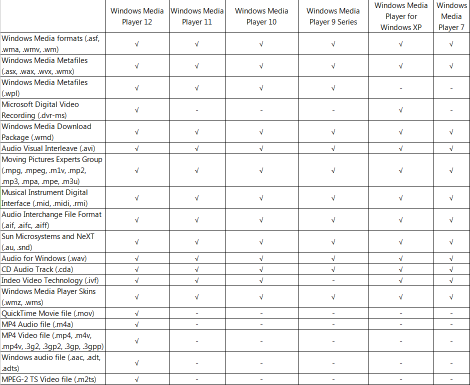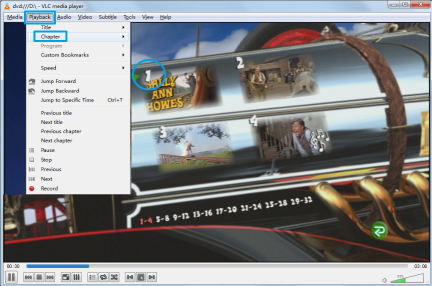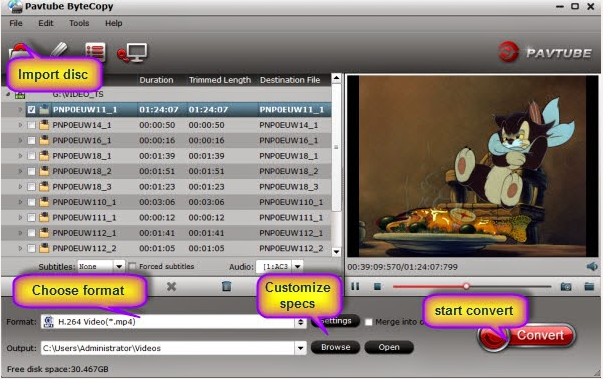Adobe Premiere Pro CC 2017 makes sense for the application to come ready for a broad range of cameras that consist of many brands that are leading in the market such as Sony, Canon, Nikon, etc. to import video with an equirectangular projection, and allow you to stitch and edit it in a very professional approach, so that You can publish video directly to the web from Premiere Pro to sites such as YouTube or Facebook or Instagram. However, we found some users found some MXF videos like Canon C500 MXF video cannot be imported and edited smoothly:
“I've seen the Red Frame "Read Error" for MXF files in the past. previously updates seem to have resolved. HOWEVER I just installed CC 2017.0.1 and... I have literally thousands of MXF files that I need to begin editing (whole year worth of footage). It really is NOT practical to re-render or convert EVERY file. There has got to be an easier fix. Anyone else seeing this happen? Any suggestions are extremely appreciated. |
This problem may causes of the Premiere limitation of video formats, resolution etc. Now worry, here we mainly discuss how to import MXF video files into Adobe Premiere Pro CC 2017.
To use MXF video in Adobe Premiere Pro CC 2017 smoothly, a good suggestion is to either change the MXF clips to something Adobe Premiere Pro CC 2017 could natively handle, and a mpeg2 codec was usually ideal.
Hot search: MOV to Premiere Pro CC 2017 ǀ MP4 to Premiere Pro CC 2017 ǀ iPhone video to Premiere Pro CC 2017
Luckily a powerful third party tool- Pavtube MXF Video Converter for Mac is able to do both of the above conversion: convert MXF into MPEG-2 or MP4 file type for Premiere Pro CC on Mac (macOS Sierra included) maintaining whole audio & video information. Besides, this software can help you turn more videos like MKV, AVI, MP4, FLV, VOB, MTS into other NLEs with professional codecs, like Apple ProRes for FCP, DNxHD for Avid, AIC for iMovie and more. Just download it and follow the tutorial below to convert MXF into MPEG-2 for working in Premiere Pro CC 2017.(Read Review)
Free Download or purchase Pavtube MXF Video Converter for Mac:
Step-step-guide to Convert MXF to Adobe Premiere Pro CC 2017 editable format
Step 1. After downloading, install and run this Mac MXF to Premiere Pro CC 2017 Converter, just import the MXF files to the software for converting.

Step 2. Click "Format" bar to choose the output format. Click and choose "Adobe Premiere/Sony Vegas" > "MEPG-2(*.mpg)". The setting seamlessly fits Premiere Pro CC 2017, CC 2015.3 and CS4/CS5/CS3/CS6.

Step 3. Finally, hit the "Convert" button at the bottom right corner and the conversion from MXF to Adobe Premiere Pro CC 2017 will begin immediately on your Mac.
Tips & Tricks:
1. Adjust audio and video settings (optional)
The Mac MXF converter for Adobe Premiere enables users to adjust audio and video settings before transcoding MXF files to MPEG-2. Click "Settings" button, then you will enter the following interface, on which you are allowed to customize size, bit rate, frame rate, sample rate, and audio channel to your required ones.
2. Basic video editing (optional)
This Mac video converter has some simple edit functions like cropping, splitting, adding effects etc. so you can touch up the video with basic video editing functions.
After the conversion is complete, get the resulted files via clicking the Open button and then you can import converted MXF files to Adobe Premiere Pro CS4/CS5/CS3/CS6/CC 2017 in Mac for further editing without any hassle. Wait no more, just have a try!
Related Posts:
- MKV & Premiere Pro - Open MKV videos in Premiere Pro
- 2 Ways to Import TS files into Premiere Pro CC 2015.3
- Import Canon C700 4K ProRes/XF-AVC to Adobe Premiere for editing
- Solution for Can't Import GoPro Hero5 4K to Premiere Pro on Mac/Win
- Import Canon XF100/XF105/XF300/XF305 MXF to Premiere Pro CC
Source: http://mediaconverting.blogspot.com/2017/01/premiere-pro-cc-2017-mxf-solution.html