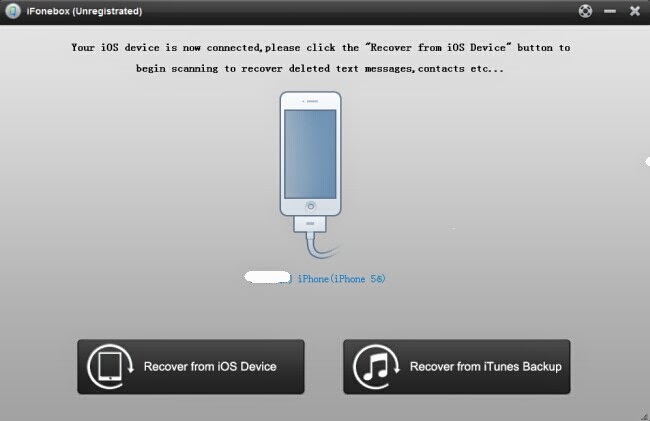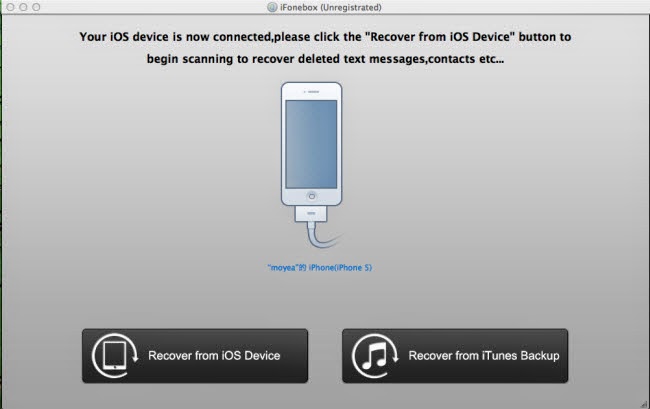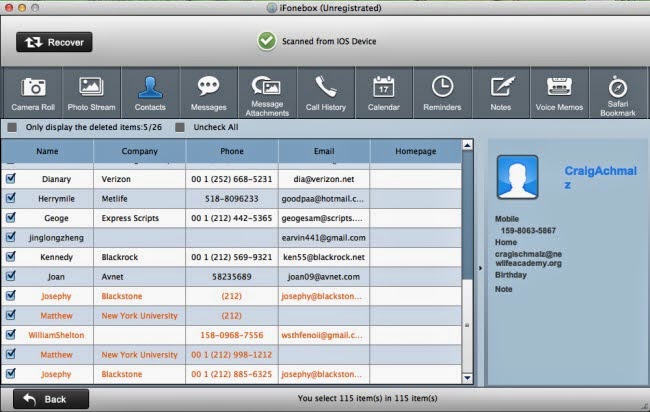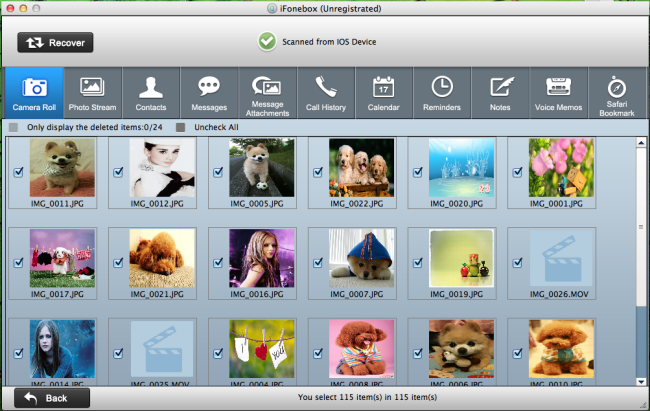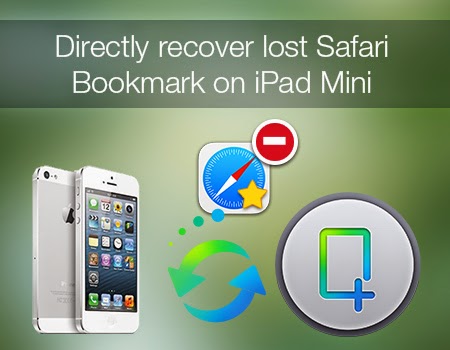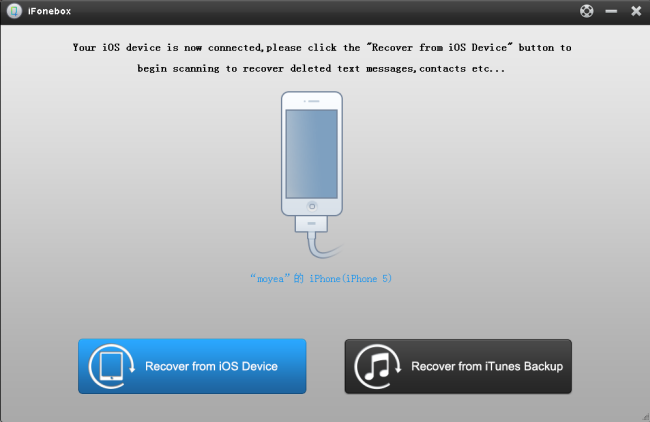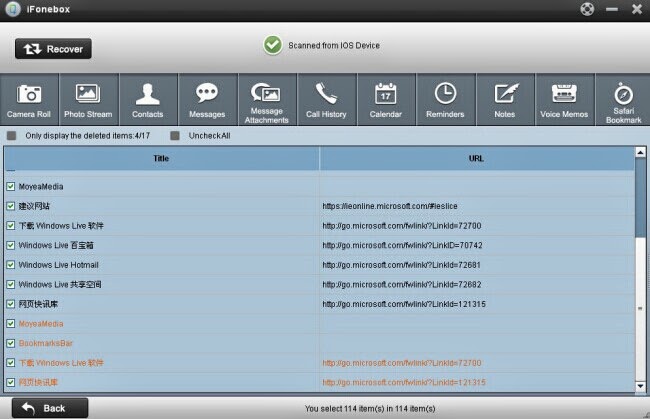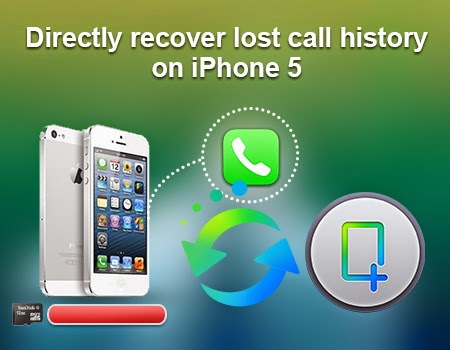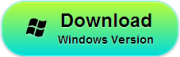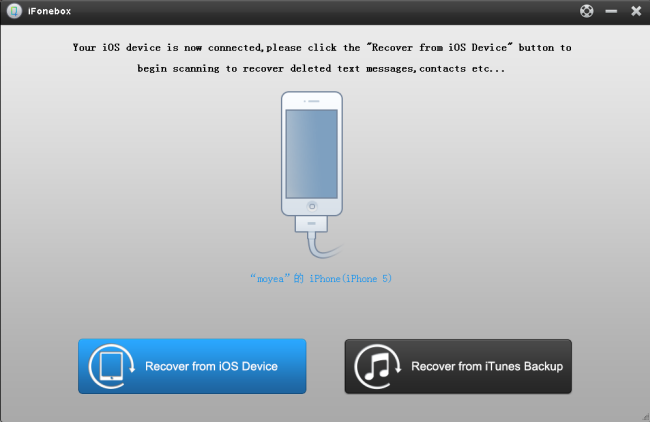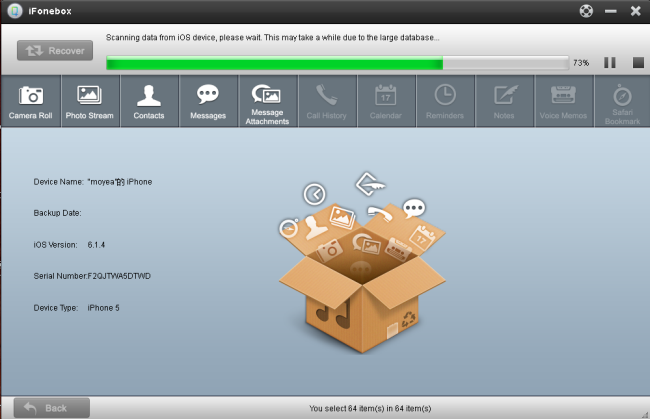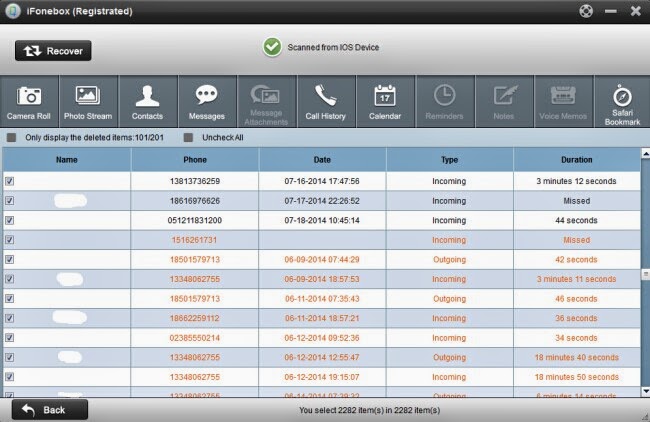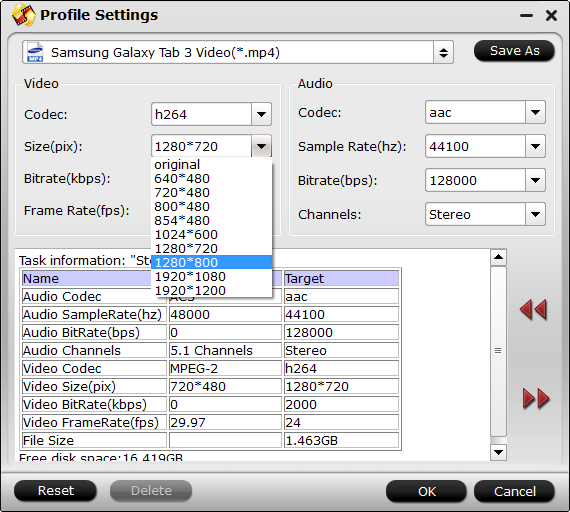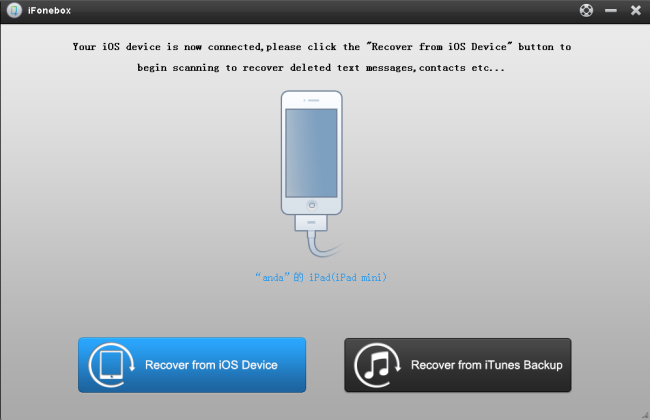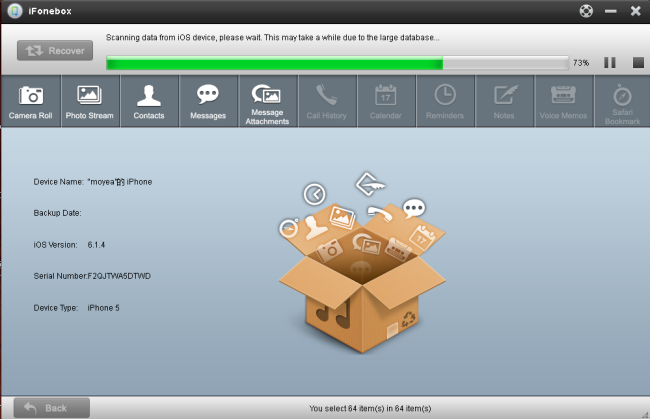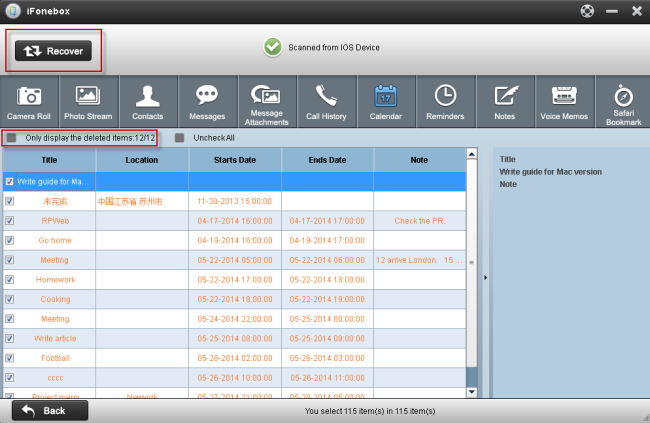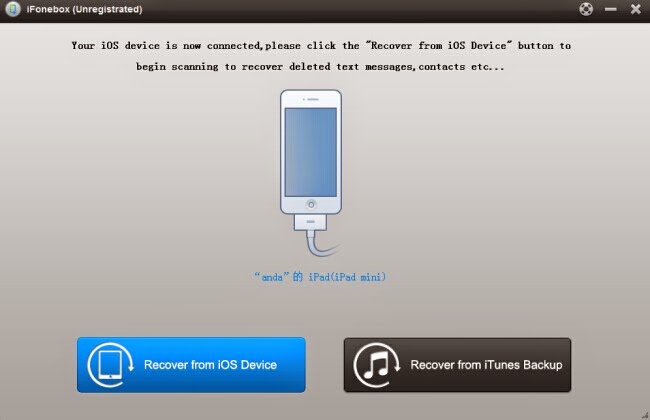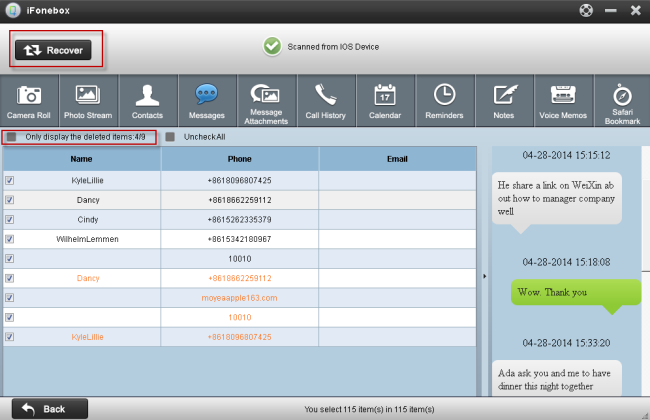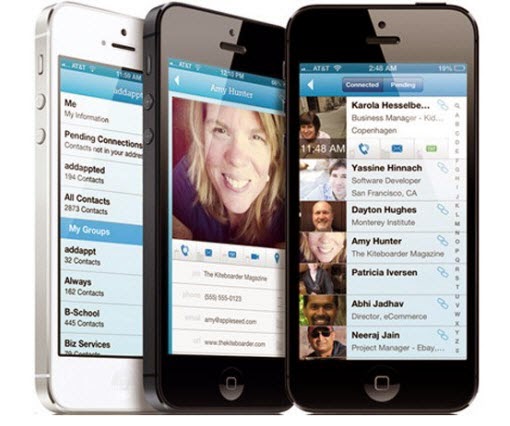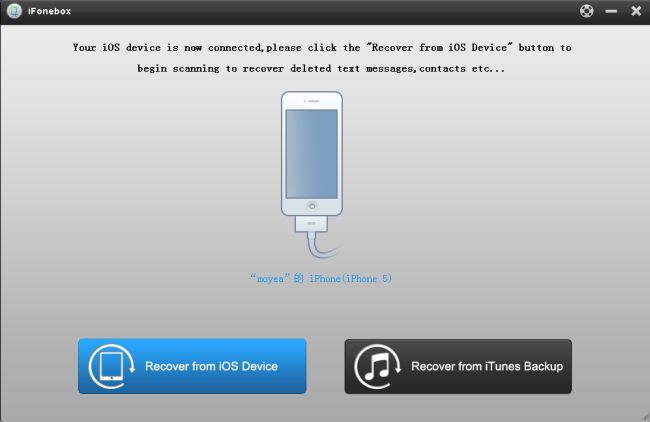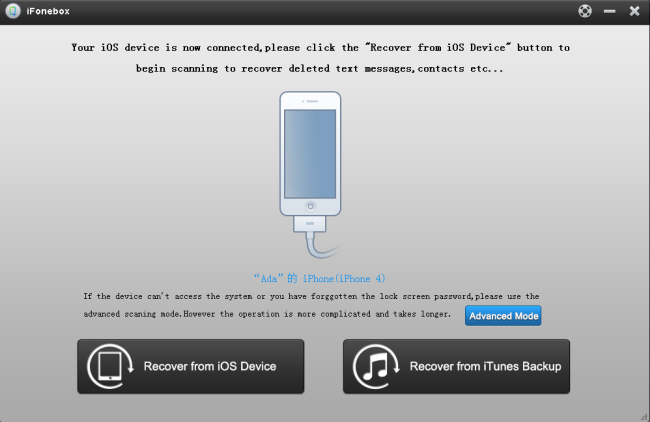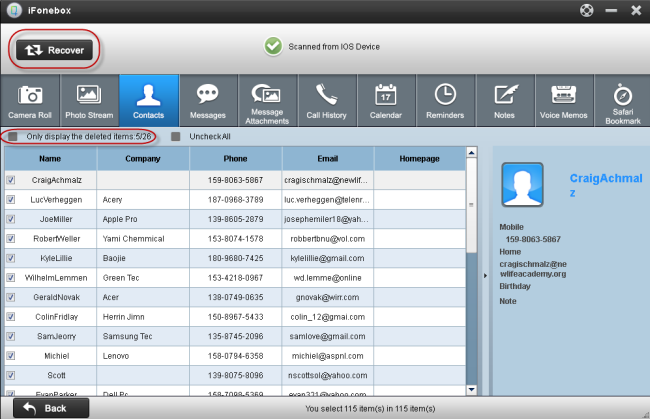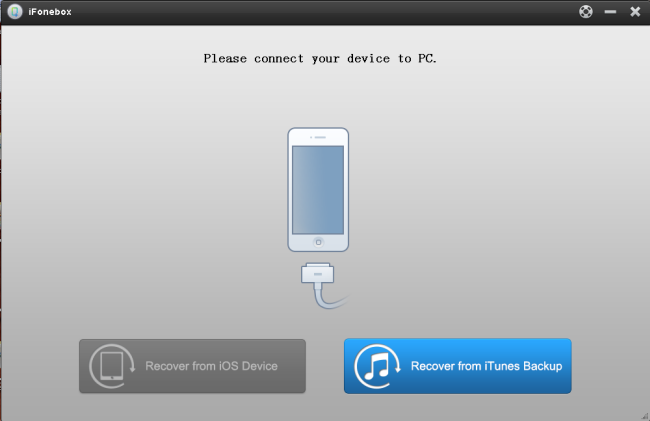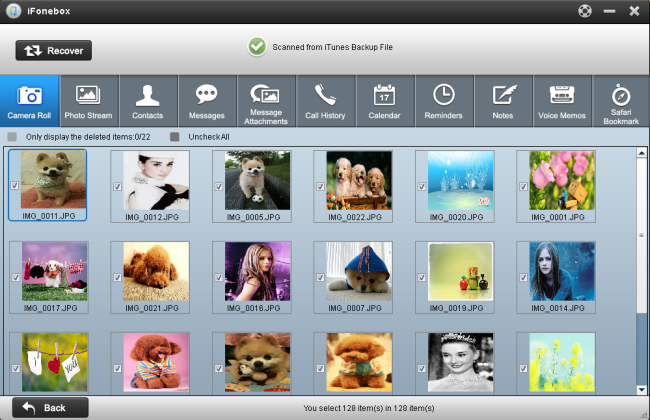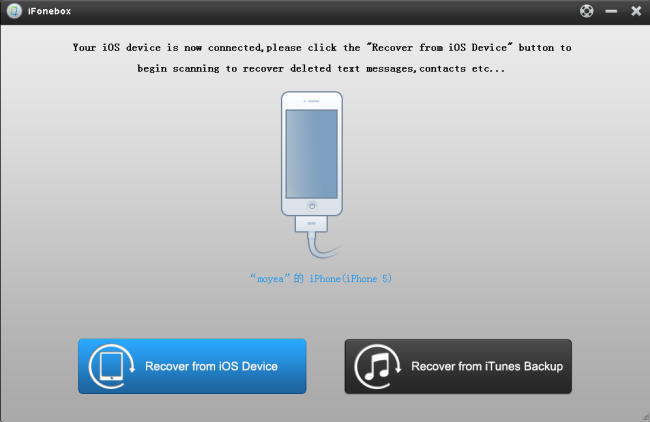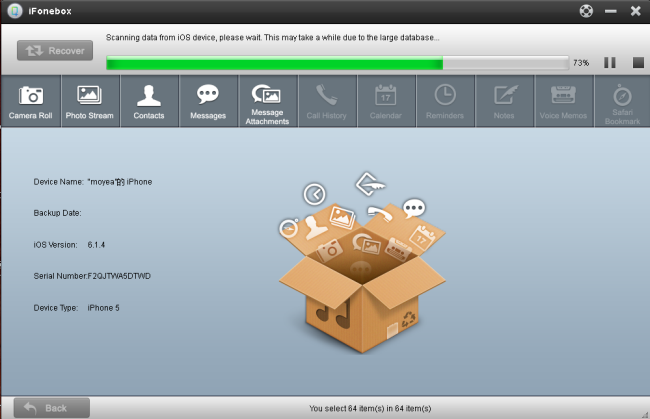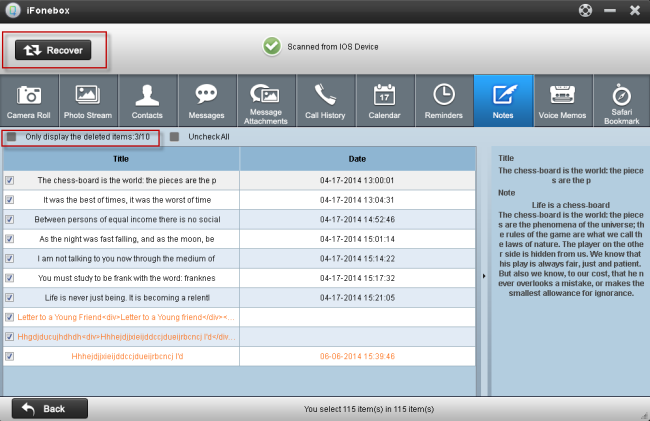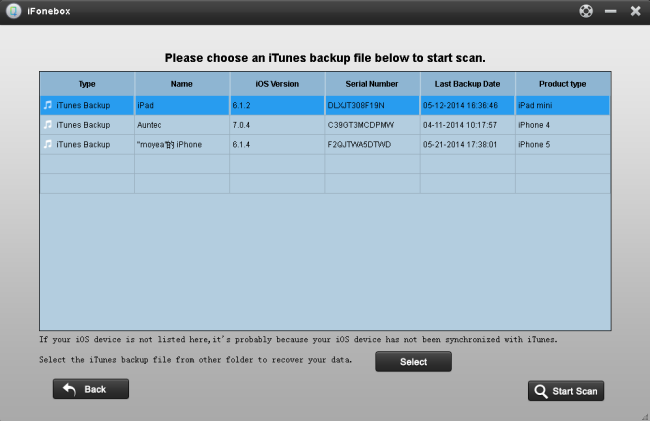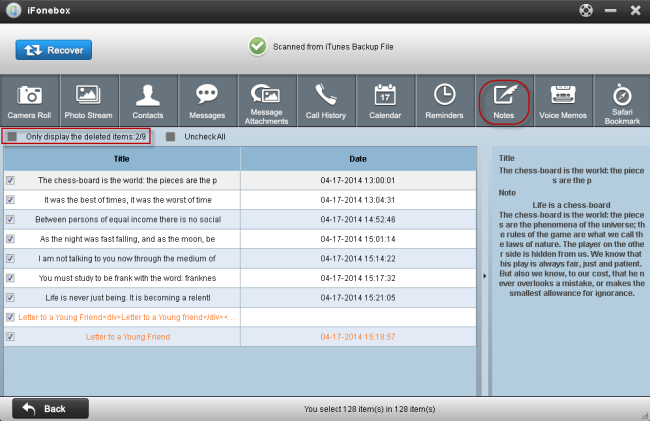Many users know FCP(X)’s native video format is Apple ProRes, but most of them don’t know he Apple ProRes format comes in five versions: Apple ProRes 422, Apple ProRes 422 (HQ), Apple ProRes 4444, Apple ProRes 422 (LT) and Apple ProRes 422 (Proxy).

If you are a FCP (X) user, you’d better know about the features of each version. The following list describes the features of each version.
Apple ProRes 4444
The Apple ProRes 4444 codec offers the utmost possible quality for 4:4:4 sources and for workflows involving alpha channels. It includes the following features:
- Full-resolution, mastering-quality 4:4:4:4 RGBA color (an online-quality codec for editing and finishing 4:4:4 material, such as that originating from Sony HDCAM SR or digital cinema cameras such as RED ONE, Thomson Viper FilmStream, and Panavision Genesis cameras). The R, G, and B channels are lightly compressed, with an emphasis on being perceptually indistinguishable from the original material.
- Lossless alpha channel with real-time playback
- High-quality solution for storing and exchanging motion graphics and composites
- For 4:4:4 sources, a data rate that is roughly 50 percent higher than the data rate of Apple ProRes 422 (HQ)
- Direct encoding of, and decoding to, RGB pixel formats
- Support for any resolution, including SD, HD, 2K, 4K, and other resolutions
- A Gamma Correction setting in the codec’s advanced compression settings pane, which allows you to disable the 1.8 to 2.2 gamma adjustment that can occur if RGB material at 2.2 gamma is misinterpreted as 1.8. This setting is also available with the Apple ProRes 422 codec.
The Apple ProRes 422 (HQ) codec offers the utmost possible quality for 4:2:2 or 4:2:0 sources (without an alpha channel) and provides the following:
- Target data rate of approximately 220 Mbps (1920 x 1080 at 60i)
- Higher quality than Apple ProRes 422
The Apple ProRes 422 codec provides the following:
- Target data rate of approximately 145 Mbps (1920 x 1080 at 60i)
- Higher quality than Apple ProRes 422 (LT)
The Apple ProRes 422 (LT) codec provides the following:
- Roughly 70 percent of the data rate of Apple ProRes 422 (thus, smaller file sizes than Apple ProRes 422)
- Higher quality than Apple ProRes 422 (Proxy)
The Apple ProRes 422 (Proxy) codec is intended for use in offline workflows and provides the following:
- Roughly 30 percent of the data rate of Apple ProRes 422
- High-quality offline editing at the original frame size, frame rate, and aspect ratio
- High-quality edit proxy for Final Cut Server
4444 XQ is the latest ProRes codec and it is designed to be extremely efficient yet almost indistinguishable from uncompressed footage.
- The highest-quality version of Apple ProRes for 4:4:4:4 image sources (including alpha channels), with a very high data rate to preserve the detail in high-dynamic-range imagery generated by today’s highest-quality digital image sensors.
- Preserves dynamic ranges several times greater than the dynamic range of Rec. 709 imagery—even against the rigors of extreme visual effects processing, in which tone-scale blacks or highlights are stretched significantly.
- Like standard Apple ProRes 4444, this codec supports up to 12 bits per image channel and up to 16 bits for the alpha channel.
- Features a target data rate of approximately 500 Mbps for 4:4:4 sources at 1920 x 1080 and 29.97 fps.
1. If you are a camcorder/camera lovers, You may be interested in the following pages:
Final Cut Pro - The FCP Column offers the best ways to Convert any video files (such as: MXF, MOV, AVCHD, MTS, M2TS, M2T, TS, Tivo, AVI, MKV, WMV, DVR-MS, MP4, FLV, F4V, M4V, MOD, TOD, DV, EVO, Rmvb, etc.) to Final Cut Pro (X) compatible formats – Apple ProRes codec MOV format, and then you can import and edit videos in FCP (X) smoothly.
ProRes Converter for Mac (Only $35) is what you need, it not only convert any videos to FCP (X) with presetted Final Cut Pro output profile, but also support batch import and conversion. (Supplement: I know it isn’t relevant to the topic of this article, but god, please believe me, I just want to let the purchaser know the value of this Mac app is beyond its price, such as: it support convert any (HD) videos for playing on iPad Air, Galaxy S5, Surface Pro 3, Nexus 7, etc. tablets and phones; support batch conversion; deinterlace and reduce image noise to keep better quality; convert any videos to Mac (Avid, iMovie, FCE, Premiere Pro, etc.) compatible format.
2. If you are a professional MXF videos editor, Pavtube MXF Converter for Mac is the best choice for you. It is an easy-to-use and intuitive Mac tool for camcorder users. It is good at converting MXF recordings shot by Panasonic P2 camcorders, Canon XF series camcorders and Sony XDCAM camcorders to formats compatible with your video editing software like iMovie, Final Cut Pro (X), Final Cut Express, Avid Media Composer, Adobe Premiere, and more.
Notes:
When converting MXF footage using Final Cut Pro oriented format templates(e.g. Apple ProRes), please ensure that your computer has Final Cut Pro installed, otherwise the converted files will have audio only without image.
If you are using FCP X, please make sure you have installed ProApps QuickTime Codecs, or you may get files with sound only without video.
The FCP X does not install the ProApps QuickTime Codecs automatically, so you need download and install the codec manually from http://support.apple.com/kb/DL1396.