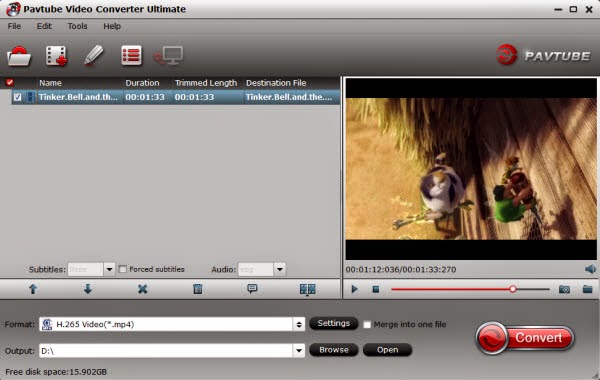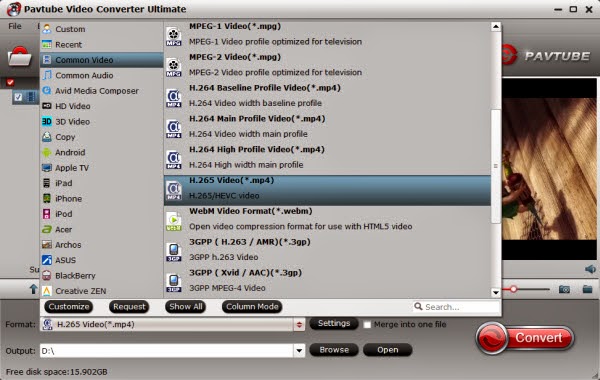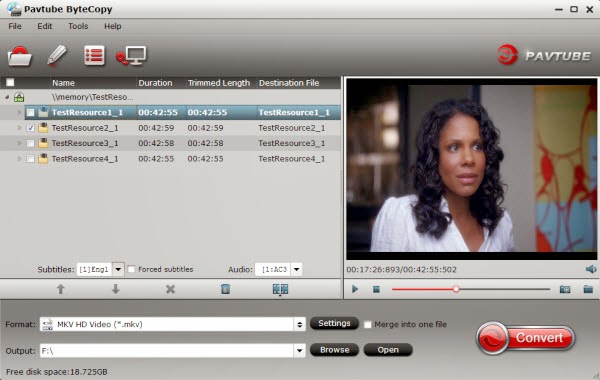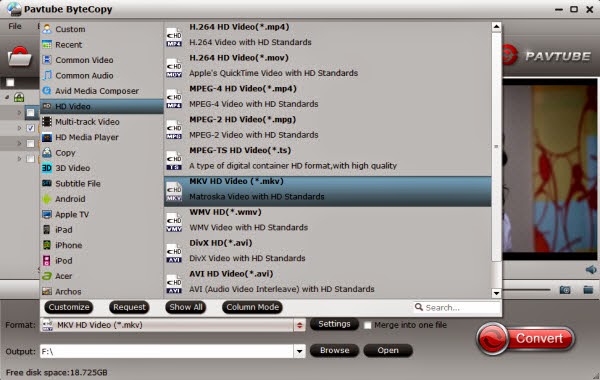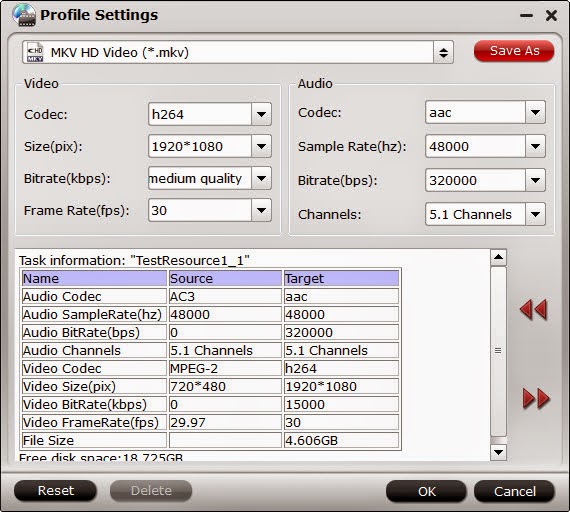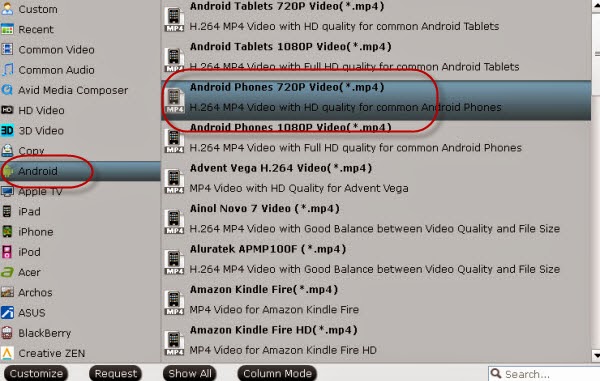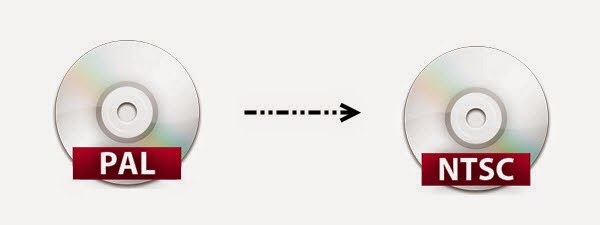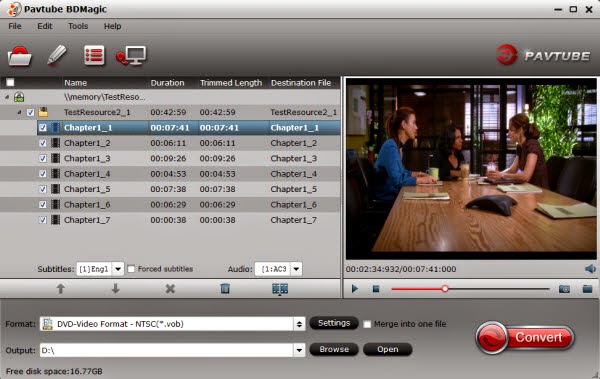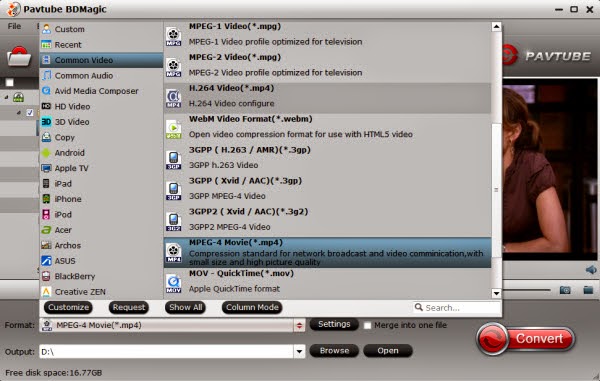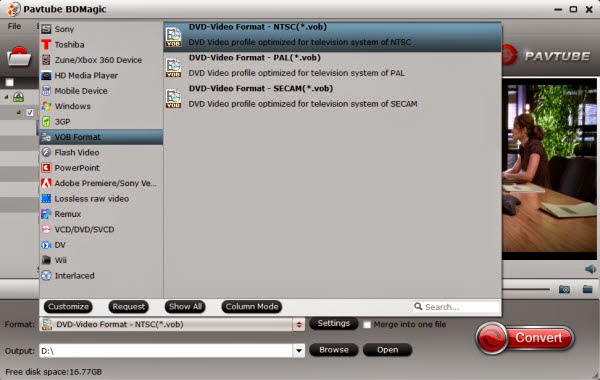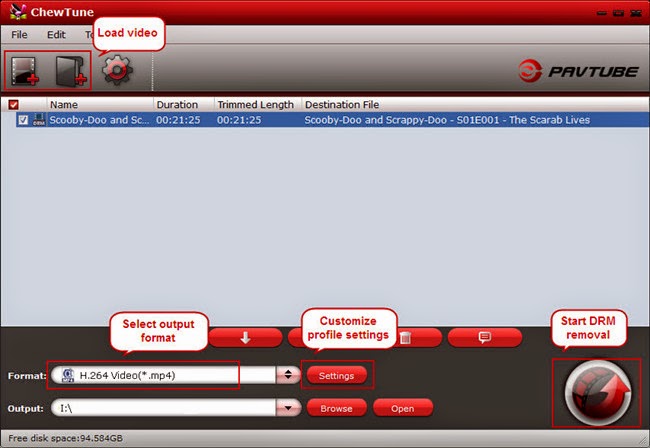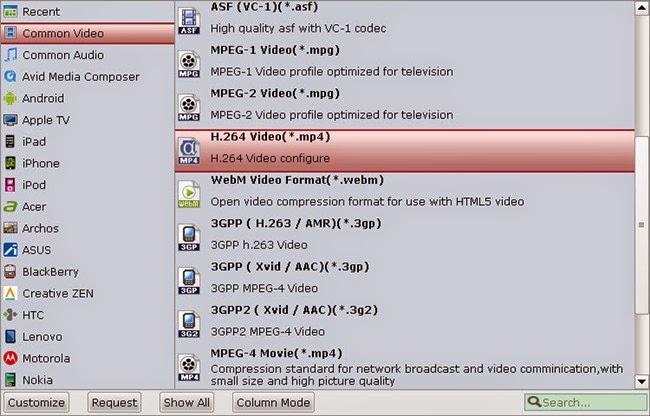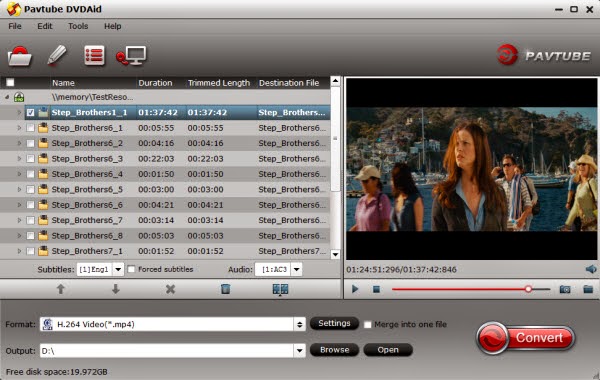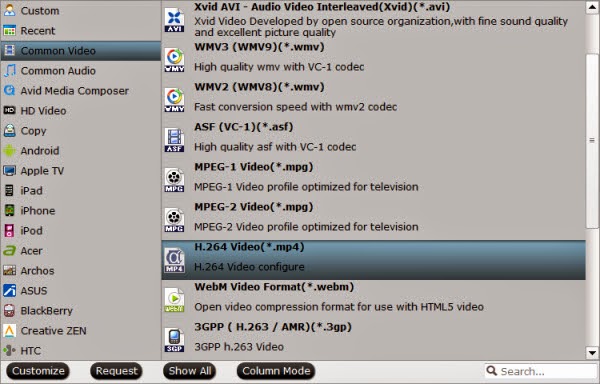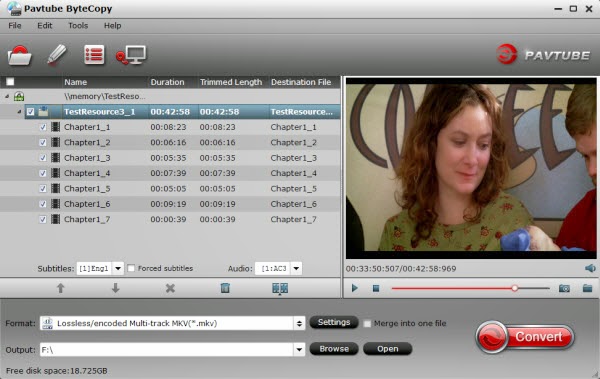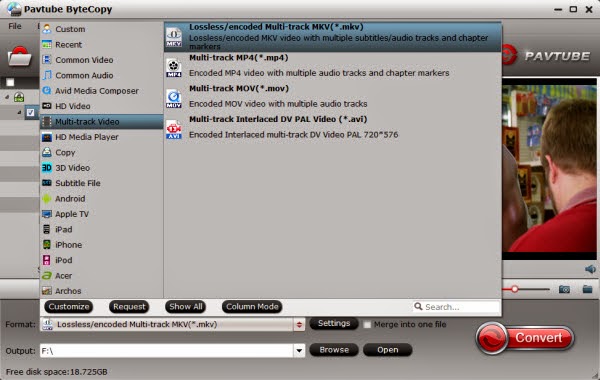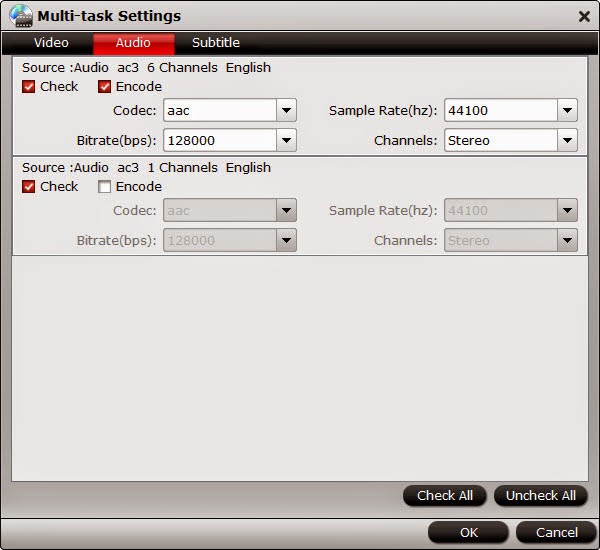This post explains how to re wrap video files taken with a Sony PMW-200 to ProRes 422 .mov for editing in Final Cut Pro fluidly with best quality.
Sony is unveiling the newest addition to its XDCAM HD4:2:2 line – the PMW-200 camcorder. This new model boasts three 1/2 -inch Exmor CMOS sensors and full HD 4:2:2 50 Mbps recording. Is it possible to edit Sony PMW-200 XDCAM footage on Mac FCP? If you have preordered a PMW-200 Camera, you may want to know the answer to this question.

There're lots of headaches with workflow of Sony PMW-200 XDCAM media into Final Cut Pro even with the XDCAM Transfer Sony providing, as far as I know, the best workaround to make PMW-200 XDCAM footage well compatible with FCP 6/7 and FCP X is converting PMW-200 video files to Apple ProRes for FCP.
Software requirement – Pavtube iMedia Converter for Mac.
This program is better than Sony XDCAM Transfer. XDCAM Transfer will turn XDCAM files into QT MOV when it copies source files from the camera media to the computer. Well, this XDCAM Converter allows you to convert Sony XDCAM to Prores .mov for FCP editing with zero quality loss. Plus, it also supporting transcoding Sony XDCAM, XDCAM HD, XDCAM EX to AIC for iMovie/FCE, DNxHD for Avid Media Composer, MPEG-2 for Adobe Premiere Pro.
Wanna output Multi-track ProRes for FCP? Here are steps.
Convert and Import Sony PMW-200 XDCAM footage to FCP on Mac
Step 1: Import PMW-200 XDCAM video clips
Install and run the Sony XDCAM to FCP Converter on Mac, and then click "Add Video" icon to import your PMW-200 recordings directly from your camcorder or the copied folder on the desktop.

Step 2: Choose Final Cut Pro video format
Hit the Format box to select the specially designed video codec for editing in FCP: Final Cut Pro > Apple ProRes Codec 422(*.mov). Learn types of Apple ProRes Codecs.

Step 3: Advanced video/audio settings (Optional)
Adjust the video and parameters, including the Bitrate of Video and Audio, Audio, Video Size, Sample Rate, Frame Rate, Audio Channels, etc., by clicking the Settings buttion on the main interface.
Step 4: Start Sony PMW-200 XDCAM to FCP conversion
Click the arrow button to start transcoding Sony PMW-200 XDCAM footage to Prores for FCP immediately. After the conversion finished, you can directly transfer the Prores .MOV video to FCP for further editing without any problem (Just launch Final Cut Pro, click Import File > Import > Movies to add your videos).
P.S. Besides transcoding Sony XDCAM to FCP, Pavtube iMedia Converter for Mac can also convert Sony XDCAM, XDCAM HD, XDCAM EX files (from PMW-100, PMW-EX3, PMW-EX1R, PMW-EX1, PMW-320K, PMW-200, PDW-F800… ) to iMovie, FCE, Avid Media Composer, Adobe Premiere Pro, etc NLE systems on Mac(Mavericks and Yosemite included). Choose a proper format in the second step.
Also read how to edit Sony XDCAM files in After Effects and Magix Movie Edit Pro 2015 Plus.
Sony is unveiling the newest addition to its XDCAM HD4:2:2 line – the PMW-200 camcorder. This new model boasts three 1/2 -inch Exmor CMOS sensors and full HD 4:2:2 50 Mbps recording. Is it possible to edit Sony PMW-200 XDCAM footage on Mac FCP? If you have preordered a PMW-200 Camera, you may want to know the answer to this question.

Software requirement – Pavtube iMedia Converter for Mac.
This program is better than Sony XDCAM Transfer. XDCAM Transfer will turn XDCAM files into QT MOV when it copies source files from the camera media to the computer. Well, this XDCAM Converter allows you to convert Sony XDCAM to Prores .mov for FCP editing with zero quality loss. Plus, it also supporting transcoding Sony XDCAM, XDCAM HD, XDCAM EX to AIC for iMovie/FCE, DNxHD for Avid Media Composer, MPEG-2 for Adobe Premiere Pro.
Wanna output Multi-track ProRes for FCP? Here are steps.
Convert and Import Sony PMW-200 XDCAM footage to FCP on Mac
Step 1: Import PMW-200 XDCAM video clips
Install and run the Sony XDCAM to FCP Converter on Mac, and then click "Add Video" icon to import your PMW-200 recordings directly from your camcorder or the copied folder on the desktop.

Step 2: Choose Final Cut Pro video format
Hit the Format box to select the specially designed video codec for editing in FCP: Final Cut Pro > Apple ProRes Codec 422(*.mov). Learn types of Apple ProRes Codecs.

Step 3: Advanced video/audio settings (Optional)
Adjust the video and parameters, including the Bitrate of Video and Audio, Audio, Video Size, Sample Rate, Frame Rate, Audio Channels, etc., by clicking the Settings buttion on the main interface.
Step 4: Start Sony PMW-200 XDCAM to FCP conversion
Click the arrow button to start transcoding Sony PMW-200 XDCAM footage to Prores for FCP immediately. After the conversion finished, you can directly transfer the Prores .MOV video to FCP for further editing without any problem (Just launch Final Cut Pro, click Import File > Import > Movies to add your videos).
P.S. Besides transcoding Sony XDCAM to FCP, Pavtube iMedia Converter for Mac can also convert Sony XDCAM, XDCAM HD, XDCAM EX files (from PMW-100, PMW-EX3, PMW-EX1R, PMW-EX1, PMW-320K, PMW-200, PDW-F800… ) to iMovie, FCE, Avid Media Composer, Adobe Premiere Pro, etc NLE systems on Mac(Mavericks and Yosemite included). Choose a proper format in the second step.
Also read how to edit Sony XDCAM files in After Effects and Magix Movie Edit Pro 2015 Plus.