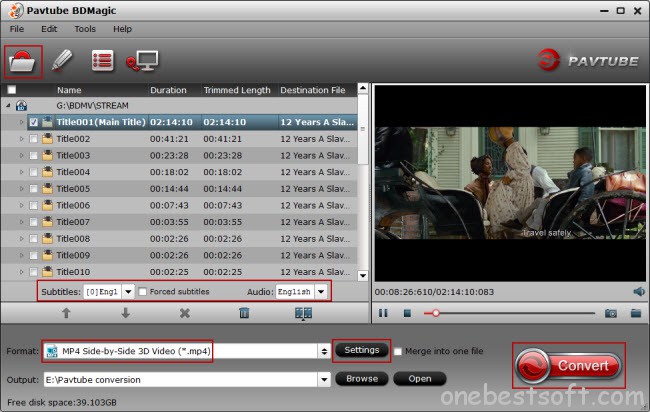Thousands of people download VLC every day. Are you ready to join them in the best user experience a media player can offer? Why struggle with your media player when you could be watching MP4 Videos the easy way? Failed to play MP4 video on VLC Media Player? Asking this question from anyone might make you a fool as of course VLC does play MP4.
List VLC Supported Video/Audio Formats:
- Video Codecs - MPEG-1, 2, A, B, 4, H.261, H.264, H.262 and more
- Audio Codecs - WMA, HE-AAC, QCELP, AAC, MP3, MPEG-Audio 1 Layer-1/2 and etc.
- Subtitles - ASF, AVI, FLV, MP4, MOV, 3GP, AIFF, AU, OGG, DMF and etc.
Hot Search: VLC to MP4 | AVCHD Files to VLC Player | Youtube Videos to VLC | VLC No Sound Problem |
If you check out the above VLC supported Video/Audio format of the media player then you will find out that it supports MP4 file formats. But still there are certain conditions in which VLC fails to play MP4 formats. For example: the MP4 file maybe corrupt, the output selected might be incorrect, the video codec might be wrong, and another reason might be that the MP4 file may have a number of video, audio and subtitle streams. Then, what to do if you want to open and play all MP4 files with VLC?
Well, here gives a simple solution to solve this issue. Just cast aside VLC and turn to Pavtube Video Converter Ultimate which is specially designed for solving the VLC MP4 issues like “the MP4 file maybe corrupt”, “the video codec might be wrong”. (Here is review).
Besides H.264 MP4/MKV, it also can help you to encode MP4 to H.265 MP4, MOV, AVI, FLV, M3U8, etc. And you can add watermarks, effects, subtitles to you own customized videos or trim, crop them to make them more amazing than ever. Now just download it and follow the steps below to finish the conversion. For Mac users, you can turn to iMedia Converter for Mac to encode videos for further usage (including El Capitan).
Why Convert MP4 Video Formats for VLC Media Player?
- To reduce size of the videos while maintaining the quality.
- For use of standard formats which are widely popular.
- For use in special devices like television and video players that support certain formats only.
- For ease of sharing with others.
- To import in video editing software which only supports a limited number of formats.
- For support in mobile devices like iPhone, iPod, Android devices, Windows phone and others.
Step by Step Guide on How to Convert MP4 to VLC Support Format
Step 1: Load MP4 Files
Click the "Add File" button to add MP4 files which are not playable in VLC player to this VLC Converter app. Batch conversion is also supported.

Tip: You can add multiple files to the queue and transcode them all at one time.
Step 2: Set output format
Click format you choose MP4/MKV from "Common Video" or "HD Video" as target format. To convert MP4 to VLC supported audio format, select VLC compatible audio from "Common Audio" Category.

Tips: Surely in the “Settings”button, you can adjust video and audio settings, including codec, bitrates, frame rate, sample rate, and audio channel. You can adjust video size to 1920*1080.
Step 3. Convert MP4 to VLC friendly format
Now, simply click the big green arrow Start Conversion button to start and finish MP4 to VLC conversion with fast speed and high output quality.
Then just load the converted files to VLC, just enjoy freely.
TIPS For iOS Users: How to Put Your MP4 Files on an iPad for a VLC
Due to its portability and light-weight construction, the Apple iPad can serve as a handy tool for presenting informational reels and product demos to business clients. But if you have an MP4 video that you want to play on an iPad during a meeting, there are some essential steps you must take. Although the iPad supports playback for MP4 video, the media needs to be especially compressed before you can upload it onto the device. Nonetheless, the VLC media player is equipped with advanced file conversion capabilities that can optimize any loaded MP4 video for performance on the iPad.
Step 1. Launch VLC. Click the “Media” tab and select “Convert/Save” to open the Open Media window.
Step 2. Click the “Add” button under the File tab. Search for the MP4 video in the file browser window. Select the item and click “Open” to load the media into the program.
Step 3. Click the “Convert/Save” button to open the Convert window. Click the “Browse” button in the Destination file section to open the Save File window.
Step 4. Choose a storage directory for the iPad-optimized MP4 video. Enter a filename using the MP4 file extension and click “Save.”
Step 5. Click the “Edit Selected Profile” button (a tools icon) in the Settings section of the Convert window. In the Form window, select the “MP4/MOV” option under the Encapsulation tab.
Step 6. Click the “Video Codec” tab. Open the “Codec” pull-down menu and choose “H-264.” Enter a value of “30.00 fps” in the Frame Rate field.
Step 7. Click the “Audio Codec” tab. Open the “Codec” pull-down menu and choose “MPEG-4 Audio (AAC).” Enter a value of “160.00 kb/s” in the Bitrate field. Open the “Sample Rate” pull-down menu and choose “48000.” Click “Save.”
Step 8. Click the “Start” button on the Convert window to encode the output file. When the Streaming file conversion progress window closes, the iPad-optimized MP4 video is ready for use.
Step 9. Launch iTunes. Go to the “File” tab on the application menu and choose “Add File to Library…” Search for the iPad-optimized MP4 video in the file browser window. Select the item and click “Open” to load the media into the program.
Step 10. Connect your iPad to your computer with the USB transfer cable. When iTunes recognizes the tablet, an entry for the connected iPad appears under the Devices pane.
Step 11. Click the icon for the connected iPad and the device’s storage information loads in the main window.
Step 12. Click the “Movies” tab and select “Sync.” ITunes shows a confirmation message when the device’s media library is updated with the iPad-optimized MP4 video.
Step 13. Tap the “Videos” app on your iPad screen and browse for the recently transferred video. Tap the entry for the media and it plays on the device.
Tips: How to Solve the VLC "Video Output Modes Error" on Linux?
First of all open VLC media player and go to the "Tools" section. From there choose preferences. From the video tab, you can check out what options it displays for you. According to that you can choose the one that suits your situation the right way. The video output modes error is supposed to be handled with great care and see that it does not ruin the system running.
Read More: