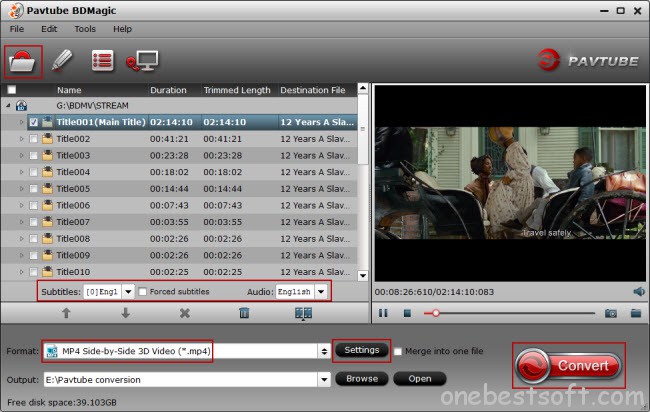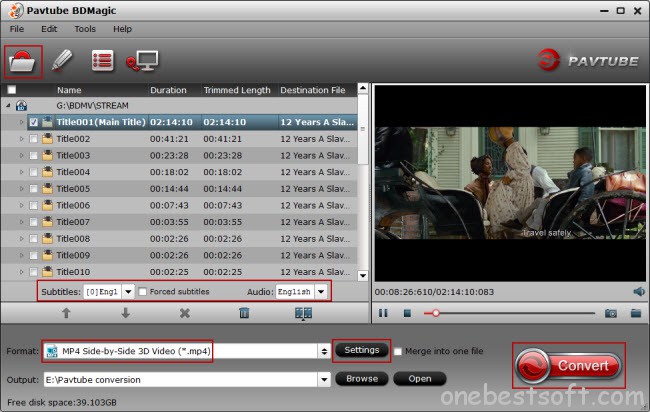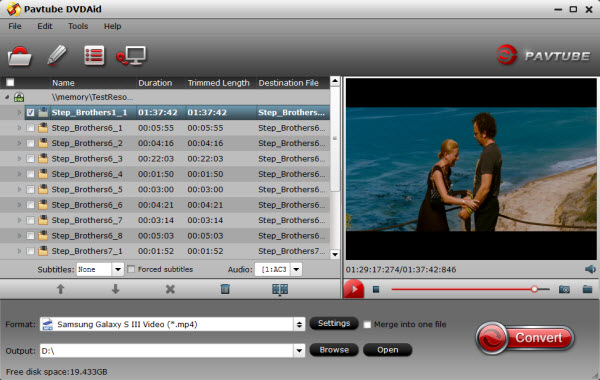3D Blu-ray is becoming the most sought-after thing. Well, if you've collected a pile of 3D Blu-ray discs, how to make full use of them? The most favorable way is to rip 3D Blu-rays to videos with 2D or 3D effect for playing, sharing widely. This guide will help you do the “3D Blu-ray to 2D TV” conversion. Q1: I have 3D glasses and a 3D blu-ray system connected to my TV via HDMI cable and optical cord, but I just have a normal 2D TV (not sure if it's plasma or LCD). If I play 3D blu-rays on this, will they work? Will I be able to view it in 3D with the glasses?Update: The answers so far, while appreciated, aren't clear. Does No mean the discs won't work AT ALL, or just not in 3D? Q2: Can 3D Blu Rays be watched in 2D? So basically from now on I might as well start buying 3D blu ray movies for when I eventually get a 3DTV rather than having to go and rebuy the same movies again when I finally do get a 3DTV. But as of now I only have a 2D HDTV, so if I start buying 3D blu rays, will the PS3 be able to switch to 2D or will I have to buy both 2D and 3D movies?For those who are still looking for some software to rip 3D-BDs, here we highly recommend Pavtube BDMagic<review>, which is a yet professional 3D Blu-ray Ripping software. With it you can easily convert 2016 3D Blu-ray movies to MKV, AVI, WMV, MOV, MP4, etc HD media formats with 2D or 3D (Red-Blue, Red-Green two modes) effect. Plus, the original Blu-ray 3D in 1080p can be output just in the same definition, or compressed to 720p video; the choice is yours. For Mac users, get 3D Blu-ray Ripper for Mac, which can help rip 3D Blu-ray on Mac. Download the tool and follow the full guide on ripping 3D Blu-ray below. Download the excellent 3D Blu-ray Ripper: 
 Other Download:- Pavtube old official address: http://www.pavtube.cn/blu-ray-ripper/- Cnet Download: http://download.cnet.com/Pavtube-BDMagic/3000-7970_4-75922877.htmlGood News! To thanks for your continuous support, Pavtube Official Website and Pavtube Facebook are now holding the biggest sale for this 88th Academy Awards with fantastic 50% off discounts and giveaway. Pay less to get powerful Blu-ray/DVD/Video Converter to build your own home media center on this Week of Feb.22~Feb.29 2016!How to Rip 3D Blu-ray movie to 2D/3D MKV, AVI, MP4, FLV, MOV for 2D TVStep 1: Load 3D Blu-ray moviesInstall and launch Pavtube 3D Blu-ray Ripper, and then load your source movies Kung Fu Panda 3, Zootopia, OBatman v Superman: Dawn of Justice 3D, etc to this program.
Other Download:- Pavtube old official address: http://www.pavtube.cn/blu-ray-ripper/- Cnet Download: http://download.cnet.com/Pavtube-BDMagic/3000-7970_4-75922877.htmlGood News! To thanks for your continuous support, Pavtube Official Website and Pavtube Facebook are now holding the biggest sale for this 88th Academy Awards with fantastic 50% off discounts and giveaway. Pay less to get powerful Blu-ray/DVD/Video Converter to build your own home media center on this Week of Feb.22~Feb.29 2016!How to Rip 3D Blu-ray movie to 2D/3D MKV, AVI, MP4, FLV, MOV for 2D TVStep 1: Load 3D Blu-ray moviesInstall and launch Pavtube 3D Blu-ray Ripper, and then load your source movies Kung Fu Panda 3, Zootopia, OBatman v Superman: Dawn of Justice 3D, etc to this program.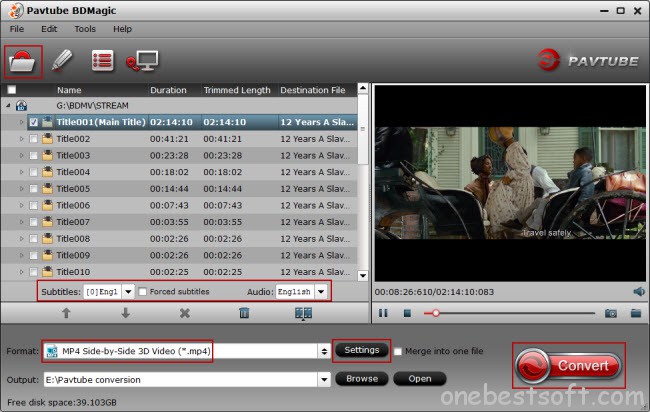 Step 2. Set output formatTo convert 3D Blu-ray to your needed file types, you need specify a format as output format. Click on the dropdown menu of "Format", and then choose your needed one from the multiple output format presets. Besides, if you do have a traditional 2D TV, you also can get a 3D effect in movies on your TV, All you need are choosing the Anaglyph type (Red/Cyan) and wearing 3D glasses.
Step 2. Set output formatTo convert 3D Blu-ray to your needed file types, you need specify a format as output format. Click on the dropdown menu of "Format", and then choose your needed one from the multiple output format presets. Besides, if you do have a traditional 2D TV, you also can get a 3D effect in movies on your TV, All you need are choosing the Anaglyph type (Red/Cyan) and wearing 3D glasses.  Note: There are have three types of 3D effect: Anaglyph 3D, Side-by-Side 3D and Top-Bottom 3D. Here, you are suggested to choose the presets from “3D Video” option for 3D TV. Tip: Click “Settings” button, then you are able to adjust all the settings in the following window to customize the output file quality, including codec, size, bit rate, frame rate, sample rate and audio channel. Step 3: Start 3D Blu-ray to 2D conversion.Now hit the big red “Start Conversion” to start converting videos to start converting 3D Blu-ray to 2D/3D video for 2D TV. After the conversion, click “open output folder” to quick locate the generated media file and play 3D Blu-rays as you wish. Have a nice time.Read More:
Note: There are have three types of 3D effect: Anaglyph 3D, Side-by-Side 3D and Top-Bottom 3D. Here, you are suggested to choose the presets from “3D Video” option for 3D TV. Tip: Click “Settings” button, then you are able to adjust all the settings in the following window to customize the output file quality, including codec, size, bit rate, frame rate, sample rate and audio channel. Step 3: Start 3D Blu-ray to 2D conversion.Now hit the big red “Start Conversion” to start converting videos to start converting 3D Blu-ray to 2D/3D video for 2D TV. After the conversion, click “open output folder” to quick locate the generated media file and play 3D Blu-rays as you wish. Have a nice time.Read More:
Outline:When you convert a movie with Handbrake and find it has Video/Audio out of sync problem, what should you do? Read on this article and get the solution. Feel annoying that the video is out of sync audio in Handbrake when you rip DVD and convert video on Pc/Mac with it? Don't worry, this tutorial will give you reasons and tell you how to solve Handbrake audio/video out of sync problem on your Mac and PC to ensure you a consistent and synchronous video and audio playback. This is a question on a forum.:“So I first noticed the audio desynchrony problem was when I played Jurassic World. I ripped it from DVD that borrowed from my friend with Handbrake on my Mac. But when I started to play the movie, the audio would be way ahead of the video by a few seconds. It really grinded my ears. I tried to reboot my media player and the problem also existed. I really don’t know how to then. Please help!”Actually, Video/Audio out of sync problem is common on many video help forums. People response that after they used Handbrake to rip their Blu-ray/DVD movies on Mac computer, the output movies often appear audio and video out of sync problem. Here, this article will explain to you the reason and show you the solution to solve Handbrake video/audio out of sync problem. What factors result in Handbrake output video and audio out of syncAs a matter of fact, it is not Handbrake but the following cases that makes output audio not match up with video:The media playerMany media players, such as Windows Media Player, VLC and QuickTime, sometimes have a hiccup. Take QuickTime for instance, it may have timescale issues when bringing MPEG source into Avid or Final Cut Pro, which may make audio go out of sync with video.Encoding video with intense featuresWhen you encode video with high references, CABAC Entropy coding, 8*8 transform, Pyramidal B-Frames on a slow computer with low configuration, your audio and video will be synced in a wrong way.Restart your Mac systemIf many apps are running at the same time on Mac, the intensive use of CPU maybe lead your system go abnormal. So the processes like video encoding, editing or downloading will not go smooth. This is where the audio/video out of sync happens.Be careful of XvidWhen you rip Blu-ray/DVD on Mac and are selective in the codecs, you are not suggested to choose DivX and Xvid for them are regularly regarded as the crime culprit of audio/video sync issues.How to solve Handbrake video/audio out of sync problem on MacSolution A: Reset the framerate in HandbrakeTo make output audio match up with video, you can adjust the output framerate to match the source file’s framerate. Open Handbrake on Mac; click "Source" to load the file that has an Audio/Video syncing issue. Click the drop-down menu Framerate to select an appropriate frame rate for your video. Then hit "Preview" button to check whether the syncing problem is fixed. If so, you can go on the encoding process with Handbrake. Or else, try another frame rate till the problem is solved. Solution B: Backward or forward audio to match up with video in playersSome media players support adjust audio timescale on Mac, like VLC. Choose this media player with backward or forward functions to make audio keep pace with video in order to solve audio and video out of sync problem. In fact, there is simple way to solve Handbrake audio/video out of sync problem. Solution C: With Handbrake Alternative on Mac to rip and backup Blu-ray/DVD with syncing audio and videoUsing Pavtube iMedia Converter for Mac will be fix this problem with ease. This app not only can fix Handbrake audio/video desynchrony problem, but also can directly rip and backup Blu-ray/DVD/HD/4K video on Mac. In this app, you can choose any popular codec to avoid audio/video out of sync problem. And in profile settings, you can reset video and audio size, bitrate,etc to get better video quality. You can preserve 5.1 sound with it when outputting video. If you make full disc coy, it even can keep 7.1 sound.This Handbrake Mac Alternative can easily rip Blu-ray/DVD/HD/4K video to H.265, M3U8, AVI, MOV, MP4, etc to provide compatibility with various devices, like iPad, Plex Server, iMovie and so on. And this programme for Mac is very easy to use:Step 1: Download and install this Handbrake Mac Alternative:Free download and install
Solution B: Backward or forward audio to match up with video in playersSome media players support adjust audio timescale on Mac, like VLC. Choose this media player with backward or forward functions to make audio keep pace with video in order to solve audio and video out of sync problem. In fact, there is simple way to solve Handbrake audio/video out of sync problem. Solution C: With Handbrake Alternative on Mac to rip and backup Blu-ray/DVD with syncing audio and videoUsing Pavtube iMedia Converter for Mac will be fix this problem with ease. This app not only can fix Handbrake audio/video desynchrony problem, but also can directly rip and backup Blu-ray/DVD/HD/4K video on Mac. In this app, you can choose any popular codec to avoid audio/video out of sync problem. And in profile settings, you can reset video and audio size, bitrate,etc to get better video quality. You can preserve 5.1 sound with it when outputting video. If you make full disc coy, it even can keep 7.1 sound.This Handbrake Mac Alternative can easily rip Blu-ray/DVD/HD/4K video to H.265, M3U8, AVI, MOV, MP4, etc to provide compatibility with various devices, like iPad, Plex Server, iMovie and so on. And this programme for Mac is very easy to use:Step 1: Download and install this Handbrake Mac Alternative:Free download and install
 Other Download:- Pavtube old official address: http://www.pavtube.cn/imedia-converter-mac/- Cnet Download: http://download.cnet.com/Pavtube-iMedia-Converter/3000-2194_4-76177788.html Step 2: Load video to app and select formatLoad the Handbrake file with audio/video out of sync problem from “File” icon. Or you can directly import Blu-ray/DVD movies into it to rip and backup for avoiding audio and video desynchrony problem. In “Format’ bar, select the output video format you want. This app offers you plenty of video/audio formats.Step 3: Adjust video/audio parameters and start conversionThis is the most important step to fix or avoid Handbrake audio/video out of sync problem. Open “Profile Settings”, you can adjust video framerate, bitate and audio sample rate, bitrate as the source movie. Finally, click “Convert” to start fix Handbrake audio/video out of sync problem.
Other Download:- Pavtube old official address: http://www.pavtube.cn/imedia-converter-mac/- Cnet Download: http://download.cnet.com/Pavtube-iMedia-Converter/3000-2194_4-76177788.html Step 2: Load video to app and select formatLoad the Handbrake file with audio/video out of sync problem from “File” icon. Or you can directly import Blu-ray/DVD movies into it to rip and backup for avoiding audio and video desynchrony problem. In “Format’ bar, select the output video format you want. This app offers you plenty of video/audio formats.Step 3: Adjust video/audio parameters and start conversionThis is the most important step to fix or avoid Handbrake audio/video out of sync problem. Open “Profile Settings”, you can adjust video framerate, bitate and audio sample rate, bitrate as the source movie. Finally, click “Convert” to start fix Handbrake audio/video out of sync problem. Now, you can enjoy your movie smoothly. With Handbrake Mac Alternative, you can optionally convert the newest Oscars Best Winner movies in 2016 and get a video with syncing audio and video. Related Article:
Now, you can enjoy your movie smoothly. With Handbrake Mac Alternative, you can optionally convert the newest Oscars Best Winner movies in 2016 and get a video with syncing audio and video. Related Article:
Summary: wanna play 4k Videos on Panasonic Viera TV for better visual experience? This article aims to teach you how to stream and import 4K videos into Panasonic Viera TV for playing without problems.It’s time to really get into the 4K viewing experience. Technically, 4K refers to the 4096×2160 Digital Cinema resolution, whereas 3840×2160 should be classed as Ultra HD, but the term “4K” is just so much catchier. Do you have some 4K videos recorded by camcorders or downloaded from online websites? Maybe you have, after got the 4K videos, you may want to watch 4K videos on HDTVs, like Panasonic Viera TV, is it easy to play 4K files on Panasonic Viera TV? Although as popular as it being, it is still quite tricky to import 4K videos into Panasonic Viera TV for enjoying since Panasonic Viera TV won't support 4K streaming. From Sony Panasonic Viera TV official product page you will learn that 4KTV only supports MP4 video format from USB flash drive, if you have videos or movies in other video formats like MKV, AVI, WMV, FLV, MOV, MP4, MTS, VOB, M2TS, AVCHD, etc. Panasonic LED/4K TV supported video formats: H.264 codec MKV, MP4, M4v, FLV, 3GPP, VRO, VOB, TSTo enjoy any videos on Panasonic Viera TV, a third-party 4K TV Converter is needed. Here, Pavtube Video Converter Ultimate to solve the problem. You can convert SD, HD video files to Panasonic Viera TV formats, then the output videos can be played on all 4K UHD TVs. Besides, this amazing tool can easily convert 4K, SD, HD, etc to Apple TV, Samsung/LG/Panasonic/Sony 4K/LED TV, VLC Player, ect TVs more compatible file type for playback freely. Here is review.Now, Just download the Panasonic Viera TV Converter and follow the steps below to perform the conversion. For Mac users, you can turn to Pavtube iMedia Converter for Mac.Complete the all kinds of 4K Movies to Panasonic Viera TV Suitable formats Conversion
 Other Download:– Pavtube old official address: http://www.pavtube.cn/blu-ray-video-converter-ultimate/– Cnet Download: http://download.cnet.com/Pavtube-Video-Converter-Ultimate/3000-2194_4-75938564.htmlGood News! To thanks for your continuous support, Pavtube Official Website and Pavtube Facebook are now holding the biggest sale for this 88th Academy Awards with fantastic 50% off discounts and giveaway. Pay less to get powerful Blu-ray/DVD/Video Converter to build your own home media center on this Week of Feb.22~Feb.29 2016!Step 1: Add all kinds of 4K movie files to the top Panasonic Viera TV Converter
Other Download:– Pavtube old official address: http://www.pavtube.cn/blu-ray-video-converter-ultimate/– Cnet Download: http://download.cnet.com/Pavtube-Video-Converter-Ultimate/3000-2194_4-75938564.htmlGood News! To thanks for your continuous support, Pavtube Official Website and Pavtube Facebook are now holding the biggest sale for this 88th Academy Awards with fantastic 50% off discounts and giveaway. Pay less to get powerful Blu-ray/DVD/Video Converter to build your own home media center on this Week of Feb.22~Feb.29 2016!Step 1: Add all kinds of 4K movie files to the top Panasonic Viera TV Converter Step 2: Define output file format. Click “Format” bar, from its drop-down option list, you can select “TVs” profile. Here, it has optimized MP4 format for Panasonic Viera TV.
Step 2: Define output file format. Click “Format” bar, from its drop-down option list, you can select “TVs” profile. Here, it has optimized MP4 format for Panasonic Viera TV. Step 3: Set video parameters. When Panasonic Viera TV plays videos via USB, it will not support 4K resolution. If your Blu-ray/DVD, MKV, AVI, WMV videos etc is 4K, you need to downscale 4K to 1080p video in “Settings”.
Step 3: Set video parameters. When Panasonic Viera TV plays videos via USB, it will not support 4K resolution. If your Blu-ray/DVD, MKV, AVI, WMV videos etc is 4K, you need to downscale 4K to 1080p video in “Settings”. Step 4: Start converting your favorite movies to Panasonic Viera TV.When you finish the settings, you can press the big "Convert" button to kick off the conversion. By using future-proof technology, the conversion will be finished with ultrafast speed and the best video quality kept. After the conversion, you can then enjoy your 4K videos on Panasonic Viera TV with easy.Now, you can easily create a true cinema experience at home, so you can enjoy sharper, more detailed images and any movies than ever before. Supported Panasonic TV include:
Step 4: Start converting your favorite movies to Panasonic Viera TV.When you finish the settings, you can press the big "Convert" button to kick off the conversion. By using future-proof technology, the conversion will be finished with ultrafast speed and the best video quality kept. After the conversion, you can then enjoy your 4K videos on Panasonic Viera TV with easy.Now, you can easily create a true cinema experience at home, so you can enjoy sharper, more detailed images and any movies than ever before. Supported Panasonic TV include:
- AX800 Series 4K Ultra HD TV – 65″ Class TC-65AX800U
- AX800 Series 4K Ultra HD TV – 58″ Class TC-58AX800U
- 40″ Class Life+ Screen AS520 Series Smart LED LCD TV
- AS530 Series Smart LED LCD TV – 60″ Class TC-60AS530U
- VIERA 65″ Class VT60 Series Full HD Plasma TV
- 50″ Class A400 Series LED LCD TV
- AS530 Series Smart LED LCD TV – 50″ Class TC-50AS530U
- AS530 Series Smart LED LCD TV – 55″ Class TC-55AS530U etc.
Read More:
With the becoming Mobile World Congress, Apple rumor machine 9to5Mac’s Mark Gurman is going with “iPhone SE” for Apple’s rumored 4-inch iPhone, supposedly coming this March, according to a new report. New year starts and new phone emerges. Ok, you know what I’m saying. The great new iPhone SE will provides plenty space and fantastic visual experience to store and watch movies, music videos, and more on it. Apple lovers may cast a trend of the DVD to iPhone SE Ripper hunt for changing various Oscars DVD movies into the new iPhone SE playable ones.
Due to lack of Media Player and DVD-ROM, the iPhone SE us support very limited formats and Oscars DVD Discs aren’t be played on iPhone SE directly. So, a professional DVD to iPhone SE converter is absolutely necessary for every iPhone SE users to watch DVD movies unlimitedly. Thankfully, all is easy as you can make your Oscars DVD movies playable with a quick conversion tool.
There is a number of DVD Ripping software available to help you convert Oscars DVD videos if you want to play them on iPhone 7, iPhone 6s, iPhone 6s Plus, iPhone 6, iPhone 6 Plus, iPhone 5S, iPhone 5C, iPhone 4S, etc. These software programs vary, so you might be confused when you have to choose one. If so, you are recommended to use Pavtube DVD to iPhone converter. It is rated as the best solution out there to watch Oscars DVD movies on iPhone SE.
By making use of this DVD to iPhone SE ripper, you can transfer DVD to a format that is optimized for the rumored new iPhone, regardless of copy protection encoded on DVD and then import DVD movie to H.265, WMV, AVI, FLV, 3GP, MKV, AIFF, AAC, and more for iPhone 5S/6/6 Plus/6s/6S Plus, iPad, Android and more without any hassle. Below is the tutorial on how to rip DVD to iPhone 5se on PC computer.
Note: Pavtube DVDAid for Mac is for Ripping DVD Movies to iPhone SE on Mac (including El Capitan).
Free Download the best DVD to iPhone Converter, install and start it. Then follow the steps below to copy DVD movies to iPhone SE easily and quickly.
Step-by-Step Guide to Convert Oscars DVD to iPhone SE on PC/Mac with Ease
Free Download Top DVD to iPhone Ripper:

 Other Download:
- Pavtube old official address: http://www.pavtube.cn/dvd_ripper/
- Cnet Download: http://download.cnet.com/Pavtube-DVDAid/3000-7970_4-76158510.html
Step 1: Add Oscars DVD movies to the app
Insert your DVD into your DVD-Rom. Then click the Load DVD button to import the DVD movies or click the drop-down menu of "File" button to add files to this DVD ripper. Click the drop-down list of Subtitles, then all the subtitles info in the DVD will be shown clearly, so you can select your needed language as your subtitles freely.
Other Download:
- Pavtube old official address: http://www.pavtube.cn/dvd_ripper/
- Cnet Download: http://download.cnet.com/Pavtube-DVDAid/3000-7970_4-76158510.html
Step 1: Add Oscars DVD movies to the app
Insert your DVD into your DVD-Rom. Then click the Load DVD button to import the DVD movies or click the drop-down menu of "File" button to add files to this DVD ripper. Click the drop-down list of Subtitles, then all the subtitles info in the DVD will be shown clearly, so you can select your needed language as your subtitles freely.
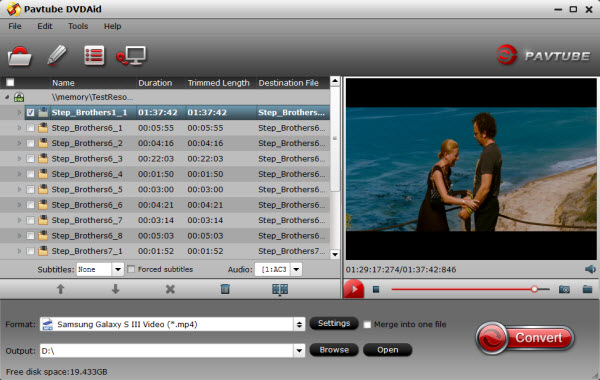 Step 2: Select output format
In order to convert DVD to the new iPhone SE with 1080p image quality, you are suggested to choose iPhone 5S/5C H.264 Full HD 1080P(*.mp4)" format for output.
Step 2: Select output format
In order to convert DVD to the new iPhone SE with 1080p image quality, you are suggested to choose iPhone 5S/5C H.264 Full HD 1080P(*.mp4)" format for output.
 Note: you can click Format and choose MP4 video from Common Video, which can be recognized by NAS/iPad/iPhone/Galaxy Note 5/WDTV well. Choose HD MP4 from “HD Video”. And then click the Browse button to specify an output folder to save the converted files. Of course, you can choose other format, like the MKV container.
Tips: if you like, you can click on settings you could easily set bitrate, frame rate, codec, channels, sample rate, etc to adjust parameters that affect video quality and file size for the video you prefer. keep in mind that bitrate higher results in big file size, and lower visible quality loss, and vice versa.
Step 3: Start to rip DVD to iPhone SE
Finally, hit the “Convert” button at the bottom of the main interface to start the conversion. It will automatically convert 2016 Oscars DVD movies to iPhone SE on your computer.
Learn>>Transfer Media Files from iTunes Library to iPhone.
Read More:
Note: you can click Format and choose MP4 video from Common Video, which can be recognized by NAS/iPad/iPhone/Galaxy Note 5/WDTV well. Choose HD MP4 from “HD Video”. And then click the Browse button to specify an output folder to save the converted files. Of course, you can choose other format, like the MKV container.
Tips: if you like, you can click on settings you could easily set bitrate, frame rate, codec, channels, sample rate, etc to adjust parameters that affect video quality and file size for the video you prefer. keep in mind that bitrate higher results in big file size, and lower visible quality loss, and vice versa.
Step 3: Start to rip DVD to iPhone SE
Finally, hit the “Convert” button at the bottom of the main interface to start the conversion. It will automatically convert 2016 Oscars DVD movies to iPhone SE on your computer.
Learn>>Transfer Media Files from iTunes Library to iPhone.
Read More:
4K TV is slowly but surely becoming a reality, thanks to 4K TVs becoming ever more affordable and a greater percentage of new TVs in 2015 being Ultra HD capable. LG is making its best effort to let you enjoy the benefit of 4K resolution on their Ultra HD TVs. Want to convert the downloaded H.265/HEVC 4K Movies from coming 2016 Oscars Nominations to LG Ultra HD 4KTV? This article teaches you the best workflow on how to adding encode H.265(HEVC) 4K videos to LG Ultra HD 4KTV for playing freely. More Features of LG Ultra HD 4K TV- Unique sliding sound bar provides sound quality that complements the impressive 4K resolution of LG Ultra HD TVs.- State-of-the-art screen panel provides a wide viewing angle that makes every location the best seat in the house.- Intuitive Magic Remote provides simple and fun way to pick and choose what you want to watch.- LED Plus technology provides even greater control of brightness to deliver better contrast, amazing clarity and color detail. For common Ultra HDTV can't play H.265/HEVC 4K directly. We've rounded up your current options… From our experience, Ultra HD can look incredible, delivering impressive detail and clarity. (because of the H.265/HEVC is a new codec which has not been accepted by these 4K TVs yet) So for playing Oscars H.265/HEVC 4K video on LG Ultra HD 4KTV, you need to convert H.265/HEVC 4K Video to LG Ultra HD 4KTV best supported format in advance. Here, our H.265 Video Converter Ultimate can give you a hand. Here is review. With this Top Oscars Video Converter Ultimate for 4K TV, you can easily change H.265/HEVC 4K video to LG Ultra HD 4KTV friendly format as MP4, AVI, MOV,etc videos, but also you can convert H.265/HEVC 4K video to the editing tools with professional codec, like MPEG-2 for Adobe Premiere Pro/Sony Vegas, DNxHD for Avid Media Composer, AIC MOV for iMovie/FCE, Apple ProRes codec for FCP X/7/6, and etc. You can read its review to learn more functions. If you are Mac user, you can try iMedia Converter for Mac (including El Capitan). Besides, the built-in video editor allows you to modify your videos by trimming, cropping, adjusting video effects and more. By the way, this H.265 converting application also enables you to convert videos from almost any SD/HD input (M2TS, MTS, MKV, H.264, MP4, AVI, WMV, MOV, MXF, MPEG, etc.) to H.265 HEVC codec up to 4K for LG Ultra HD 4KTV. Free Download and trail: 
 Other Download:- Pavtube old official address: http://www.pavtube.cn/blu-ray-video-converter-ultimate/- Cnet Download: http://download.cnet.com/Pavtube-Video-Converter-Ultimate/3000-2194_4-75938564.htmlStep 1: Download and install the corresponding program. click the "Load files" button or "Add video" button to add your downloaded Oscars H.265/HEVC 4K video. You can also drag and drop files to the main interface of this best H.265/HEVC converter.Tips: You can add multiple files to the queue and convert them all at one time.
Other Download:- Pavtube old official address: http://www.pavtube.cn/blu-ray-video-converter-ultimate/- Cnet Download: http://download.cnet.com/Pavtube-Video-Converter-Ultimate/3000-2194_4-75938564.htmlStep 1: Download and install the corresponding program. click the "Load files" button or "Add video" button to add your downloaded Oscars H.265/HEVC 4K video. You can also drag and drop files to the main interface of this best H.265/HEVC converter.Tips: You can add multiple files to the queue and convert them all at one time.  Step 2. Click Format bar to select a proper format from “TVS”, which can be viewed on LG Ultra HD 4K TV (or you can choose a best profile for Panasonic/Sony/Samsung HDTV perfectly.
Step 2. Click Format bar to select a proper format from “TVS”, which can be viewed on LG Ultra HD 4K TV (or you can choose a best profile for Panasonic/Sony/Samsung HDTV perfectly.  Step 3. Before start the H.265 conversion for LG Ultra HDTV, you can click the Settings icon and adjust the video size, video bitrate, codec, frame rate, audio sample rate, etc parameters, so that you can get a decent video on your 4K TV. (Read More: How to Downscale 4K to 1080p). Step 4. Click the “Start conversion” button to start and finish the 4K H.265 to LG Ultra HD 4KTV video format conversion. After the conversion, connect the USB drive with computer and head to the destination folder where the converted files are stored; transfer the files to the USB drive for enjoying 4K H.265 files on LG Ultra HD 4KTV. Read More:
Step 3. Before start the H.265 conversion for LG Ultra HDTV, you can click the Settings icon and adjust the video size, video bitrate, codec, frame rate, audio sample rate, etc parameters, so that you can get a decent video on your 4K TV. (Read More: How to Downscale 4K to 1080p). Step 4. Click the “Start conversion” button to start and finish the 4K H.265 to LG Ultra HD 4KTV video format conversion. After the conversion, connect the USB drive with computer and head to the destination folder where the converted files are stored; transfer the files to the USB drive for enjoying 4K H.265 files on LG Ultra HD 4KTV. Read More: