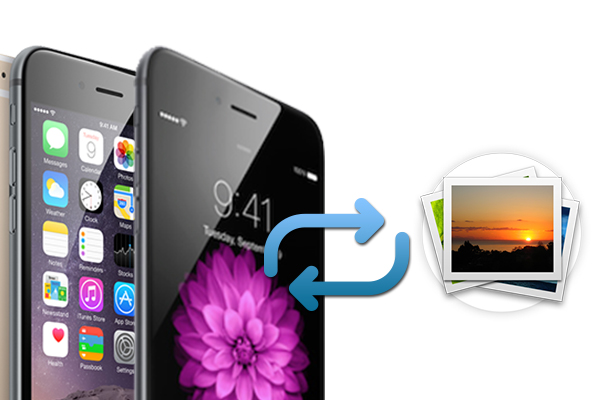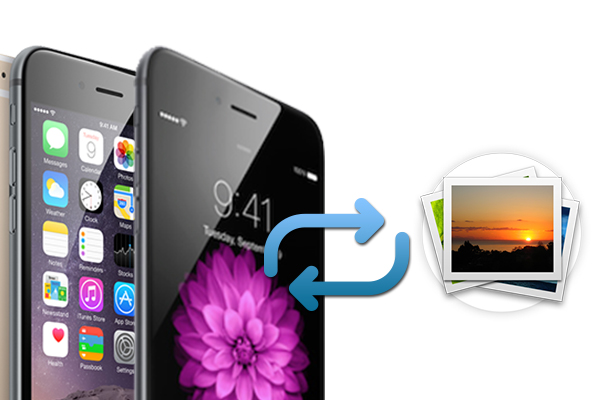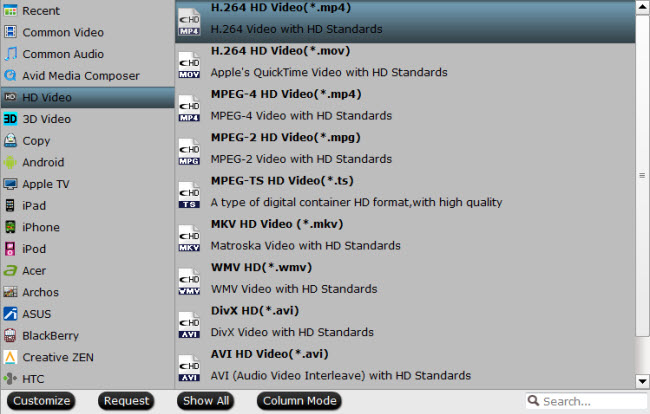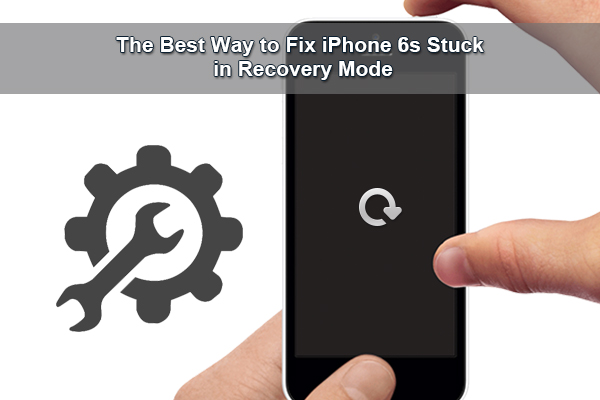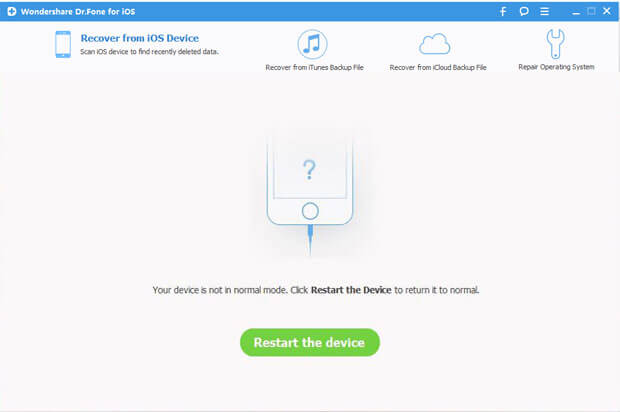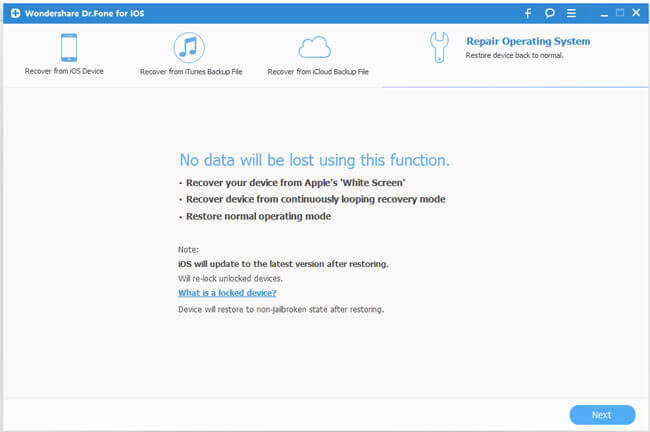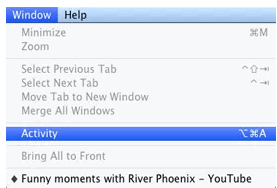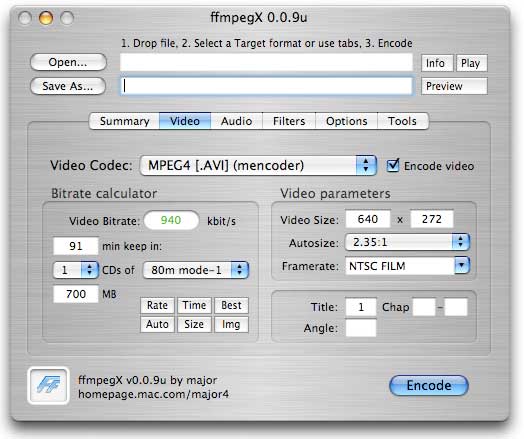Do you delete you iPhone 6S/6S plus photo carelessly? If so, you just come to the right place. Here, the article shows you the best iPhone Data Recovery program to help you recover the lost photo of iPhone 6S/6S Plus. 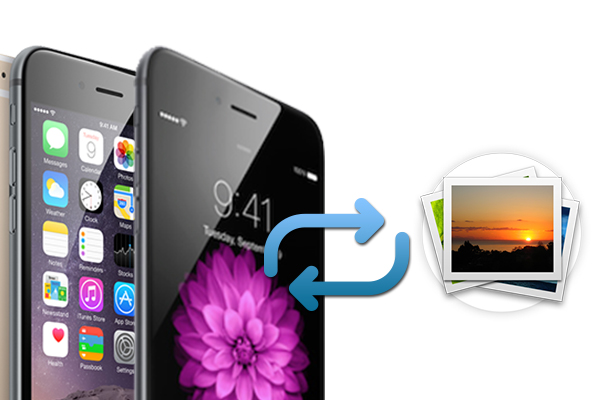 There are many iPhone Data Recovery softwares on the market. Many people just confused that which one they should choose. Here, I suggest you Wondershare Dr.Fone for iOS. It can recover deleted or lost iOS missing data including photo, messages, contacts, notes, etc from your iPhone, iTunes/iCloud backups.Free Download and Install iPhone Data Recovery
There are many iPhone Data Recovery softwares on the market. Many people just confused that which one they should choose. Here, I suggest you Wondershare Dr.Fone for iOS. It can recover deleted or lost iOS missing data including photo, messages, contacts, notes, etc from your iPhone, iTunes/iCloud backups.Free Download and Install iPhone Data Recovery
 How to Recover Deleted Photo from iPhone 6S/6S plus?Step 1: Choose Recovery Mode Install and launch iPhone Data Recovery program on your computer. Then connect your iPhone to computer with USB cable. When the windows pops up, you can see three recovery mode. You should choose “Recover from iOS Device”.
How to Recover Deleted Photo from iPhone 6S/6S plus?Step 1: Choose Recovery Mode Install and launch iPhone Data Recovery program on your computer. Then connect your iPhone to computer with USB cable. When the windows pops up, you can see three recovery mode. You should choose “Recover from iOS Device”.  Step 2: Scan and preview your iPhone 6 dataAfter you chose the right recovery mode, just click “Start Scan” button to scan your iPhone or iTunes/iCloud backups. Once the scan ends, you can see all the data of your iPhone are displayed on the left according to the categories. If you just want photo, just check the “Photo” type. When you find your wanted photo, just hit on “Recover” icon to store them to computer.
Step 2: Scan and preview your iPhone 6 dataAfter you chose the right recovery mode, just click “Start Scan” button to scan your iPhone or iTunes/iCloud backups. Once the scan ends, you can see all the data of your iPhone are displayed on the left according to the categories. If you just want photo, just check the “Photo” type. When you find your wanted photo, just hit on “Recover” icon to store them to computer.  With this iPhone Data Recovery tool, it is so easy to get your deleted photo back. If you have any question, just leave a message at the comment area.Source site: http://open-media-community.com/2015/11/05/recover-iphone-6s-photo/Related Software:Wondershare Dr.Fone for Android - First aid to recover deleted or lost contacts, text messages, photos, videos, audio files, documents, whatsapp history, call history, etc from Android phones and tablets.Wondershare MobileTrans - One click and risk-free solution to move contacts, text messages, call logs, calendar, photos, music, video and apps between iPhone, Android, Blackberry and Nokia(Symbian) phones.Wondershare TunesGo - Transfer and copy music, videos, playlists and other media files from iPhone, iPad and iPod touch to iTunes and PC with no difficulty.Related Articles:
With this iPhone Data Recovery tool, it is so easy to get your deleted photo back. If you have any question, just leave a message at the comment area.Source site: http://open-media-community.com/2015/11/05/recover-iphone-6s-photo/Related Software:Wondershare Dr.Fone for Android - First aid to recover deleted or lost contacts, text messages, photos, videos, audio files, documents, whatsapp history, call history, etc from Android phones and tablets.Wondershare MobileTrans - One click and risk-free solution to move contacts, text messages, call logs, calendar, photos, music, video and apps between iPhone, Android, Blackberry and Nokia(Symbian) phones.Wondershare TunesGo - Transfer and copy music, videos, playlists and other media files from iPhone, iPad and iPod touch to iTunes and PC with no difficulty.Related Articles:
LG G Vista 2 smartphone was launched in October 2015. The phone comes with a 5.70-inch touchsceen display with a resolution of 1080 pixels by 1920 pixels at a PPI of 386 pixels per inch. It runs Android 5.1 and is powered by a 3000mAh non removable battery which will bring you an exciting movie enjoyment. If you are a Blu-ray or DVD collection owner, why not try to moving your Blu-ray/DVD to LG G Vista 2 to kill your time? Don’t know how to? Just read the step-by-step guide as below on ripping and copying Blu-ray/DVD to LG G Vista 2. As you know, LG G Vista 2 can support a wide range of videos; however, due to the reason of lacking DVD, BD drive, LG G Vista 2 can not meet the demands of putting DVD, Blu-ray discs onto it directly. To achieve this goal, an easy-to-use Blu-ray/DVD Converter is the key. Hot Search: YouTube Videos on Android | DVD ISO/IFO to Android | TiVo to Android | Top Android Apps | The best program we can recommend for Blu-ray/DVD to LG G Vista 2 task is Pavtube BDMagic. It is best choice for ripping Blu-ray/DVD to LG G Vista 2 compatible video files with fast ripping speed and excellent output video quality. In addition, this Blu-ray/DVD ripping tool can also convert Blu-ray/DVD to HD videos and various popular video formats like AVI, MP4, WMV, MPEG, MOV, FLV, MKV, 3GP, etc. as well as rip Blu-ray to optimized video for playback on iPad, iPod, iPhone, Zune, Creative Zen, iRiver, Blackberry Priv, Xbox 360 and more. Read the review. For Mac users, please turn to Pavtube Mac Blu-ray ripping software, which enables you to convert DVD/Blu-ray to LG G Vista 2 on Mac OS X (including El Capitan).How to Rip and Copy DVD/Blu-ray to LG G Vista 2 friendly videoFree Download: 
 Other Download:
Other Download:
- Pavtube old official address: http://www.pavtube.cn/blu-ray-ripper/- Cnet Download: http://download.cnet.com/Pavtube-BDMagic/3000-7970_4-75922877.html1. Load DVD/Blu-ray movieLaunch the Blu-ray ripping software on PC and click “File” > “Load from disc” to load DVD or Blu-ray movie. 2. Choose output formatSince almost of all the media devices like iPad, laptops, smart TV, game consoles, Apple TV, smartphones and tablets that LG G Vista 2 can be used with can support MP4 video files. So you can target MP4 as output format from “Common Video”.
2. Choose output formatSince almost of all the media devices like iPad, laptops, smart TV, game consoles, Apple TV, smartphones and tablets that LG G Vista 2 can be used with can support MP4 video files. So you can target MP4 as output format from “Common Video”.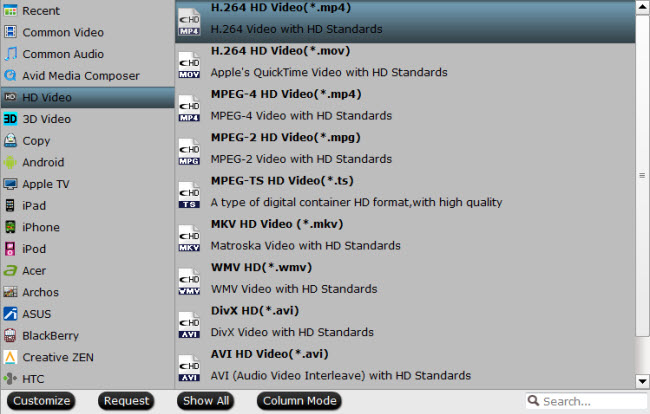 Best Video/Audio Formats for LG G Vista 2
Best Video/Audio Formats for LG G Vista 2 Tip: Click Settings bar, you can adjust the level of compression to suit the quality you want. 3. Convert DVD/Blu-ray moviesHit the “Convert” button to start ripping DVD, Blu-ray movies to MP4 format for LG G Vista 2. After the conversion, click Open button to locate the output videos. Afterwards, you can copy and upload the converted DVD/Blu-ray to LG G Vista 2 for easier playback. Hot News: Happy Halloween and Hurry up!!! Pavtube’s 2015 Halloweenn Promotion is on the road (Offer Valid from Oct. 23, 2015 to Nov. 6, 2015). This Time Pavtube offers up to 40% Off discount on its featured software apps. Never miss this chance to get what you need. And Pavtube Facebook are now holding the biggest sale for this halloween with fantastic 50% off discounts and giveaway. Read More:
Tip: Click Settings bar, you can adjust the level of compression to suit the quality you want. 3. Convert DVD/Blu-ray moviesHit the “Convert” button to start ripping DVD, Blu-ray movies to MP4 format for LG G Vista 2. After the conversion, click Open button to locate the output videos. Afterwards, you can copy and upload the converted DVD/Blu-ray to LG G Vista 2 for easier playback. Hot News: Happy Halloween and Hurry up!!! Pavtube’s 2015 Halloweenn Promotion is on the road (Offer Valid from Oct. 23, 2015 to Nov. 6, 2015). This Time Pavtube offers up to 40% Off discount on its featured software apps. Never miss this chance to get what you need. And Pavtube Facebook are now holding the biggest sale for this halloween with fantastic 50% off discounts and giveaway. Read More:
Even though you are using the new iPhone 6S, you still probably encounter the “Stuck in Recovery Mode” issue like the below questioner:“I wanted to restore my fairly new 6s to "as new" as i found that when i originally restored from backup battery life wasn't the greatest. I followed all the necessary steps and when i hit restore in iTunes, it started searching for iPhone and remained there.”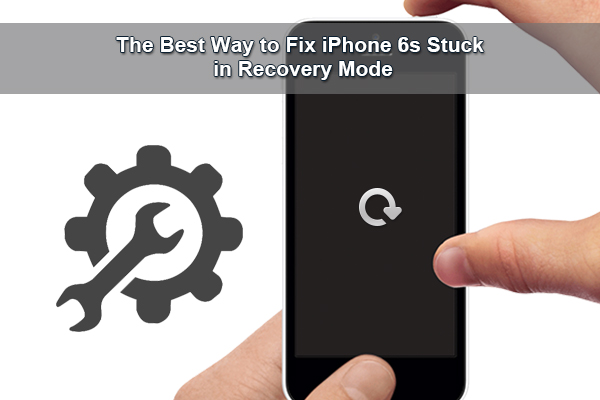 When using an iPhone, somtimes you'll encounter situations that require you to put your iPhone to Recovery Mode to solve problems. But you will sadly find that you maybe stuck in the recovery mode if you just updated to new iOS system or the battery life is lower. When you meet the trouble of “Stuck in Recovery Mood’, how can you fix it?Wondershare Dr.Fone for iOS(iPhone Data Recovery) can offer you 2 simple ways to get your iPhone 6S out of Recovery Mode. Free Download and Install iPhone Data Recovery
When using an iPhone, somtimes you'll encounter situations that require you to put your iPhone to Recovery Mode to solve problems. But you will sadly find that you maybe stuck in the recovery mode if you just updated to new iOS system or the battery life is lower. When you meet the trouble of “Stuck in Recovery Mood’, how can you fix it?Wondershare Dr.Fone for iOS(iPhone Data Recovery) can offer you 2 simple ways to get your iPhone 6S out of Recovery Mode. Free Download and Install iPhone Data Recovery
 Solution 1: Download and install iPhone Data Recovery program on your computer and run it. Then connect your iPhone 6S to the computer with a USB cable. You'll see that the program detects your iPhone 6S, saying it is not in normal mode. Simply click on the "Restart the device" button to get your iPhone back to normal. It's pretty easy.
Solution 1: Download and install iPhone Data Recovery program on your computer and run it. Then connect your iPhone 6S to the computer with a USB cable. You'll see that the program detects your iPhone 6S, saying it is not in normal mode. Simply click on the "Restart the device" button to get your iPhone back to normal. It's pretty easy.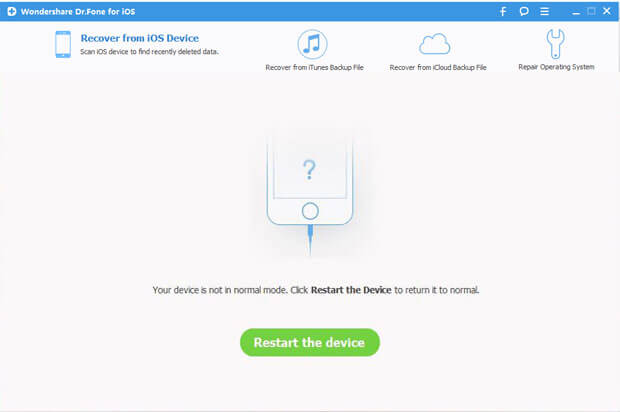 There are people saying that when they tried to connect iPhone with PC and carried out the restoring iPhone process, iTunes proceeded to extract the software but on completion of extraction they get an error message telling 'The iPhone could not be restored. An unknown error occurred '.Solution 2: If you face the restoring error, then you should try the "Repair Operating System" on Dr.Fone for iOS to fix get your iPhone 6S out of Recovery Mode. The restoring errors happen mostly because the operating system on your iPhone 6S performs abnormally. Click "Repair Operating System" in the main window of Dr.Fone for iOS and do what it tells you to do to fix the operating system. If it successfully fix the operating system, it will tells you. After then, you just need to wait your iPhone 6S to restart.
There are people saying that when they tried to connect iPhone with PC and carried out the restoring iPhone process, iTunes proceeded to extract the software but on completion of extraction they get an error message telling 'The iPhone could not be restored. An unknown error occurred '.Solution 2: If you face the restoring error, then you should try the "Repair Operating System" on Dr.Fone for iOS to fix get your iPhone 6S out of Recovery Mode. The restoring errors happen mostly because the operating system on your iPhone 6S performs abnormally. Click "Repair Operating System" in the main window of Dr.Fone for iOS and do what it tells you to do to fix the operating system. If it successfully fix the operating system, it will tells you. After then, you just need to wait your iPhone 6S to restart.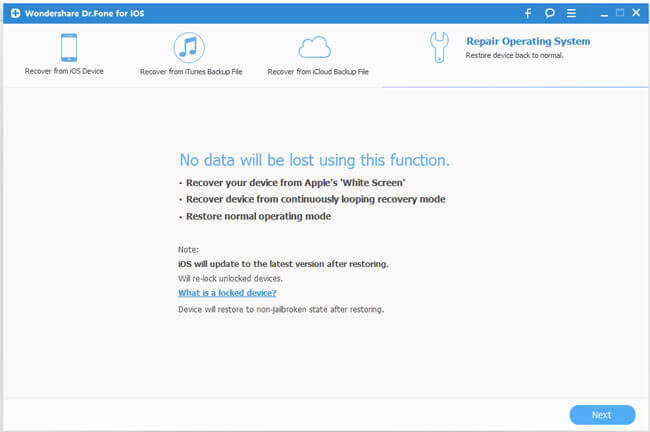 See, it is so easy to fix iPhone 6S stuck in recover mode. Moreover, if you lost data while fixing iPhone black screen, white screen, stuck in recovery mode issue, this iPhone Data Recovery software can recover your lost data, includingcontacts, message, etc on your iPhone 6S.Related Software:Wondershare Dr.Fone for Android - First aid to recover deleted or lost contacts, text messages, photos, videos, audio files, documents, whatsapp history, call history, etc from Android phones and tablets.Wondershare MobileTrans - One click and risk-free solution to move contacts, text messages, call logs, calendar, photos, music, video and apps between iPhone, Android, Blackberry and Nokia(Symbian) phones.Wondershare TunesGo - Transfer and copy music, videos, playlists and other media files from iPhone, iPad and iPod touch to iTunes and PC with no difficulty.Related Articles:
See, it is so easy to fix iPhone 6S stuck in recover mode. Moreover, if you lost data while fixing iPhone black screen, white screen, stuck in recovery mode issue, this iPhone Data Recovery software can recover your lost data, includingcontacts, message, etc on your iPhone 6S.Related Software:Wondershare Dr.Fone for Android - First aid to recover deleted or lost contacts, text messages, photos, videos, audio files, documents, whatsapp history, call history, etc from Android phones and tablets.Wondershare MobileTrans - One click and risk-free solution to move contacts, text messages, call logs, calendar, photos, music, video and apps between iPhone, Android, Blackberry and Nokia(Symbian) phones.Wondershare TunesGo - Transfer and copy music, videos, playlists and other media files from iPhone, iPad and iPod touch to iTunes and PC with no difficulty.Related Articles:
Overview: Is there a way to make losslessly copies of your Blu-ray movies on Mac OS X EL Capitan at all? Absolutely not, this article show you 3 ways to backup a copyright protected Blu-ray quickly and efficiently. When got a pile of Blu-ray discs, you may worry about the kids will scratch or damage them. The safe way is to make a Blu-ray copy. Well, if you have no idea how to make it, get some tips from this article. We'd like to recommend you the best Blu-ray backup software for El Capitan, which can help you copy Blu-ray movies on Mac OS X El Capitan with the original quality.Hot Search: Blu-ray to PS3 | Blu-ray Tips | | Methods about BD Backup | Directly Copy Blu-ray with keeping 7.1 | 3D Blu-ray to Stereoscopic Player Pavtube ByteCopy for Mac El Capitan is the best ripper to copy Blu-ray on Mac for its comprehensive features, fastest speed and quality service. It is an all-in-one Blu-ray & DVD copying and ripping tool as well as providing multi-track and 3D ouput. Besides, it can rip Blu-rays and DVDs to popular video formats, AVI, MOV, WMV, MP4, FLV etc, for playback on Mac and mobiles or uploading to video-sharing website.If you don't need multi-track output, Pavtube BDMagic for Mac is enough which features in copying Blu-ray and DVD with original structure, and converting Blu-rays and standard DVDs to watchable video/audio format for mobile devices. (Here is the review)Learn the 3 different 3 ways to copy Blu-ray to Mac El Capitan using ByteCopy for Mac:Option 1. Full disc Copy: 1:1 Copy Blu-ray Without Compression on MacOption 2. Directly Copy: Backup Blu-ray TV series discs with DTS audio | Copy DVD movies with chapter markersOption 3: Lossless MKV output: Make copy of DVD/Blu-ray discs to hard drive on Mac losslessly
 Other Download:- Pavtube old official address: www.pavtube.cn/bytecopy-mac/- Cnet Download: download.cnet.com/Pavtube-ByteCopy/3000-7970_4-76177783.htmlStep by Step Guides of Lossless Backup Blu-ray on Mac El Capitan in 3 Wayspart 1. Load Blu-ray Files.Insert your Blu-ray disc into Blu-ray external Blu-ray drive and connect with your Mac computer, then launch the application, Click "File" > "Load Disc" to import Blu-ray disc to the program.
Other Download:- Pavtube old official address: www.pavtube.cn/bytecopy-mac/- Cnet Download: download.cnet.com/Pavtube-ByteCopy/3000-7970_4-76177783.htmlStep by Step Guides of Lossless Backup Blu-ray on Mac El Capitan in 3 Wayspart 1. Load Blu-ray Files.Insert your Blu-ray disc into Blu-ray external Blu-ray drive and connect with your Mac computer, then launch the application, Click "File" > "Load Disc" to import Blu-ray disc to the program. Part 2. Backup Blu-ray to OS X El Capitan.Method one:Make a full disc copy of Blu-ray movieHit the top tool menu bar "
Part 2. Backup Blu-ray to OS X El Capitan.Method one:Make a full disc copy of Blu-ray movieHit the top tool menu bar " " icon to make a full disc copy of your original Blu-ray movies.From "Format" drop-down list, go to "Copy" > "Direct Copy" and backup Blu-ray movies in m2ts format.
" icon to make a full disc copy of your original Blu-ray movies.From "Format" drop-down list, go to "Copy" > "Direct Copy" and backup Blu-ray movies in m2ts format. Method two:Backup Blu-ray to Multi-track video format.Hit "Format" bar, go to "Multi-track Video" option, there are four different Multi-track video for you to output, select your desired one as the final backup format.
Method two:Backup Blu-ray to Multi-track video format.Hit "Format" bar, go to "Multi-track Video" option, there are four different Multi-track video for you to output, select your desired one as the final backup format. Method three:Backup Blu-ray to media file formats.You can output a common media file format or a device optimize file format according to your own needs.
Method three:Backup Blu-ray to media file formats.You can output a common media file format or a device optimize file format according to your own needs. Part 3: Start Blu-ray to Mac OS X El Capitan backup process.Press the "Convert" button to start the backup process.Good News! To thanks for your continuous support, Pavtube Official Website and Pavtube Facebook are now holding the biggest sale for this summer with fantastic 50% off discounts and giveaway. Pay less to get powerful Blu-ray/DVD/Video Converter to build your own home media center on this summer!Giveaway: First Five customers can share this post, email us your order numer and the snapshot to win one more FREE license, no product limit! Read More:
Part 3: Start Blu-ray to Mac OS X El Capitan backup process.Press the "Convert" button to start the backup process.Good News! To thanks for your continuous support, Pavtube Official Website and Pavtube Facebook are now holding the biggest sale for this summer with fantastic 50% off discounts and giveaway. Pay less to get powerful Blu-ray/DVD/Video Converter to build your own home media center on this summer!Giveaway: First Five customers can share this post, email us your order numer and the snapshot to win one more FREE license, no product limit! Read More:
Below is a complete set of solutions which can help you when it comes to adding YouTube videos to Keynote via Mac OS X El Capitan.For Mac users Keynote is really a good tool to do presentation, and it's possible to embed YouTube to Apple Keynote. The Keynote application included with Mac OS X El Capitan. There are so many funny and interesting videos on YouTube, have you ever thought that use them to make your presentation more vivid and cogent? Is there a possible way to download and embed a YouTube video into the Keynote other than creating a hyperlink for it? The answer is Yes. See below how to embed YouTube to Keynote on Mac in order to share Youtube videos in Keynote presentation with audiences. While, before inserting YouTube clips to Keynote for sharing, you need do some preparations. First, you need to download YouTube videos on your Mac, and then convert YouTube (.flv) video to Keynote supported video formats. Afterwards, it would be easy for you to import a YouTube video to Keynote on Mac. The following article is divided into 3 parts:Part I. How to download YouTube videos on your MacPart II. Convert YouTube (.flv) video to Keynote supported video formatsPart III. Embed YouTube video to Keynote on MacPart I: How to download YouTube videos on your MacActually, there are kinds of methods for downloading YouTube video to your Mac. Here we show you how to download videos from YouTube to your Mac with Safari. After opening the URL, pause the video when it starts to play for seconds, and wait for the video to fill the grey progress bar. Then click Window on the menu bar -> Activity, and find the line that represents your video, double click it and the download will begin.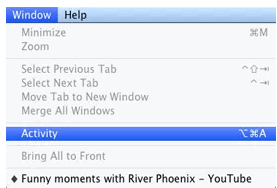 With this method, you do not need any Youtube Downloaderor software, but have to wait for the videos being complete processed. Part II. Convert YouTube (.flv) video to Keynote supported video formatsAs we know,YouTube FLV videos can be played using QuickTime 7 with the Perian component, but embed them into a Keynote presentation and they often won't play like other video files. (This is annoying because if a file is compatible with QuickTime, you'd expect it to work with other software that uses QuickTime functionality to play media - which is just about everything on a Mac OS X El Capitan.) Today here we have found a professional FLV to Keynote Converter for Mac to solve this problem. Maybe you don’ t know the best format for Keynote is MOV. How to work Keynote well with FLV files via Mac 10.11 we may learn from the following page. Here is review. Free Download the FLV to Keynote Converter for Mac for a first step.
With this method, you do not need any Youtube Downloaderor software, but have to wait for the videos being complete processed. Part II. Convert YouTube (.flv) video to Keynote supported video formatsAs we know,YouTube FLV videos can be played using QuickTime 7 with the Perian component, but embed them into a Keynote presentation and they often won't play like other video files. (This is annoying because if a file is compatible with QuickTime, you'd expect it to work with other software that uses QuickTime functionality to play media - which is just about everything on a Mac OS X El Capitan.) Today here we have found a professional FLV to Keynote Converter for Mac to solve this problem. Maybe you don’ t know the best format for Keynote is MOV. How to work Keynote well with FLV files via Mac 10.11 we may learn from the following page. Here is review. Free Download the FLV to Keynote Converter for Mac for a first step.
 Other Download:- Pavtube old official address: http://www.pavtube.cn/imedia-converter-mac/- Cnet Download: http://download.cnet.com/Pavtube-iMedia-Converter/3000-2194_4-76177788.html Step 1: Load Youtube (FLV) files. Then, Launch the program, drag your FLV files from your computer to the program main interface or load your files by Click "File" > "Add video/audio" or directly drag and drop the Halloween horrible videos to the program window.
Other Download:- Pavtube old official address: http://www.pavtube.cn/imedia-converter-mac/- Cnet Download: http://download.cnet.com/Pavtube-iMedia-Converter/3000-2194_4-76177788.html Step 1: Load Youtube (FLV) files. Then, Launch the program, drag your FLV files from your computer to the program main interface or load your files by Click "File" > "Add video/audio" or directly drag and drop the Halloween horrible videos to the program window. Step 2. Select output format. Go to "Format" bar, to play Youtube video on Keynote, go to select "Common Video" > "MOV - QuickTime(*.mov)" as the output file format. You can also select to choose other output file formats according to your own needs.
Step 2. Select output format. Go to "Format" bar, to play Youtube video on Keynote, go to select "Common Video" > "MOV - QuickTime(*.mov)" as the output file format. You can also select to choose other output file formats according to your own needs. Step 3: Edit Youtube (FLV) video.For more users, this program is not only a converting tool but also a simple editor. From the pencil icon ‘Editor’, we can see more editing items in. Something like ‘Trim’, ‘Crop’ or ‘Effects’ you can have a try by yourselves.
Step 3: Edit Youtube (FLV) video.For more users, this program is not only a converting tool but also a simple editor. From the pencil icon ‘Editor’, we can see more editing items in. Something like ‘Trim’, ‘Crop’ or ‘Effects’ you can have a try by yourselves. Step 4: Start Conversion.Hit the Convert button to start YouTube (.flv) to Keynote conversion on Mac OS X 10.11. Once the conversion process shows in 100%, click Open button to locate the output .mov videos.Part III. Embed YouTube video to Keynote on Mac OS X El CapitanYou can now drag this video file directly into Keynote. Like any other media asset you can use Keynote's inspector panel to add a border, shadow and even a reflection. You can trim the YouTube videos as you like for the YouTube video to Keynote presentation.That's all. Only with a few simple steps, you can get YouTube videos and put them to your Keynote presentation. Get started now!Read More:
Step 4: Start Conversion.Hit the Convert button to start YouTube (.flv) to Keynote conversion on Mac OS X 10.11. Once the conversion process shows in 100%, click Open button to locate the output .mov videos.Part III. Embed YouTube video to Keynote on Mac OS X El CapitanYou can now drag this video file directly into Keynote. Like any other media asset you can use Keynote's inspector panel to add a border, shadow and even a reflection. You can trim the YouTube videos as you like for the YouTube video to Keynote presentation.That's all. Only with a few simple steps, you can get YouTube videos and put them to your Keynote presentation. Get started now!Read More:
To fix the bug in iOS 9, Apple release iOS 9.0.1 and iOS 9.0.2 . However, there are many people responding that they lost photos after iOS 9.0.2 update on their iPhone 6S. So you can see many questions about the iPhone 6S photo recovery after iOS 9.0.2 update. To recover iPhone 6S photo after updating to iOS 9.0.2,you can use an iPhone Data Recovery to help you. From the Google search, Wondershare Dr.Fone for iOS is a top-rank iPhone data recovery program. You can use this iOS Data Recovery to restore your lost photos of iPhone 6S after iOS 9.0.2 update by extracting the iTunes/iCloud backup. In addition, the data recovery software can help you to recover lost contacts, text messages, reminders, photos, videos, notes,ect from iPhone, iPad directly. Free Download and Install iPhone Data Recovery
 How to Recover photo of iPhone 6S After iOS 9.0.2 Update?Step 1. Choose Recover modeConnect your iPhone 6S to your computer and open iPhone Data Recovery program. There are three recovery modes on the interface. Currently, Wondershare only supports to recover photo form iTunes and iCloud backups. Choose any mode of the two to recover the photo of iPhone 6S. For example, if you choose “Recover from iTunes Bakups”, Wondershare will detect all iTunes backup files on your computer automatically. So just choose the one containing your lost photos and click "Select" button to begin.
How to Recover photo of iPhone 6S After iOS 9.0.2 Update?Step 1. Choose Recover modeConnect your iPhone 6S to your computer and open iPhone Data Recovery program. There are three recovery modes on the interface. Currently, Wondershare only supports to recover photo form iTunes and iCloud backups. Choose any mode of the two to recover the photo of iPhone 6S. For example, if you choose “Recover from iTunes Bakups”, Wondershare will detect all iTunes backup files on your computer automatically. So just choose the one containing your lost photos and click "Select" button to begin. Step 2: Preview and copy iPhone 6S photoAfter the scan, you can preview all the contents of your iTunes backup file, including messages, iMessages, contacts, etc. Then mark the right file type on the left side and click “Recover” to save them on your computer.
Step 2: Preview and copy iPhone 6S photoAfter the scan, you can preview all the contents of your iTunes backup file, including messages, iMessages, contacts, etc. Then mark the right file type on the left side and click “Recover” to save them on your computer. Now, you have successfully extracted and restored lost photos of iPhone 6S from iTunes backup, You can transfer them back to your iPhone 6S. As you know that the extracted photos will be in a folder in your computer, so we offer two ways optional: from iCloud.com and from iTunes.Source site: http://ios-recovery-software.blogspot.com/2015/10/recover-app-photo-of-iphone-6s.htmlRelated Software:Wondershare Dr.Fone for Android - First aid to recover deleted or lost contacts, text messages, photos, videos, audio files, documents, whatshistory, call history, etc from Android phones and tablets.Wondershare MobileTrans - One click and risk-free solution to move contacts, text messages, call logs, calendar, photos, music, video and apps between iPhone, Android, Blackberry and Nokia(Symbian) phones.Wondershare TunesGo - Transfer and copy music, videos, playlists and other media files from iPhone, iPad and iPod touch to iTunes and PC with no difficulty.Related Articles:
Now, you have successfully extracted and restored lost photos of iPhone 6S from iTunes backup, You can transfer them back to your iPhone 6S. As you know that the extracted photos will be in a folder in your computer, so we offer two ways optional: from iCloud.com and from iTunes.Source site: http://ios-recovery-software.blogspot.com/2015/10/recover-app-photo-of-iphone-6s.htmlRelated Software:Wondershare Dr.Fone for Android - First aid to recover deleted or lost contacts, text messages, photos, videos, audio files, documents, whatshistory, call history, etc from Android phones and tablets.Wondershare MobileTrans - One click and risk-free solution to move contacts, text messages, call logs, calendar, photos, music, video and apps between iPhone, Android, Blackberry and Nokia(Symbian) phones.Wondershare TunesGo - Transfer and copy music, videos, playlists and other media files from iPhone, iPad and iPod touch to iTunes and PC with no difficulty.Related Articles:
Outline: FFmpeg is one of the most effective and highly preferred online tools for cutting video. Now you can read this page to learn how to Crop Video Using FFmpeg. Need to find the best way to enhance your video through professional editing? Is it possible to Crop Video with FFmpeg? Want to get the amazing effects like intro/credit, sound effects and transitions that will help to make your video more expressive. To search it on the internet, you’ll notice that many people are seeking for FFmpeg alternatives. So, this article will introduce you the best FFmpeg alternatives for most personal computer and Windows/Mac based pc to get over the disadvantages of FFmpeg. Hot Search: Format Factory Alternative | MakeMKV Alternative | DVDFab Alternative | VLC AlternativePart I: How to Using FFmpeg As a Video Cutting ToolYou can crop a video file using FFmpeg and it is not complex at all. When starting off, it will be paramount on you to determine the right values for your cropping filter. But, you must use cropdetect filter of the FFplay feature. This feature has different arguments for configuration that you should not lose focus on. There is limit, round and reset which all play different roles in the cropping procedures with FFmpeg. 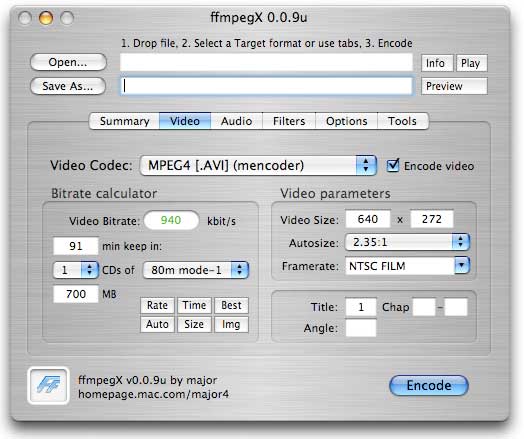 When editing video using FFmpeg, removing black bars will be the main target because they are very annoying especially in a movie. But, you have a solution in cropping. How will you achieve that? There are many ways used in cropping video using FFmpeg as discussed below:Using fixed values- with this option, you must use normal expressions for the configuration of the crop filter. It will depend on the parameters of a video file to determine how the cropping will be done. There are values for both input and output configuration that you must get clear hold of.Notably, out_width/output_height is one of the common expressions that show the amount of content cropped out of a video using FFmpeg. For x/y, it is a coordinate to show where cropping will begin and end. You must get that clearly so as not to crop out necessary sections. Precision is very important and no excuse for any flaws.Crop filter is the main cropping feature that latest versions of FFmpeg use to crop videos. Be on the lookout for that whenever cropping videos with this program. To preview what you have cropped, the FFplay feature is used.The good thing with FFmpeg is that you can crop video without necessarily re-encoding. Cropping before playback is the straightforward option that will not necessitate re-encoding. Part II: Use a FFmpeg Alternative to Crop Video - Pavtube Video Converter UltimateIf you are looking for an alternative software program to replace FFmpeg, make no mistake by choosing Pavtube Video Converter Ultimate which is highly recommended for its very easy-to-use video editing features, as well as powerful video transcoding function to help you out with any format issues. Moreover, this converter also works with Blu-ray/DVDs to satisfy your needs as an alternative to FFmpeg. Here is review. Crop: The "Crop" facility enables users to get rid of the black edges and unwanted area of the image. Switch to "Crop" tab, and follow the below methods to crop selected video:A. Crop video by dragging and dropping the crop frame Simply move your mouse cursor to drag and adjust the green frame to desired position.
When editing video using FFmpeg, removing black bars will be the main target because they are very annoying especially in a movie. But, you have a solution in cropping. How will you achieve that? There are many ways used in cropping video using FFmpeg as discussed below:Using fixed values- with this option, you must use normal expressions for the configuration of the crop filter. It will depend on the parameters of a video file to determine how the cropping will be done. There are values for both input and output configuration that you must get clear hold of.Notably, out_width/output_height is one of the common expressions that show the amount of content cropped out of a video using FFmpeg. For x/y, it is a coordinate to show where cropping will begin and end. You must get that clearly so as not to crop out necessary sections. Precision is very important and no excuse for any flaws.Crop filter is the main cropping feature that latest versions of FFmpeg use to crop videos. Be on the lookout for that whenever cropping videos with this program. To preview what you have cropped, the FFplay feature is used.The good thing with FFmpeg is that you can crop video without necessarily re-encoding. Cropping before playback is the straightforward option that will not necessitate re-encoding. Part II: Use a FFmpeg Alternative to Crop Video - Pavtube Video Converter UltimateIf you are looking for an alternative software program to replace FFmpeg, make no mistake by choosing Pavtube Video Converter Ultimate which is highly recommended for its very easy-to-use video editing features, as well as powerful video transcoding function to help you out with any format issues. Moreover, this converter also works with Blu-ray/DVDs to satisfy your needs as an alternative to FFmpeg. Here is review. Crop: The "Crop" facility enables users to get rid of the black edges and unwanted area of the image. Switch to "Crop" tab, and follow the below methods to crop selected video:A. Crop video by dragging and dropping the crop frame Simply move your mouse cursor to drag and adjust the green frame to desired position. B. Crop video by setting values There are "Simple Mode" and "Advanced Mode" under Crop feature.
B. Crop video by setting values There are "Simple Mode" and "Advanced Mode" under Crop feature. In "Simple Mode", you can customize values in the box of "Left", "Top" and "Crop Size" to make your crop decision. Under "Advanced Mode", there are four value fields: Left, Top, Width and Height. You can either type in specific values to the fields or adjust sliders to crop the source file.Keep original aspect ratio and cropped aspect ratioTo keep original aspect ratio, users need make sure the "Display aspect ratio” and the "Size (pix)" in "Settings" option are all set as "Original". If you want to keep the cropped aspect ratio, Pavtube software offers several aspect ratios for you to choose from, including 16:10, 16:9, 5:4, 4:3, 3:2, and 2:1.
In "Simple Mode", you can customize values in the box of "Left", "Top" and "Crop Size" to make your crop decision. Under "Advanced Mode", there are four value fields: Left, Top, Width and Height. You can either type in specific values to the fields or adjust sliders to crop the source file.Keep original aspect ratio and cropped aspect ratioTo keep original aspect ratio, users need make sure the "Display aspect ratio” and the "Size (pix)" in "Settings" option are all set as "Original". If you want to keep the cropped aspect ratio, Pavtube software offers several aspect ratios for you to choose from, including 16:10, 16:9, 5:4, 4:3, 3:2, and 2:1. Once you selected a "Display aspect ratio", the "green crop frame" will keep this ratio to crop video and you are able to preview the final effect in real time. If you want to keep the same aspect ratio in your final output files, do remember to set the Video "Size (pix)" in "Settings" section as the same ratio as display aspect ratio.For example, if you want to export a file with "3:2" aspect ratio, firstly, you choose "3:2" in "Display aspect ratio", and then go to "Settings" section to adjust the Video "Size(pix)" as 720x480 or 1440x960.After finished, click "OK" to confirm.
Once you selected a "Display aspect ratio", the "green crop frame" will keep this ratio to crop video and you are able to preview the final effect in real time. If you want to keep the same aspect ratio in your final output files, do remember to set the Video "Size (pix)" in "Settings" section as the same ratio as display aspect ratio.For example, if you want to export a file with "3:2" aspect ratio, firstly, you choose "3:2" in "Display aspect ratio", and then go to "Settings" section to adjust the Video "Size(pix)" as 720x480 or 1440x960.After finished, click "OK" to confirm. More editing functions you can learn from>> Start Using VLC Video Editor Alternative Guide. Free Download this Top FFmpeg Video Editor Alternative:
More editing functions you can learn from>> Start Using VLC Video Editor Alternative Guide. Free Download this Top FFmpeg Video Editor Alternative: 
 Other Download:
- Pavtube old official address: http://www.pavtube.cn/blu-ray-video-converter-ultimate/- Cnet Download: http://download.cnet.com/Pavtube-Video-Converter-Ultimate/3000-2194_4-75938564.htmlHope this article helped you to find the best solution to crop videos using FFmpeg media player without any software installing in your PC. If you feel this article interesting like it and share it with your friends. Visit the site regularly for more updates. What’s more? This method is also same for both Windows and Mac operating systems but Mac has its own interface. Just get the Pavtube as the Top FFmpeg Video Editor Alternative to Crop Video Clips and enjoy them! Read More:
Other Download:
- Pavtube old official address: http://www.pavtube.cn/blu-ray-video-converter-ultimate/- Cnet Download: http://download.cnet.com/Pavtube-Video-Converter-Ultimate/3000-2194_4-75938564.htmlHope this article helped you to find the best solution to crop videos using FFmpeg media player without any software installing in your PC. If you feel this article interesting like it and share it with your friends. Visit the site regularly for more updates. What’s more? This method is also same for both Windows and Mac operating systems but Mac has its own interface. Just get the Pavtube as the Top FFmpeg Video Editor Alternative to Crop Video Clips and enjoy them! Read More: