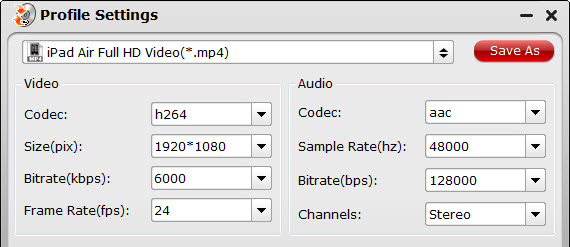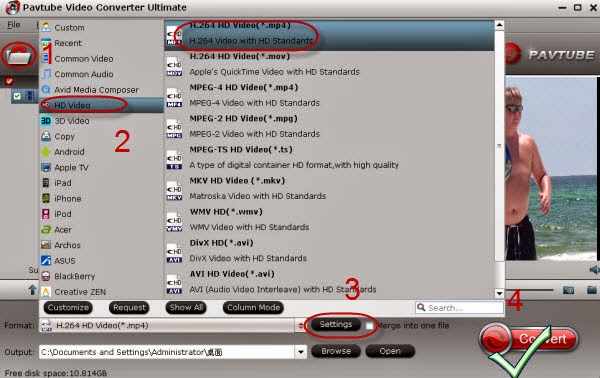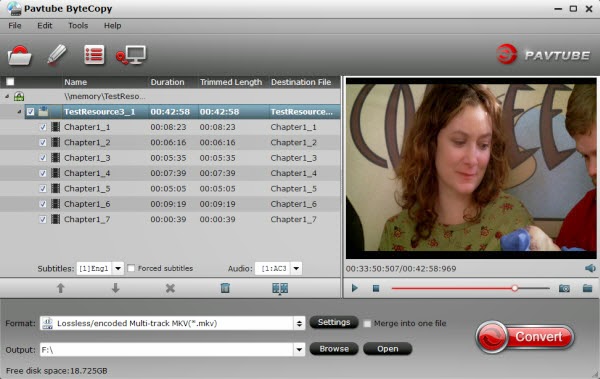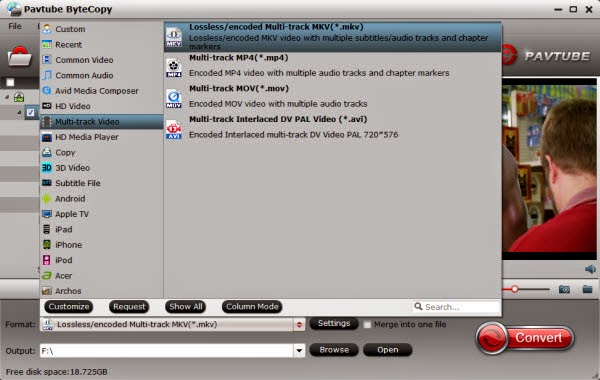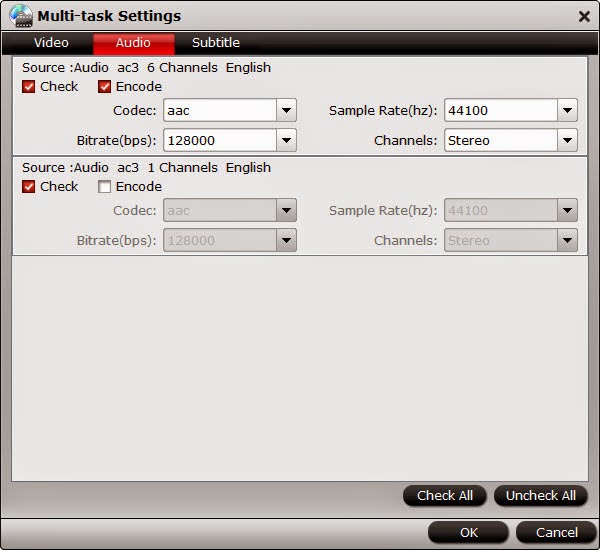Wanna convert AVI video to iPad Air 2 readable format on Mac for enjoying on its high resolution screen? You can find a good way to watch your AVI on the new iPad Air 2 here.
iPad Air 2 is the latest tablet from Apple. This brand-new Apple tablet is somehow even thinner than the original iPad Air, and the display technology is even better with 9.7-inch Touch ID screen with 1536 x 2048 pixels which makes it possible for you to enjoy videos on iPad Air 2 freely on a commute and travel.

Can we carry with the iPad Air 2 and enable iPad Air 2 to play AVI videos?
Anyone knows that iPad Air 2, undoubtedly abides by its family tradition that only supports MP4, MOV, M4V video formats. So if you plan to add and watch AVI video file in Divx/Xvid codec with bigger size on iPad Air 2, you should know to convert AVI video to iPad Air 2 readable format is the priority to all.
How to convert AVI video to iPad Air 2? You can easily accomplish the AVI to iPad Air 2 conversion on Mac with a proper video converter. In this paper, an ideal Mac iPad Air 2 Video Converter software is recommended: Pavtube iMedia Converter for Mac.
With this program, you can convert any AVI video to iPad Air 2, iPad Air, iPad Mini 3 with Retina display, and etc effortlessly at ultra-fast speed with no quality loss. It supports a wide range of formats like AVI, MKV, VOB, MXF, AVCHD (.mts/.m2ts/.m2t), TiVo, MPEG/MPG, WMV, MP4, FLV, 3GP, etc., and includes optimized presets for popular devices like iPad, iPad Air, iPad Mini, iPod, Galaxy Tab 3, Galaxy Note 4, Kindle Fire HD, Google Nexus 7/10, etc.. Windows version is here. (Read its comparison between Wondershare)
How to Convert AVI videos for smoothly playback with iPad Air 2 on Mac
Step 1-> Launch the AVI to iPad Air 2 Converter for Mac, and import your source materials. Batch conversion is supported so that you can add multiple files for conversion at a time.
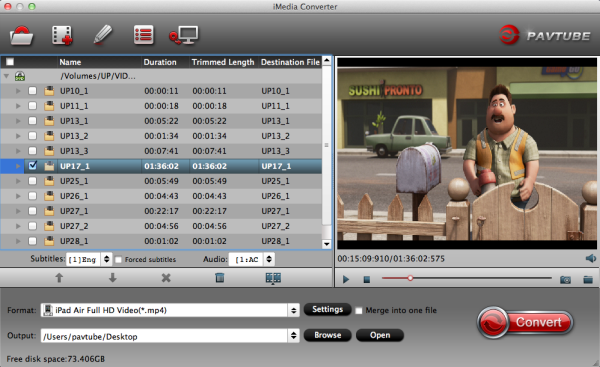
Step 2: Set output video file format for your device. Here you can go to Format > iPad and then select "iPad > iPad Air Full HD Video(*.mp4)". Or you can click format bar and choose common video format mp4 supported by iPad Air 2, iPad Mini 3, iPhone 6 Plus, etc.
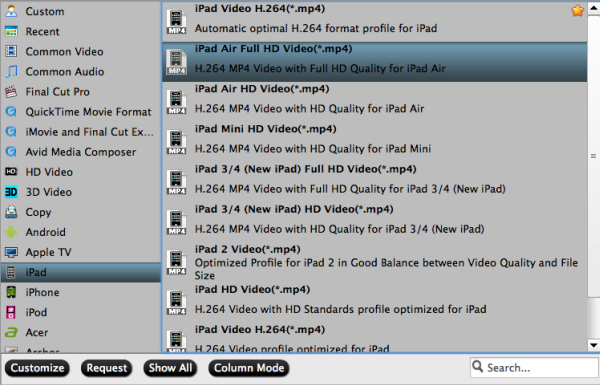
Showing Best Video Formats Supported by iPad Air 2:
Tips: Tap the "Settings" icon and you can adjust codec, bit rate, frame rate, sample rate and audio channel in the interface according to your needs and optimize the output file quality. You’d better keep a good balance of the video size and quality.
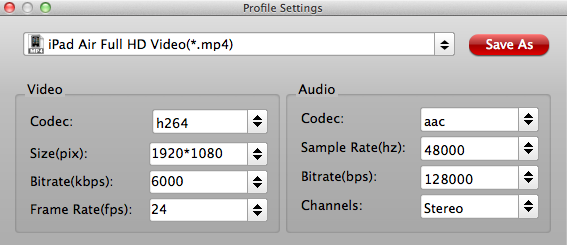
Step 4: Hit the big Convert bar to start the AVI to iPad Air 2 conversion. The conversion time mainly depends on your source video file size. You may check "Shut down computer after conversion" and leave it be.
After conversion is done, you could click the "Open" button to find the converted files and now sync and play AVI videos on iPad Air 2 for more joy.
More related:
iPad Air 2 is the latest tablet from Apple. This brand-new Apple tablet is somehow even thinner than the original iPad Air, and the display technology is even better with 9.7-inch Touch ID screen with 1536 x 2048 pixels which makes it possible for you to enjoy videos on iPad Air 2 freely on a commute and travel.

Anyone knows that iPad Air 2, undoubtedly abides by its family tradition that only supports MP4, MOV, M4V video formats. So if you plan to add and watch AVI video file in Divx/Xvid codec with bigger size on iPad Air 2, you should know to convert AVI video to iPad Air 2 readable format is the priority to all.
How to convert AVI video to iPad Air 2? You can easily accomplish the AVI to iPad Air 2 conversion on Mac with a proper video converter. In this paper, an ideal Mac iPad Air 2 Video Converter software is recommended: Pavtube iMedia Converter for Mac.
With this program, you can convert any AVI video to iPad Air 2, iPad Air, iPad Mini 3 with Retina display, and etc effortlessly at ultra-fast speed with no quality loss. It supports a wide range of formats like AVI, MKV, VOB, MXF, AVCHD (.mts/.m2ts/.m2t), TiVo, MPEG/MPG, WMV, MP4, FLV, 3GP, etc., and includes optimized presets for popular devices like iPad, iPad Air, iPad Mini, iPod, Galaxy Tab 3, Galaxy Note 4, Kindle Fire HD, Google Nexus 7/10, etc.. Windows version is here. (Read its comparison between Wondershare)
How to Convert AVI videos for smoothly playback with iPad Air 2 on Mac
Step 1-> Launch the AVI to iPad Air 2 Converter for Mac, and import your source materials. Batch conversion is supported so that you can add multiple files for conversion at a time.
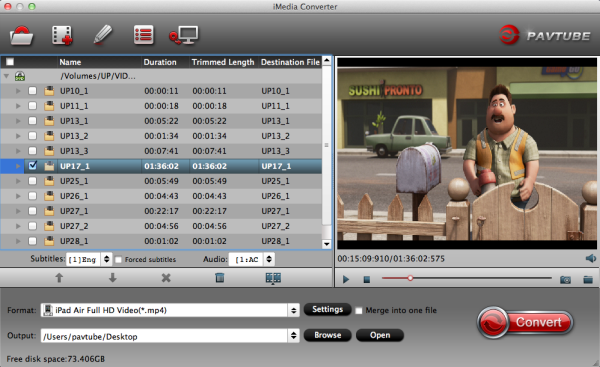
Step 2: Set output video file format for your device. Here you can go to Format > iPad and then select "iPad > iPad Air Full HD Video(*.mp4)". Or you can click format bar and choose common video format mp4 supported by iPad Air 2, iPad Mini 3, iPhone 6 Plus, etc.
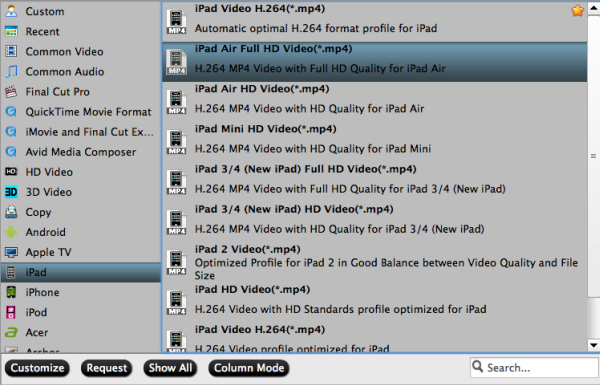
Showing Best Video Formats Supported by iPad Air 2:
- Video Format: .m4v, .mp4, .mov, MPEG-4, H.264, M-JPEG
- Audio Format: AAC, Protected AAC, HE-AAC, MP3, AAX, AAX+m, Apple Lossless AIFF, WAV
Tips: Tap the "Settings" icon and you can adjust codec, bit rate, frame rate, sample rate and audio channel in the interface according to your needs and optimize the output file quality. You’d better keep a good balance of the video size and quality.
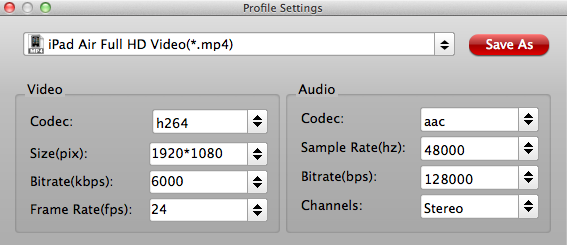
Step 4: Hit the big Convert bar to start the AVI to iPad Air 2 conversion. The conversion time mainly depends on your source video file size. You may check "Shut down computer after conversion" and leave it be.
After conversion is done, you could click the "Open" button to find the converted files and now sync and play AVI videos on iPad Air 2 for more joy.
More related:
- Rip DVD to iPad Air 2 in an Efficient Way
- Ultimate Solution to Play Big Hero 6 Blu-ray on iPad Air 2
- How to enjoy Blu-ray and DVD ISO/IFO movies on iPad Air 2