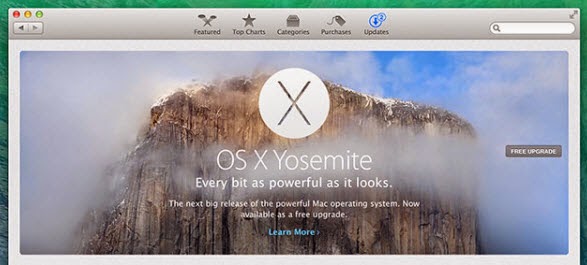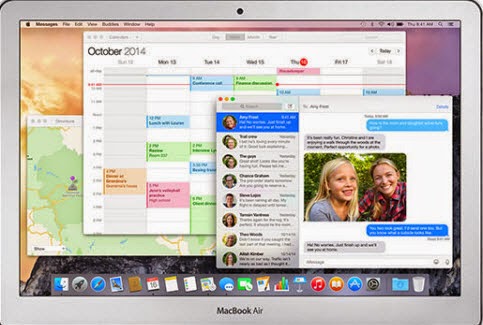You said you got a hobby of watching YouTube videos? Read the article below and know how to watch them on Windows Media Player.

This article has all the information you need to know about that and will be a proper guideline to use. If you already have some YouTube videos in your hard drive and want to watch them in Windows Media Player. There is theYouTube Video Converter will do all that right from the browser. It will convert to popular formats like 3GP, MOV, MP4, AVI, RM, WMV, M2TS, MPEG, TS and ASF in a quick and easy way. Now click the Download button below to get the program.
Some Steps you may know for watching YouTube videos in Windows Media Player.
The first thing will be adding all the files to the converter and you will have to browse them from the right folder. You can achieve the goal by clicking the ‘Add from folder’ on the bottom left corner. Alternatively, you can also drag and drop the files to the program. The added files will be listed in the video library as thumbnails. Next, just go to the output list to get the ‘HD Video’>>’H.264 HD Video (*.mp4) as the best output one.
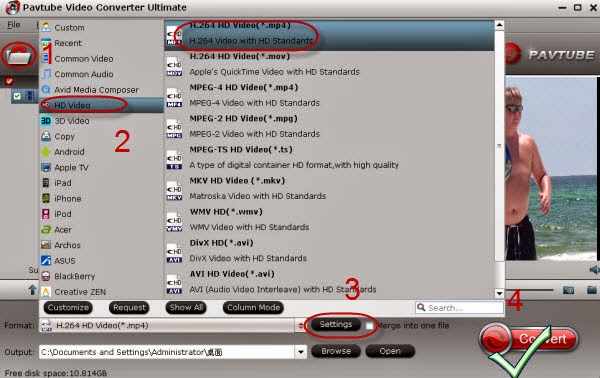
For some advanced users, ‘Settings’ or ‘Editor’ will be a better place before you planed to click the ‘Convert’ button to start your work. Make some personal adjustments for a nice enjoyment on Windows Media Player, so we also called the program as ‘tiny editor’, is that awesome?
Expires on November 10th, in last several days, all you guys can enjoy a 50% off discount on this ‘Promotion Page’. The first one is what you need! Hurry up!
Tips: Also five common problems you may get when working Windows Media Player. Take them for a reference?
1) Poor internet connection is one of the problems encountered with Windows Media Player. It is always smart but can fail to connect automatically in a few cases and will send a notification to that effect.
2) The second problem is corrupt Windows Media Player library. If this happens, you will be unable to access your stored files or even add new ones.
3) Thirdly, you are likely to experience interrupted playback especially when you are streaming videos with Windows Media Player. The performance of the media player will be greatly affected leading to slowed video buffering.
4) The fourth problem that you need to know about is CD ripping error which makes it impossible to extract audio files from the disc. Generally, it is a trouble-free mission when ripping CDs using the Windows Media Player and this problem occurs in selected instances.
5) Lastly, you can have the Windows Media Player freeze out when playing on a full screen mode. This will be nagging to those people who like enjoying their videos on full screen mode. The problem is majorly caused by incompatibility between the video format and the player which can be prevented by converting the files in advance.
More: