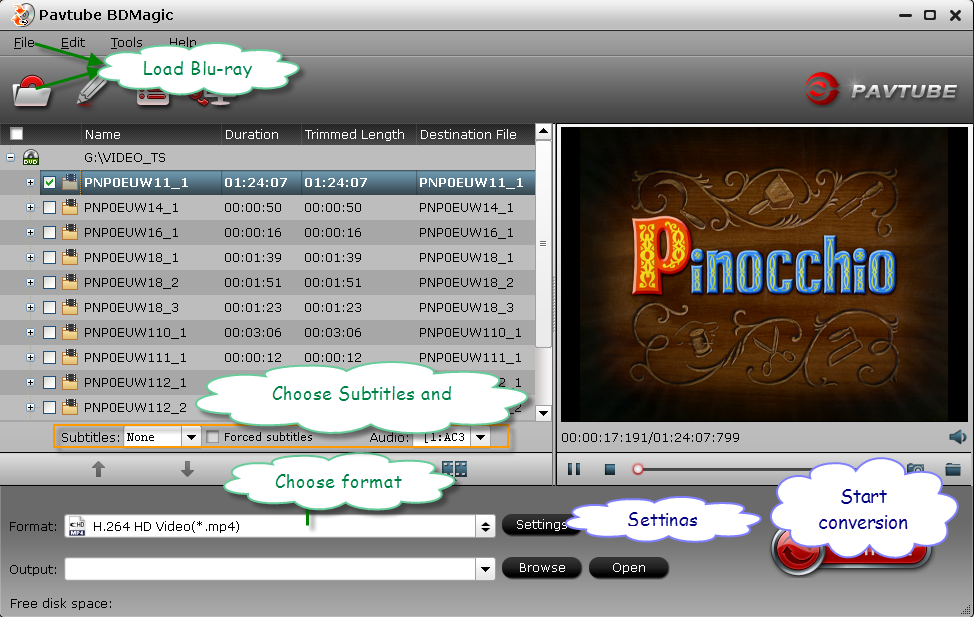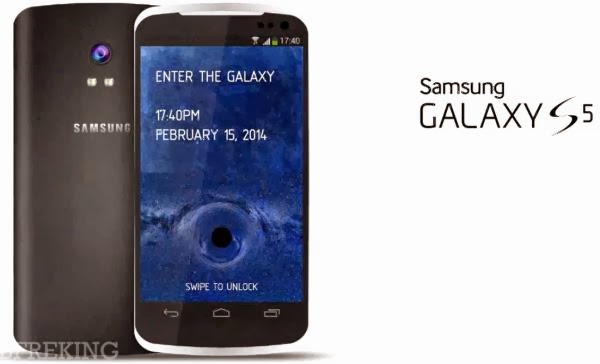This article will give you a brief review about VTech InnoTab 2 and 3, then provide a detailed guide on how to convert videos and movies to InnoTab 3 and InnoTab 2.
Part 1: InnoTab 3 and InnoTab 2 Review
InnoTab 3:
VTech have announced the InnoTab 3, a new model for 2013. Last year’s InnoTab 2 model is still a viable choice this year too and there are various bundles available with this tablet. Which tablet should you choose? Look at the below comparion:
The InnoTab 3 is a smaller, lighter kids tablet at an affordable price. The InnoTab 2 and 2S are quite chunky tablets, the InnoTable 3 has reduced the screen size from 5” to 4.3” and scaled down the casing (it’s still tough) this makes it a more portable option.
The InnoTab 3 also has an updated camera at 2MP (vs 1.3MP in order models) this is an important detail. This feature with the smaller size makes the InnoTab 3 a useful kid camera in addition to other features. It also has a added a D-pad controller-physical arrow key buttons- these do make navigation and game play more efficient for some kinds of game.
InnoTab 2:
The InnoTab 2 was last years upgraded model with a faster processor. It has a 5” screen so some will prefer it over the smaller screen of the newer InnoTab 3.
Now that the newer models are available the other main advantage of this model will be if you are price conscious and can find the InnoTab 2 discounted, as part of good value bundle, or even used. It will work with the new titles coming out for the platform.
Summary:
There’s not a huge amount between these tablets and they all offer the same basic experience to kids, with minor differences. If you bought an InnoTab 3/2 for your kids, do they can’t wait to play videos and movies on it? Follow the steps below to convert videos and movies to InnoTab 3/InnoTab 2 for kids.
Required software:
- Windows user: Pavtube Video Converter Ultimate
- Mac user: Pavtube iMedia Converter for Mac
This app offers an easy way to transcode virtually all video and audio types, camcorder HD footages and TiVo recordings to desired video/audio format for portable devices.
How to convert videos and movies to InnoTab 3/InnoTab 2 friendly format?
Step 1. Insert the program to your computer and import the videos and movies to the app.

Step 2. Click on the pull down menu of “Format” to choose “Common Video” > “H.264 Video (*.mp4)” as the compatible format for the tablet.

Tip:
If you want to customize the output size and quality, click the “Settings” icon to adjust video size, bitrate, audio channel, etc. Just remember the higher bitrate you set, the bigger output file size you will get.
Step 3. Hit the “Convert” button to start converting videos and movies to InnoTab 3/2. Wait for a while and when the conversion is over, you can find the output video in the “Output folder”.
Copy the converted files to your InnoTab for your kids
Connect the InnoTab to your PC using the USB cable and turn it on. If you have the VTech Learning Lodge Navigator software installed, it may start up automatically, but you will not use that to copy the file, so close it.
The InnoTab will show up as a Removable Disk as follows:

Navigate the folder structure on the InnoTab, and find the MOVIE folder within a folder called LLN. Copy all of your converted movie files into this folder.
Once the file copy process is complete, turn off the InnoTab and disconnect it from your computer.
Additional tips:
- For people who is looking for a powerful all-in-one converter to convert Blu-ray/DVD/ISO/IFO files as well as videos. Pavtube Video Converter Ultimate will be the best choice.
- Special offers for bundle package: ByteCopy($42) + Video Converter Ultimate($65) = Only $79.9, Save $27.1 | Video Converter Ultimate($65) + Vidpie($29) = Only $74.9, Save $19.1
Related posts:

.jpg)