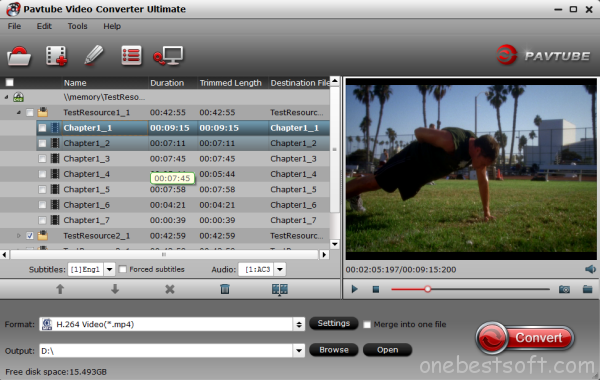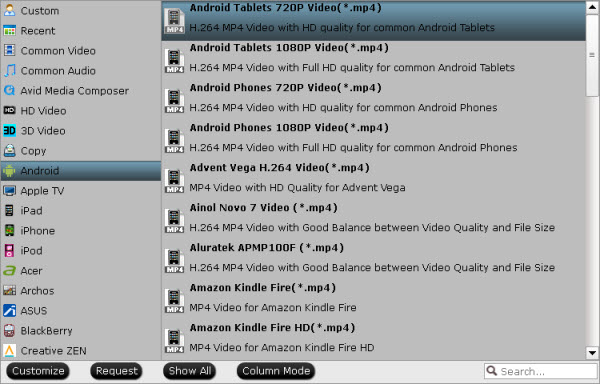Summary: Does iTunes Play FLV Videos on Mac or Windows? If you want to import FLV to iTunes for management or sync to Apple devices, just convert FLV to iTunes first. When you try to add or import FLV in iTunes, you may meet the issue that iTunes cannot play FLV videos. Like most of people, you would have some awesome FLV files downloaded from online websites like YouTube, Vimeo, VEVO, Dailymotion, etc. And there is a big pssibility that you want to import FLV to iTunes to manage or sync to iPad, iPhone, iPod, etc. In this article, you will learn how to easily and fast change FLV files to iTunes format while keeping the original video quality. iTune only supports MP4, MOV and M4V formats. If you're beating your head against the wall trying to figure out how to get your flash (flv) videos onto your iTunes, stop! You're going to give yourself a headache! That's because FLV is not an iTunes-supported video format. You can't directly import these FLV files to iTunes. However, like most of people, you would have lots of FLV files downloaded from some well-known websites like youtube. And There are a big possibility that you want put FLV to iTunes to manage or sync to iPhone, iPad etc. In this case, you have to perform FLV to iTunes conversion. Convert FLV to iTunes Supported Video Formats on Mac OS X El CapitanSo in order to import or add FLV to iTunes to play FLV to iTunes successfully, it is a nice choice to convert FLV to iTunes known MP4, MOV, M4V, MP3, ALAC, AIFF with a good FLV to iTunes Converter for Mac. The following article will tell a wonderful way to convert FLV videos to iTunes and to easily solve “FLV iTunes” and “iTunes FLV” problems. Here is the review. FLV to iTunes Converter have both Mac and PC version. FLV to iTunes Converter for Mac can convert FLV videos to iTunes formats like convert FLV to MP4, convert FLV to MOV, convert FLV to M4V, convert FLV to MP3, convert FLV to AIFF, convert FLV to WAV and more with fastest speed and excellent quality througg your Mac OS X El Capitan.FLV iTunes Converter is able to batch convert FLV to iTunes 12/11/10 etc. to play FLV in iTunes, play FLV in iPod, play FLV in iPad Air, play FLV in iPhone include play FLV in iPhone 6S, play FLV in Apple TV, play FLV in Apple Watch, play FLV in Apple TV and keep meta info at the same time.Free download Mac FLV to iTunes Converter
 Other Download:- Pavtube old official address: http://www.pavtube.cn/imedia-converter-mac/- Cnet Download: http://download.cnet.com/Pavtube-iMedia-Converter/3000-2194_4-76177788.htmlStep 1. Load FLV videosYou can drag any FLV file and drop to the program or add them by clicking Load Video button. It allows you to add several video files (including but not limited to AVI, MKV, MPG, TiVo, WMV, etc.) at a time and convert them at one go. If you’d like to combine multiple AVI files to be a single file, you can tick the checkbox “Merge into one file”.
Other Download:- Pavtube old official address: http://www.pavtube.cn/imedia-converter-mac/- Cnet Download: http://download.cnet.com/Pavtube-iMedia-Converter/3000-2194_4-76177788.htmlStep 1. Load FLV videosYou can drag any FLV file and drop to the program or add them by clicking Load Video button. It allows you to add several video files (including but not limited to AVI, MKV, MPG, TiVo, WMV, etc.) at a time and convert them at one go. If you’d like to combine multiple AVI files to be a single file, you can tick the checkbox “Merge into one file”. Step 2. Select an iTunes-compatible formatIn the “Format” tray, switch to Common Video category and choose MOV, or MP4 as your output format. You can also specify an output folder. Otherwise, the default folder will be used. If you want to sync the converted video to a specific devices like iPhone, iPad, iPod or other devices, you can choose your device model from Apple category. Learn>>Best Video and Audio Formats for iTunes.
Step 2. Select an iTunes-compatible formatIn the “Format” tray, switch to Common Video category and choose MOV, or MP4 as your output format. You can also specify an output folder. Otherwise, the default folder will be used. If you want to sync the converted video to a specific devices like iPhone, iPad, iPod or other devices, you can choose your device model from Apple category. Learn>>Best Video and Audio Formats for iTunes.  Step 3. Start FLV to iTunes conversionThis FLV files to iTunes converter will convert FLV files rapidly, preserving 100% original quality. When finished, the output file is ready for being imported to iTunes for syncing or playing.Step 4: Import video to iTunes libraryAfter the conversion, start iTunes and click File > Add Files to Library to add the converted FLV files to iTunes library. The FLV to iTunes conversion is downright easy and badly quick. The output videos keep lossless image quality. Now you can put your favorite FLV movies on your iPad/iPhone/iPod and enjoy them on the go without any hassle!
Read More:
Step 3. Start FLV to iTunes conversionThis FLV files to iTunes converter will convert FLV files rapidly, preserving 100% original quality. When finished, the output file is ready for being imported to iTunes for syncing or playing.Step 4: Import video to iTunes libraryAfter the conversion, start iTunes and click File > Add Files to Library to add the converted FLV files to iTunes library. The FLV to iTunes conversion is downright easy and badly quick. The output videos keep lossless image quality. Now you can put your favorite FLV movies on your iPad/iPhone/iPod and enjoy them on the go without any hassle!
Read More:
SUMMARY: Here, we offers you two parts about how to convert videos to iMovie supported format on Mac OS X and how to Edit Video by using iMovie on Mac, enjoy!
Why Do I Failed to Edit Videos with iMovie on Mac OS X El Capitan? Without doubt, you may have come across the same puzzle as above. The problem is that the OS is currently in beta, so Apple is still working on fixing the bugs. Until the final version is released later this year, you don’t have a choice but to either wait it out, or find an alternative to iMovie. If waiting isn’t an option, luckily for you, there’s a pretty decent substitute that you could use.
Whether the problem is that your audio isn’t in sync with the video, you have trouble converting videos to another format, can’t add background music or you have a different issue, a lot could go wrong with using iMovie in El Capitan. Just sustain your attention on the following.
Hot Search: VOB to iMovie | DVD to iMovie | Blu-ray to iMovie |
According to Apple, iMovie supports these video formats: MPEG-4, QuickTime MOV, MPEG-2, AVCHD, DV (both standard and high-definition videos). And iMovie supports most of the commonly-used video codecs, including H.264, MPEG-2, MPEG-4, DV, and AIC. If your videos are in the above mentioned formats and the right video codec, it could be very easy to import these videos into iMovie. See the steps from Part II for how to import video to iMovie.
Part I: Convert Videos to iMovie Supported Format on Mac OS X with Pavtube
However, when videos recorded by your camcorders or the movies you've downloaded online are not just in the iMovie-friendly formats. you need the right video format for iMovie. If you are not lucky enough, there is a way to fix it. You can convert the videos to iMovie compatible formats by using the professional app, iMedia Converter for Mac(Snow Leopard, Lion, Mountain Lion, Mavericks, Yosemite and El Capitan included). It is your best bet to do video conversion.
Step 1. Add Video files to the program
Launch this Video to iMovie converter and import any format videos. For saving your time, you can drag your video files to the program in a batch.
 Step 2: Choose iMovie supported video format
Apple Intermediate Codec (AIC) is a high-quality 4:2:0 video codec which is well supported by iMovie. So click the format bar, follow "iMovie and Final Cut Pro..." to choose "Apple InterMediate Codec (AIC) (*.mov)". Learn>>Best File Formats for iMovie.
Step 2: Choose iMovie supported video format
Apple Intermediate Codec (AIC) is a high-quality 4:2:0 video codec which is well supported by iMovie. So click the format bar, follow "iMovie and Final Cut Pro..." to choose "Apple InterMediate Codec (AIC) (*.mov)". Learn>>Best File Formats for iMovie.
 Step 3. Edit MKV files with the built-in video editor (Optional)
You can use the video editor to do some pre-editing work like adding watermarks for Copyright. Just click the watermark button to do what you want.
Step 3. Edit MKV files with the built-in video editor (Optional)
You can use the video editor to do some pre-editing work like adding watermarks for Copyright. Just click the watermark button to do what you want.
 Step 4. Start converting MKV files.
Click the big red "Convert" button in the main UI. This program will start converting your mkv video to iMovie perfectly. To find your videos, just click "Open" button.
Part II: How to Edit Video by using iMovie on Mac
iMovie comes with a built-in library, which can organize your videos automatically. Thus, all the movies you have created and all the video clips you have captured will be displayed in sequence. With its creative interface, iMovie enables you to create new project and view your library easily and quickly. iMovie provides a platform for sharing videos. With few clicks, you can upload movies to websites, like YouTube and make versions for iPhone, iPod, Apple TV, etc. In a word, editing movies on iMovie is a nice and ideal choice. Here is the basic information for how to edit videos on iMovie.
Step-by-step guide on how to edit video using iMovie for Mac OS X (Lion, Mountain Lion, Mavericks, Yosemite)
Step 1: Create a New iMovie Project
After running iMovie, go to File> New Project, and give a name to the project. Then click Create to start a new project..
Step 2: Connect Your DV Camera to Mac
Connect your DV camera with Mac using a USB cable. Turn on your camera and set it to PC connect mode..
Step 3: Import Video to the Project
After getting the "Camera Connected" notice, click "Import" button. Then iMovie will import your videos and play the videos. If you want to stop adding videos, just click "Import" button again. To delete video clips, just drag and drop your added video clip(s) from the clips pane to the editable timeline along the bottom of the iMovie main interface. The difference between iMovie and other applications is that once you have deleted a clip from iMovie, you will not be able to get the clip back.
iMovie allows you to add videos in formats like: MOV, MPG, AVI, MP4, DAT, 3GP
If you have got videos in FLV, MP4, VOB, MTS, MXF and AVI format, which are not supported by iMovie, you can adopt iMedia Converter for Mac, a useful conversion tool, to convert these videos to iMovie compatible format first.
Step 4: Edit Video on iMovie
-To Split a Clip: Put the cursor under the viewing window where you would like to split the clip into two. Move to "Edit" menu, then click on the "Split Video Clip at Playhead" option.
-To Crop a Clip: Click "Crop" and drag the small triangles to the timeline to select the wanted portions.
-To Add Effects: Choose "Effects" tab in the menu at the bottom of the clips pane. In the editing area, choose a clip that you want to add effect. Select an wanted effect. It allows you to adjust the effect under the preview window. You can preview the result in the preview window. iMovie supports to change the parameters of the effect. When done, click the "Preview" button again so that to load the new settings for the effect. Then click "Apply," button and wait until it finishes effect rendering. After the effect is being added to the editing region, you can view the effect rendering process by the red progress bar that appears in the clip. After that, save your edit.
Step 5: Save the Project
In the main interface, click the "File" and then select the "Save Project" option.
That's all. Hope the article editing video on Mac using iMovie can do some favor for you.
Much wonderful software bundled with Video Converter Ultimate will provide you more amazing experience in converting videos. Go to Money Saving Software Bundles to get special offer for more software, such as ByteCopy + Video Converter Ultimate = Only $79.9, Save $27.1, Video Converter Ultimate($65) + ChewTune($29) = Only $74.9, Save $19.1 and so on.
Read More:
Step 4. Start converting MKV files.
Click the big red "Convert" button in the main UI. This program will start converting your mkv video to iMovie perfectly. To find your videos, just click "Open" button.
Part II: How to Edit Video by using iMovie on Mac
iMovie comes with a built-in library, which can organize your videos automatically. Thus, all the movies you have created and all the video clips you have captured will be displayed in sequence. With its creative interface, iMovie enables you to create new project and view your library easily and quickly. iMovie provides a platform for sharing videos. With few clicks, you can upload movies to websites, like YouTube and make versions for iPhone, iPod, Apple TV, etc. In a word, editing movies on iMovie is a nice and ideal choice. Here is the basic information for how to edit videos on iMovie.
Step-by-step guide on how to edit video using iMovie for Mac OS X (Lion, Mountain Lion, Mavericks, Yosemite)
Step 1: Create a New iMovie Project
After running iMovie, go to File> New Project, and give a name to the project. Then click Create to start a new project..
Step 2: Connect Your DV Camera to Mac
Connect your DV camera with Mac using a USB cable. Turn on your camera and set it to PC connect mode..
Step 3: Import Video to the Project
After getting the "Camera Connected" notice, click "Import" button. Then iMovie will import your videos and play the videos. If you want to stop adding videos, just click "Import" button again. To delete video clips, just drag and drop your added video clip(s) from the clips pane to the editable timeline along the bottom of the iMovie main interface. The difference between iMovie and other applications is that once you have deleted a clip from iMovie, you will not be able to get the clip back.
iMovie allows you to add videos in formats like: MOV, MPG, AVI, MP4, DAT, 3GP
If you have got videos in FLV, MP4, VOB, MTS, MXF and AVI format, which are not supported by iMovie, you can adopt iMedia Converter for Mac, a useful conversion tool, to convert these videos to iMovie compatible format first.
Step 4: Edit Video on iMovie
-To Split a Clip: Put the cursor under the viewing window where you would like to split the clip into two. Move to "Edit" menu, then click on the "Split Video Clip at Playhead" option.
-To Crop a Clip: Click "Crop" and drag the small triangles to the timeline to select the wanted portions.
-To Add Effects: Choose "Effects" tab in the menu at the bottom of the clips pane. In the editing area, choose a clip that you want to add effect. Select an wanted effect. It allows you to adjust the effect under the preview window. You can preview the result in the preview window. iMovie supports to change the parameters of the effect. When done, click the "Preview" button again so that to load the new settings for the effect. Then click "Apply," button and wait until it finishes effect rendering. After the effect is being added to the editing region, you can view the effect rendering process by the red progress bar that appears in the clip. After that, save your edit.
Step 5: Save the Project
In the main interface, click the "File" and then select the "Save Project" option.
That's all. Hope the article editing video on Mac using iMovie can do some favor for you.
Much wonderful software bundled with Video Converter Ultimate will provide you more amazing experience in converting videos. Go to Money Saving Software Bundles to get special offer for more software, such as ByteCopy + Video Converter Ultimate = Only $79.9, Save $27.1, Video Converter Ultimate($65) + ChewTune($29) = Only $74.9, Save $19.1 and so on.
Read More:
Summary: Wondering a MP4 Merger that can join MP4 files and audio clips without re-encoding? If you want to do a further step to split video in MP4 format, guide is also shared here.
Do you have the same or similar requirement to need of the best video splitter for MP4 file format? Tying to merge a few MP4 files into one but only to find that there are countless MP4 Joiners on the market so that you have no clue which one suit you best? Or combine MP4 files as well as convert the merged MP4 files to other video formats?Yes, you will always enjoy a free option for editing MP4 video as far as merging is concerned.
Over the internet, several websites offer free downloads for popular software programs that you can use to merge your videos. With a good market consideration, you will stand a good chance of securing free software to merge MP4 video in a stress-free way.
Hot Search: Blu-ray to MP4 | MP4 Movies on Kodi | MP4 to Xbox | MP4 to DVD Player |
To do that you should do is to find an easy-to-use split and join software. In fact, there are some choices of video splitters/merge MP4 files software:
Free Video Joiner: easily joins various video files and outputs to: avi, wmv, mov, mp4 and other file formats based on your selected multimedia device. Re-encoding is needed with frame size following the first video file you add, and the quality loss can't be avoided.
Format Factory: software for converting multimedia MP4 files from one format to another. It has options for cutting or joining videos but the process is slow as a result of its slow re-encoding.
Well, if you want an all-in-one solution for splitting and joining MP4 video files losslessly and very fast, Pavtube Video Converter Ultimate will be the best choice.
# No One: Best MP4 Splitter for PC/Mac - Basic Features:
1. Split all kinds of video formats, such as split MP4, MKV, AVI, MOV, WMV, VOB, FLV, 3GP, MTS, etc.
2. Clip audio files, like split MP3, WMV, AAC, AC3, FLAC, WAV, and so forth.
3. Split large-sized MP4 files in segments and compress MP4 to small-sized WMV, FLV or other formats.
4. Split unlimited MP4 files and join several MP4 files into one.
5. Cut off unwanted parts of MP4 video file and only keep the desired ones.
6. 6X faster to convert the split MP4 segments in batch.
7.Preview the split MP4 segments.
Free Download and trail:

 Other Download:
- Pavtube old official address: http://www.pavtube.cn/blu-ray-video-converter-ultimate/
- Cnet Download: http://download.cnet.com/Pavtube-Video-Converter-Ultimate/3000-2194_4-75938564.html
How to Split MP4 Video File on PC or Mac with Top MP4 Splitter
Part 1: How to join multiple MP4 videos
1. Drag & drop video files MP4 or MOV, AVI, DivX, MPEG... to the program. Or click the Add video button to locate the files you want to add.
Other Download:
- Pavtube old official address: http://www.pavtube.cn/blu-ray-video-converter-ultimate/
- Cnet Download: http://download.cnet.com/Pavtube-Video-Converter-Ultimate/3000-2194_4-75938564.html
How to Split MP4 Video File on PC or Mac with Top MP4 Splitter
Part 1: How to join multiple MP4 videos
1. Drag & drop video files MP4 or MOV, AVI, DivX, MPEG... to the program. Or click the Add video button to locate the files you want to add.
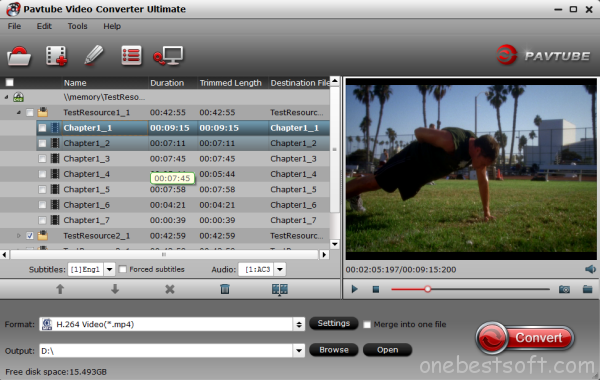 2. Select the output file location, format and set the necessary parameters (frame rate, codec, video size, etc).
3. Check "Merge into one file" at the bottom under the preview window and then click the "Convert" button. You'll get a continuous movie.
Part 2: How to split a large MP4 video
1. Import the video files you want to cut into the video split tool.
2. Tap the Video Split button and enable the Video Split function. Now choose the way you want to split- Split file count; split time length; split file size.
3. Select the output file location, format and set the necessary parameters (frame rate, codec, video size, etc).
4. Click the "Convert" button to start splitting video files. After the process, it's easy to locate the split files in one video folder.
Conclusion
With Pavtube MP4 Joiner, what you can do is not just joining MP4 and other video files, but also converting and playing video and audio files and downloading movie and music online. It can make a difference in your digital life. Don't hesitate to give it a shot now.
Read More:
2. Select the output file location, format and set the necessary parameters (frame rate, codec, video size, etc).
3. Check "Merge into one file" at the bottom under the preview window and then click the "Convert" button. You'll get a continuous movie.
Part 2: How to split a large MP4 video
1. Import the video files you want to cut into the video split tool.
2. Tap the Video Split button and enable the Video Split function. Now choose the way you want to split- Split file count; split time length; split file size.
3. Select the output file location, format and set the necessary parameters (frame rate, codec, video size, etc).
4. Click the "Convert" button to start splitting video files. After the process, it's easy to locate the split files in one video folder.
Conclusion
With Pavtube MP4 Joiner, what you can do is not just joining MP4 and other video files, but also converting and playing video and audio files and downloading movie and music online. It can make a difference in your digital life. Don't hesitate to give it a shot now.
Read More:
This is all-in-one guide to let you know the Comparison about 2016 best Kindle tablets and Our Verdict & Recommendations and Top Blu-ray Ripper for Kindle devices. Enjoy!
Why Buy a Kindle?
The top performers in our review are the Amazon Kindle HDX 8.9, the Gold Award winner; the Amazon Fire HD 10, the Silver Award winner; and Amazon Fire HD 6, the Bronze Award winner. Here’s more on choosing a Kindle to meet your needs, along with detail on how we arrived at our ranking of the top devices.
Kindles, Tablets and eReaders
If you are frequently on the go, mobile computing has its advantages. For instance, full-size laptops have bulk and require packing accessories like power adapters. On the other hand, tablets and eReaders are versatile with lengthy battery life ratings and portable designs that can easily fit into a backpack.
The Amazon Kindle lineup is split into eReader and tablet product families. Each new Kindle type offers the functionality you expect to find in a traditional eReader or tablet. Kindles on Amazon’s eReader lineup serve solely as a reading companion and have compact dimensions. By comparison, those in the Kindle Fire series have features commonly found on tablets like games and high-resolution displays.
For users interested in tablets that run on different platforms, our tablet reviews highlight products like the Samsung Galaxy Tab series and Apple iPad. In addition, kids tablets operate similarly to standard tablets or eReaders but feature user interfaces and parental security options designed for families.
One of the distinguishing features of the devices in the Kindle series is their connection to Amazon's content system. The company offers a variety of secondary services, including movie and TV streaming and book lending. If you already use Amazon’s services, Kindles are optimized to easily integrate into your life.
Best Kindles: What We Tested, What We Found
For our evaluation, we focused on Kindle models from Amazon's Kindle eReader and Fire tablet families. As with our standard tablets website, we used a combination of hands-on and benchmark testing to evaluate performance. Our ratings mirror the primary concerns of an average Kindle user. Considerations like build quality, display integrity and battery life were heavily weighted in our rating. Build quality was determined by hands-on testing and takes into consideration the tablet's case material and firmness. Battery life expectations vary between eReaders and tablets, but generally, you want respective battery lifespans of around two weeks and more than six hours.
Through our testing, we came to several conclusions that are important to consider as you decide on a Kindle. The difference in features between the standard Kindle and Kindle Fire lineups is one of the biggest issues. Kindles are good eReaders, but they lack the horsepower needed for multimedia tasks like playing movies and music. Most eReaders have low-powered basic processors that extend battery life, but they have similarly modest performance ceilings.
Screen quality is similarly important, considering how vital the screen is for both tablets and eReaders. eReaders don't necessarily need stellar screens, since they are only used for reading. The top-end Kindle Voyage has a modest 1448 x 1072 resolution, which can adequately handle simple black and white text. In contrast, tablets benefit from high-resolution screens of at least 1280 x 800. These displays are comparable to home televisions and optimized for video and multimedia content. Lower-resolution tablet and eReader screens suffer from problems like poor text and image quality.
Top Ten Reviews seeks, whenever possible, to evaluate all products and services in hands-on tests that simulate as closely as possible the experiences of a typical consumer. Our testing used both manufacturer-provided review units and purchased retail units. The manufacturer had no input or influence over our test methodology nor was the methodology provided to it in more detail than is available through reading our reviews. Results of our evaluations were not provided to the company in advance of publication.
What Else Is Important When Selecting An Amazon Kindle?
Amazon's Kindle series has similarities and differences when compared to traditional tablets and eReaders by other manufacturers. Before you make a purchase, consider the following:
Comparing Kindles: Reader or Tablet
As with any gadget, your needs determine which Kindle version works best for you. Standard Kindles are exceptionally good single-task eReader devices. Because they're optimized for reading, they have screens built for text and lengthy multiday battery life ratings. Amazon's Fire tablets are built to be versatile, with high-resolution displays that can handle reading, as well as gaming and movie playing.
Best Kids Kindles: Family-Friendly Options
Amazon's Kindle for kids offers different levels of monitoring for families. All of the Kindles feature basic softwareparental controls for making purchases and web browsing security, which make them safe for you and your child. Amazon's Fire Kids Edition covers similar ground. The device has family browsing security options, a bundled case and kid-friendly content. As a starting tablet for young children, the Fire is versatile.
Learn>>Difference between Kindle Fire HDX and Kindle Fire HD.
Sharing With Others: Content and Platform Limits
Most homes have gadgets from different manufacturers, but if you're a fan of purchasing content like movies, songs or eBooks, this comes with unique hurdles. Purchased content is typically compatible with a specific platform and can't be played on competing hardware. For instance, an Apple-purchased movie won't play on an Amazon device.
If you own Amazon hardware or subscribe to Amazon services already, Kindles have their upsides. You don't have to deal with issues like login passwords and incompatibilities. Still, consider how important your existing multimedia library is to you.
Best Kindle Comparison: Our Verdict & Recommendations
Top Kindles combine Amazon's strong software options with exceptional build quality. Despite its relative age, the Kindle Fire HDX 8.9 maintains its high ranking thanks to its stellar build quality. Its high-resolution display is a strong point for the tablet, making it well-suited for gaming, reading and videos. Likewise, the HD 10 benefits from updated Amazon software, smooth performance and respectable build quality. Finally, the Fire HD 6 is a solid entry-point into tablets, thanks to an accessible price point and strong Amazon foundation.
Along with our top choices, additional standouts include the Amazon Kindle and Voyage. Both eReaders feature stellar battery ratings and specifications meant for voracious readers.
Source: http://best-kindle-comparison-review.toptenreviews.com/
Best Kindle Blu-ray Ripper Software Recommendations
Have you ever thinking about playing Blu-ray movies on Amazon Kindle Fire HDX 8.9, Fire HD, Fire HD 6, Fire, Kindle Fire HD Kids Edition, Kindle Voyage, Kindle etc. If we can play Blu-ray movies on the go, that will be exciting. But, how can we copy Blu-ray to Kindle Fire? All the purchased Blu-ray disc movies are protected, we can’t copy the movie directly, is there a method or tool that can help us to play Blu-ray on Amazon Kindle Fire?
As we talked above, the purchased Blu-ray movies are protected that we can’t copy Blu-ray to Kindle Fire HD 6 for watching directly, but please don’t worry about, now we have a powerful software that can help you, it is Pavtube BDMagic, this software can rip Blu-ray or DVD to Kindle Fire supported video format, latest Blu-ray and DVD disc movies are also supported, besides Blu-ray/DVD disc, it also supports Blu-ray/DVD ISO file, or folder files, it can also convert HD videos for you, such as MKV, AVI, WMV, FLV, MOV, MP4, MPG, MTS, MXF, VOB, TiVo, etc. It is best Blu-ray to Kindle Fire Ripper for you. Read the review.
Review
Pavtube BDMagic ranks top on the list of Blu-ray Rippers for its versatile features-it can import most of Blu-ray discs protected Blu-ray Disc and unprotected Blu-ray discs. With it you can “Full copy your Blu-ray” or directly copy your Blu-rays without extra. You can convert your Blu-rays to more than 200 video/audio formats, and you also can transfer them to your iPhone, iPad, iPod or Anroid Tablets and Phones. More prominent, you can convert 2D Blu-ray or 3D Blu-ray to 3D effect, and you can with 3D Movies on home theater. It also comes with editor, you can also edit your Blu-ray by yourself. There are more humane setting, waiting for your visit!
Highlights
- 1:1 backup Blu-ray without quality loss.
- Convert 2D/3D Blu-ray to HD video format with 3D effects.
- Edit Blu-ray by trimming, cropping, merging and add watermark.
- Freely to choose the audio/subtitles and set the parameter for the format according to yourself.
- Capable of extracting audio from Blu-ray and DVD movies for iTunes and QuickTime.
- More…
Availability
Free trial for three months. Only $49 (If you buy now, only need $39.2) for lifetime license and upgrade.
Free Download and trail:

 Other Download:
Other Download:
- Pavtube old official address: http://www.pavtube.cn/blu-ray-ripper/
- Cnet Download: http://download.cnet.com/Pavtube-BDMagic/3000-7970_4-75922877.html
Best Kindle/Fire/Fire HD Video Playback Guide or Tips
HTC Nexus tablet 9 boasts an 8.9-inch HD screen to give you a clear view of documents, images, videos, and more. It also features front-facing speakers for a flawless audio experience on the go, and a keyboard folio (sold separately) for convenient typing. The Nexus 9 shuns the 16:9 form factor favored by so many Android tablets and instead goes for a more portrait friendly 4:3 with a 2048 x 1536 resolution display. So it's much nicer to hold in either orientation. If you own a Nexus 9 and a big Blu-ray collection at hand, just read this article to learn how to rip Blu-ray to HTC Nexus 9 for watching vividly on the go. As we know, HTC Nexus 9 doesn’t have a Blu-ray driver, so we can’t copy Blu-ray to HTC Nexus 9 for playing directly, besides this, Blu-ray movies are all copy protected, you can’t copy the videos from Blu-ray disc and then play with other playable devices. In this case, how can we play Blu-ray on HTC Nexus 9? Should I download a Blu-ray player for Nexus 9? How to watch Blu-ray movies on Nexus 9 freely? Don’t worry, the best Blu-ray to HTC Nexus 9 ripper will help you, it is called Pavtube BDMagic, this program has Windows and Mac version, it can rip homemade Blu-ray and DVD movies to compatible common videos for you. With it, you don’t need to worry about the problems to play Blu-ray or DVD movies on HTC Nexus 9. Read the review. What's more, you can use this Blu-ray converter to crop the black bars, add special video effects, split or merge video, etc. And the conversion speed is very fast. Don't hesitate any more. With it, you can make your videos more interesting.P.S. If you're using a Mac, get the Pavtube BDMagic for Mac software to format Blu-ray for HTC Nexus 9 on Mac OS X (including El Capitan). Download the Blu-ray converter program and follow the tips below to view Blu-ray Movies on HTC Nexus 9 smoothly. Download Free Trial of Blu-ray to HTC Nexus 9 Converter: 
 Other Download:- Pavtube old official address: http://www.pavtube.cn/blu-ray-ripper/- Cnet Download: http://download.cnet.com/Pavtube-BDMagic/3000-7970_4-75922877.htmlStep-Guide: How to Convert and Copy Blu-ray to HTC Nexus 9?Step 1. Load Blu-ray moviesFirst, you need to download and then launch the Blu-ray Ripper program. After that, you can load the Blu-ray files and preview the added movies before converting. You could also load DVD, ISO and IFO files.
Other Download:- Pavtube old official address: http://www.pavtube.cn/blu-ray-ripper/- Cnet Download: http://download.cnet.com/Pavtube-BDMagic/3000-7970_4-75922877.htmlStep-Guide: How to Convert and Copy Blu-ray to HTC Nexus 9?Step 1. Load Blu-ray moviesFirst, you need to download and then launch the Blu-ray Ripper program. After that, you can load the Blu-ray files and preview the added movies before converting. You could also load DVD, ISO and IFO files.  Step 2. Choose H.264 HD as output for HTC Nexus 9Click on the format bar, and on format list follow “HD Video” > “H.264 HD Video (*.mp4).” Or you can choose the "Android Tablets 720P Video (*.mp4)" or "Android Phones 720P Video (*.mp4)" from "Android" is a universal format for Android tablets and smartphones. Or depends on your device, you can choose a suitable video format from "Android" catalogue.
Step 2. Choose H.264 HD as output for HTC Nexus 9Click on the format bar, and on format list follow “HD Video” > “H.264 HD Video (*.mp4).” Or you can choose the "Android Tablets 720P Video (*.mp4)" or "Android Phones 720P Video (*.mp4)" from "Android" is a universal format for Android tablets and smartphones. Or depends on your device, you can choose a suitable video format from "Android" catalogue. 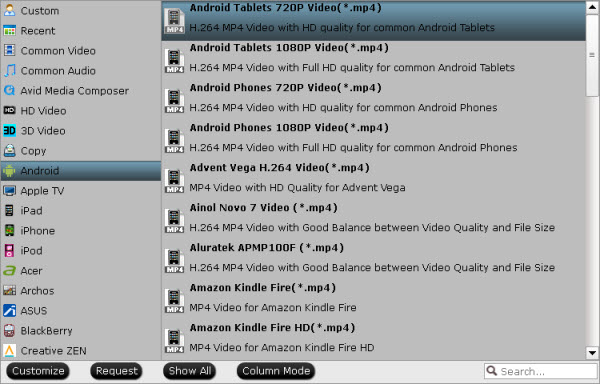 Optional - If you think the video size this not suitable for your Android Tablet or Phone, you can first choose any one of the provided type, then change the settings.Please remember the file size is based more on bitrate than resolution which means bitrate higher results in big file size, and lower visible quality loss.Step 3: Start Blu-ray to HTC Nexus 9 convertingClick the convert button under the preview window, and the Blu-ray to HTC Nexus 9 Converter will start the conversion from 1080p Blu-ray to MP4 for HTC Nexus 9. After conversion, you can easily transfer Blu-ray movies to HTC Nexus 9. Now, you can watch Blu-ray movies on HTC Nexus 9 freely.Tip for editing Blu-ray movies:Pavtube BDMagic could edit videos by trimming, cropping, splitting video, add text/image/video watermark as copyright protection, and attach external *.srt, *.ass, or *.ssa subtitles into source media for entertainment.* Click the "Edit" button and edit your movies before conversion.* Trim: Select video durations by setting the start time and the end time.* Crop: Cut off black edges and unwanted areas.* Text Watermarking: Add text to the video as watermarks.* Image/Video Watermarking: Add image or video to the source video as a watermark.* Effect: Adjust brightness, contrast, saturation of the video, and add special effects including 3D effect to the video.* Audio Editor: Enable you to replace the original audio track with your specified sound track. Or choose to remove the audio. Plus, it’s freely to set audio fade in or fade out.* Subtitle: Add plug-in SRT, ASS, SSA subtitle to videos. Note: Want to play your downloaded MKV, AVI, MOV and WMV movies on HTC Nexus 9? You can use Pavtube Video Converter Ultimate to convert any video foramt to HTC Nexus 9 video format with best video quality. Much wonderful software bundled with BDMagic will provide you more amazing experience in converting videos. Go to Money Saving Software Bundles to get special offer for more software, such as BDMagic($49) + ChewTune($29) = Only $49.9, Save $28.1, ByteCopy + Video Converter Ultimate = Only $79.9, Save $27.1 and so on. Read More:
Optional - If you think the video size this not suitable for your Android Tablet or Phone, you can first choose any one of the provided type, then change the settings.Please remember the file size is based more on bitrate than resolution which means bitrate higher results in big file size, and lower visible quality loss.Step 3: Start Blu-ray to HTC Nexus 9 convertingClick the convert button under the preview window, and the Blu-ray to HTC Nexus 9 Converter will start the conversion from 1080p Blu-ray to MP4 for HTC Nexus 9. After conversion, you can easily transfer Blu-ray movies to HTC Nexus 9. Now, you can watch Blu-ray movies on HTC Nexus 9 freely.Tip for editing Blu-ray movies:Pavtube BDMagic could edit videos by trimming, cropping, splitting video, add text/image/video watermark as copyright protection, and attach external *.srt, *.ass, or *.ssa subtitles into source media for entertainment.* Click the "Edit" button and edit your movies before conversion.* Trim: Select video durations by setting the start time and the end time.* Crop: Cut off black edges and unwanted areas.* Text Watermarking: Add text to the video as watermarks.* Image/Video Watermarking: Add image or video to the source video as a watermark.* Effect: Adjust brightness, contrast, saturation of the video, and add special effects including 3D effect to the video.* Audio Editor: Enable you to replace the original audio track with your specified sound track. Or choose to remove the audio. Plus, it’s freely to set audio fade in or fade out.* Subtitle: Add plug-in SRT, ASS, SSA subtitle to videos. Note: Want to play your downloaded MKV, AVI, MOV and WMV movies on HTC Nexus 9? You can use Pavtube Video Converter Ultimate to convert any video foramt to HTC Nexus 9 video format with best video quality. Much wonderful software bundled with BDMagic will provide you more amazing experience in converting videos. Go to Money Saving Software Bundles to get special offer for more software, such as BDMagic($49) + ChewTune($29) = Only $49.9, Save $28.1, ByteCopy + Video Converter Ultimate = Only $79.9, Save $27.1 and so on. Read More: