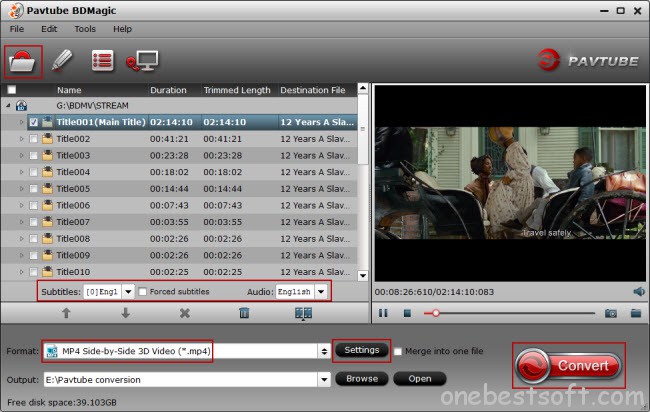Slysoft, makers of the popular DVD and Blu-Ray copying software AnyDVD has closed shop effectively immediately. If you’re willing to pay to a certain point and want to simplify the Blu-ray/DVD ripping and copying process, here an reliable alternative to AnyDVD HD to decrypt Blu-ray copy protection and backup protected Blu-ray movies is recommended. Here, we have listed Top 8 AnyDVD Alternatives for Blu-ray/DVD Movie Fans.
AnyDVD users are probably wondering how this is going to affect their version of the software when it comes to its functionality. While it should work fine with current and past releases, it may not support future releases due to a lack of updates.
Note: DVD or Blu-Ray ripping, copying or converting, or the circumvention of copy protection methods, is illegal in some countries. Other countries allow you to copy or convert discs that you have purchased.
Update: It appears that AnyDVD is back, sort of. The software is now called RedFox, and hosted on a site in Belize. A new version of the software has been released for existing customers who can upgrade their version of AnyDVD to it to regain connections to the key server.AnyDVD alternatives
The following selection lists AnyDVD alternatives that you may want to try as they may replace the program on your system fully or partially.
Option 1: Pavtube BDMagic

Pavtube BDMagic is highly recommended as one of the best BD/DVD disc handling tools on the market, integrates disc backing up and ripping skills to make it standout.
Features:


Other Download:
- Pavtube old official address: http://www.pavtube.cn/blu-ray-ripper/
- Cnet Download: http://download.cnet.com/Pavtube-BDMagic/3000-7970_4-75922877.html
Option 2: Pavtube ByteCopy

Pavtube ByteCopy is the best solution for Lossless MKV backup and ripping Blu-ray/DVD to almost all popular video formats. More than lossless output, it is possible to recode the source movie into MKV/MP4/MOV/M4V video with certain video/audio codecs.
Features:


Other Download:
- Pavtube old official address: http://www.pavtube.cn/bytecopy/
- Cnet Download: http://download.cnet.com/Pavtube-ByteCopy/3000-7970_4-76158512.html
Option 3: bitRipper
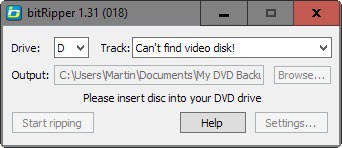
BitRipper converts DVD discs to the AVI video format. It is an easy to use program that requires less than five clicks to convert DVDs to the AVI format.
Put a disc into the drive, pick a track (usually the default is what you want), pick an output path if you don't like the default, and hit "start ripping".
Experienced users can modify conversion parameters under settings if they so desire. The program supports CSS protected DVDs.
Option 4: DVDFab HD Decrypter
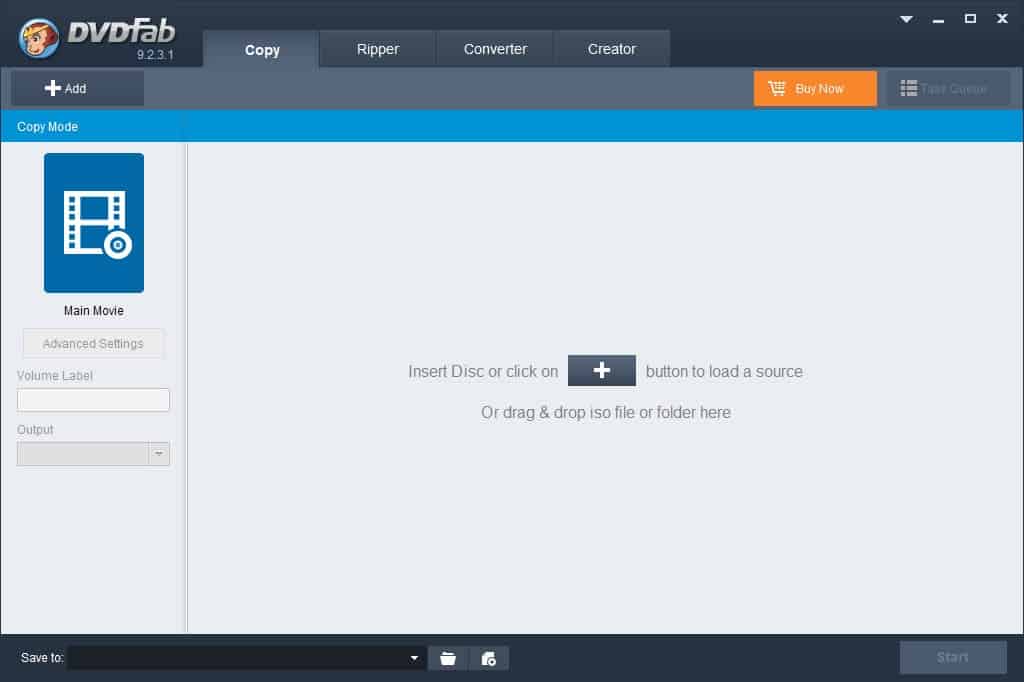
The program supports older DVD and Blu-Ray formats only. If supported, you may copy the full disc or the main movie to the local computer system
Option 5: DVDFab Passkey Lite
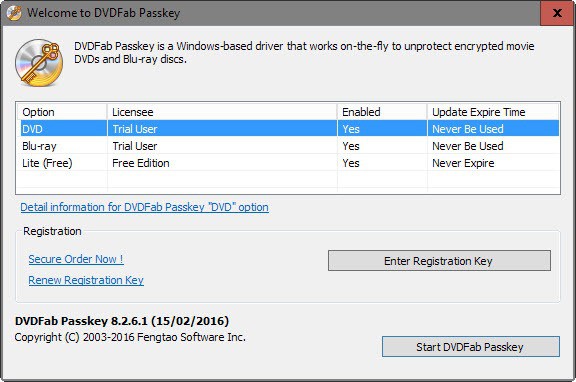
The free version of Passkey comes with a handful of limitations. While you can use it to watch Blu-Ray movies on your PC, it cannot be used to backup these movies to the hard drive like the commercial versions of Passkey can be used for.
Option 6: MakeMKV
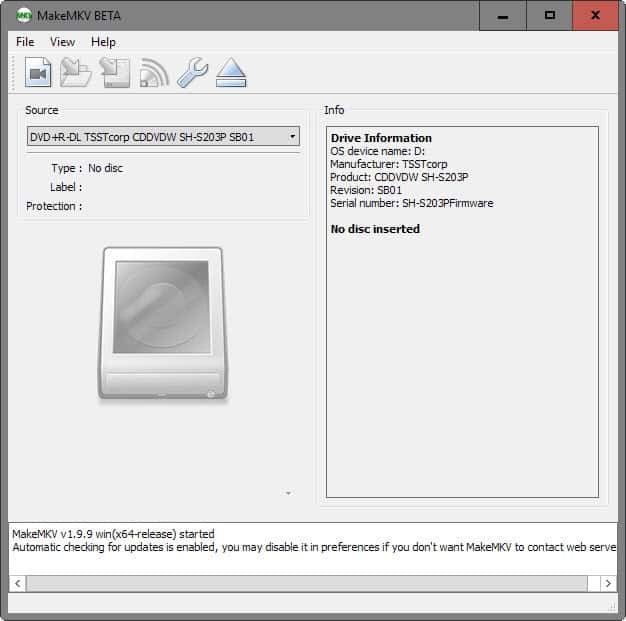
MakeMKV is a free cross-platform (Windows, Linux and Mac) DVD and Blu-Ray conversion software that converts the video clips found on discs to MKV files.
While that is not the same as creating a copy of a DVD or Blu-Ray disc, it opens up options to do that later on by using software that burns any video format to DVD or Blu-Ray.
MakeMKV reads protected and unprotected DVD and Blu-Ray discs, preserves chapter information, video and auto tracks, and meta information, and requires no additional software to convert the media.
The program itself is dead easy to use. Pop in a DVD or Blu-Ray, wait for it to be loaded and click on the "open disk" button that is displayed in the interface.
MakeMKV displays the content of the disc to you giving you options to check or uncheck individual items as you see fit.
Once done, set an output folder and hit the "make mkv" button to start the conversion.
Other free alternatives
These alternatives may be worth a try. While they may work well, they may not have received updates in a long while.
Option 7: DVDFab Software
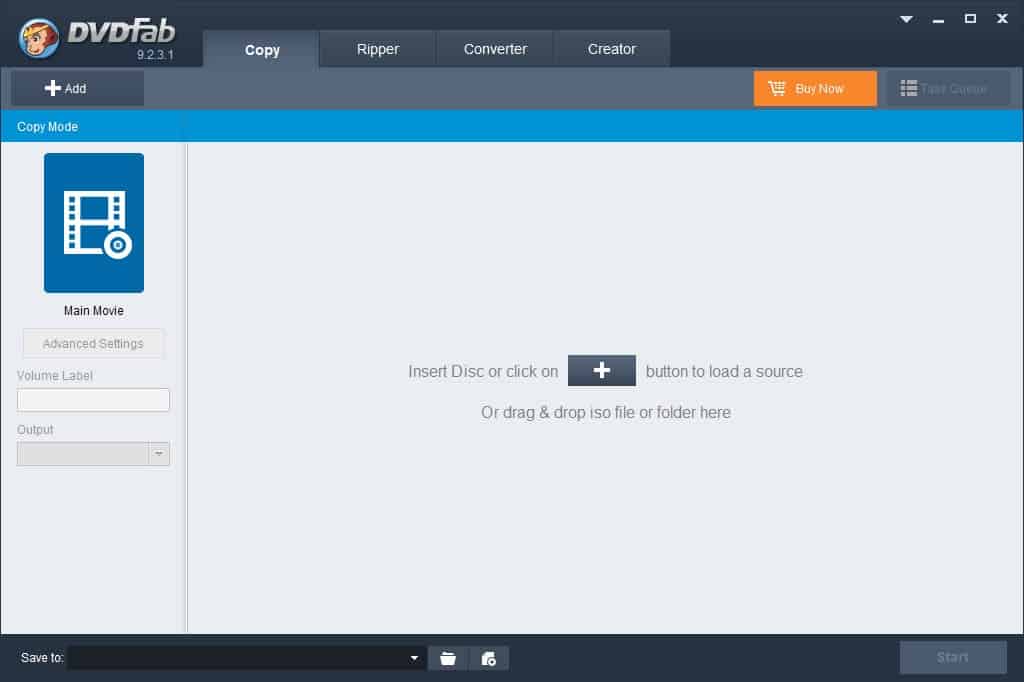
DVDFab had its run-in with the authorities as well as several company domains were seized in the past.
The company operates out of China currently where all of its programs are available for international buyers as well.
The company has created six commercial programs that copy or convert DVD or Blu-Ray videos.
They are:
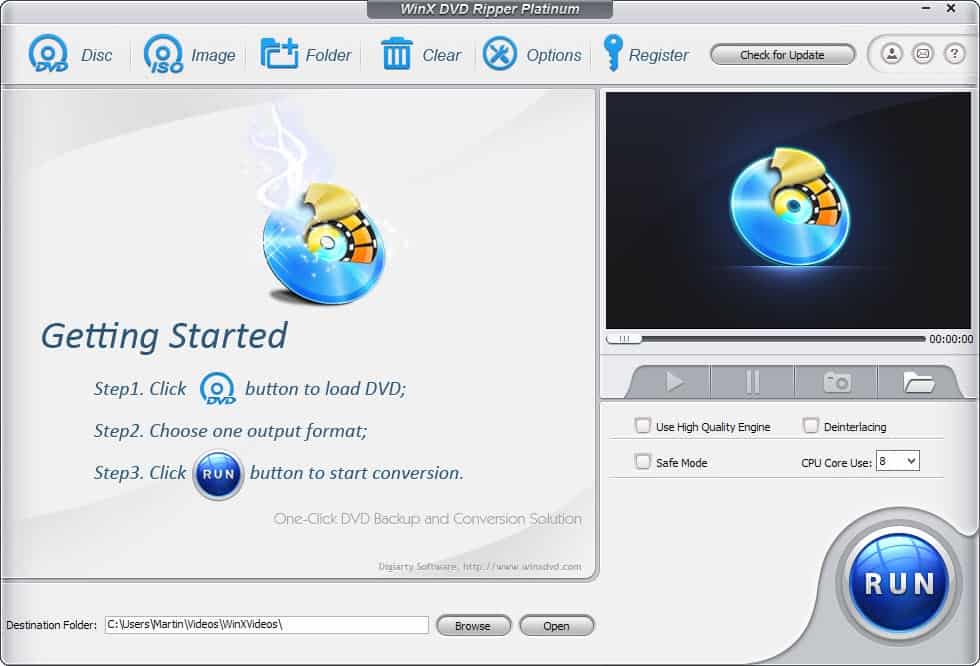
The program supports DVD discs only. It reads free and copy protected DVDs, and can convert them easily in different formats based on your specification.
Apart from creating video files directly, it ships with profiles that you can make use of to create videos for Android, iPhone and other devices that you own so that you can play them on said devices without having to worry about formats and other technical information.
Other commercial alternatives
The following programs may be suitable alternatives to AnyDVD and AnyDVD HD.
AnyDVD users are probably wondering how this is going to affect their version of the software when it comes to its functionality. While it should work fine with current and past releases, it may not support future releases due to a lack of updates.
Note: DVD or Blu-Ray ripping, copying or converting, or the circumvention of copy protection methods, is illegal in some countries. Other countries allow you to copy or convert discs that you have purchased.
Update: It appears that AnyDVD is back, sort of. The software is now called RedFox, and hosted on a site in Belize. A new version of the software has been released for existing customers who can upgrade their version of AnyDVD to it to regain connections to the key server.AnyDVD alternatives
The following selection lists AnyDVD alternatives that you may want to try as they may replace the program on your system fully or partially.
Option 1: Pavtube BDMagic

Pavtube BDMagic is highly recommended as one of the best BD/DVD disc handling tools on the market, integrates disc backing up and ripping skills to make it standout.
Features:
- Rip latest copy-protected Blu-ray and DVD to Android/Apple/Windows Device
- Convert BD/DVD to formats like MP4, MOV, FLV, AVI, etc
- Full Disc Copy Blu-ray/DVD and Directly Copy BD/DVD main movie
- Convert 3D/2D Blu-ray discs to 3D files in format of MP4, AVI, MKV, MOV, WMV, etc
- Customize Blu-ray/DVD with built-in video editor


Other Download:
- Pavtube old official address: http://www.pavtube.cn/blu-ray-ripper/
- Cnet Download: http://download.cnet.com/Pavtube-BDMagic/3000-7970_4-75922877.html
Option 2: Pavtube ByteCopy

Pavtube ByteCopy is the best solution for Lossless MKV backup and ripping Blu-ray/DVD to almost all popular video formats. More than lossless output, it is possible to recode the source movie into MKV/MP4/MOV/M4V video with certain video/audio codecs.
Features:
- Backup BD/DVD to MKV with preservation of all audio tracks, subtitles and chapter markers
- Convert and rip latest Blu-ray/DVD movies for Android/iOS/Windows devices
- Create 3D movie from 2D/3D Blu-ray and standard DVD
- Remove unwanted subs streams and audio tracks at will


Other Download:
- Pavtube old official address: http://www.pavtube.cn/bytecopy/
- Cnet Download: http://download.cnet.com/Pavtube-ByteCopy/3000-7970_4-76158512.html
Option 3: bitRipper
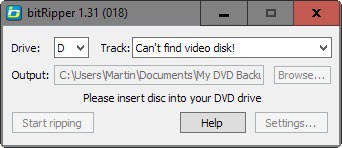
BitRipper converts DVD discs to the AVI video format. It is an easy to use program that requires less than five clicks to convert DVDs to the AVI format.
Put a disc into the drive, pick a track (usually the default is what you want), pick an output path if you don't like the default, and hit "start ripping".
Experienced users can modify conversion parameters under settings if they so desire. The program supports CSS protected DVDs.
Option 4: DVDFab HD Decrypter
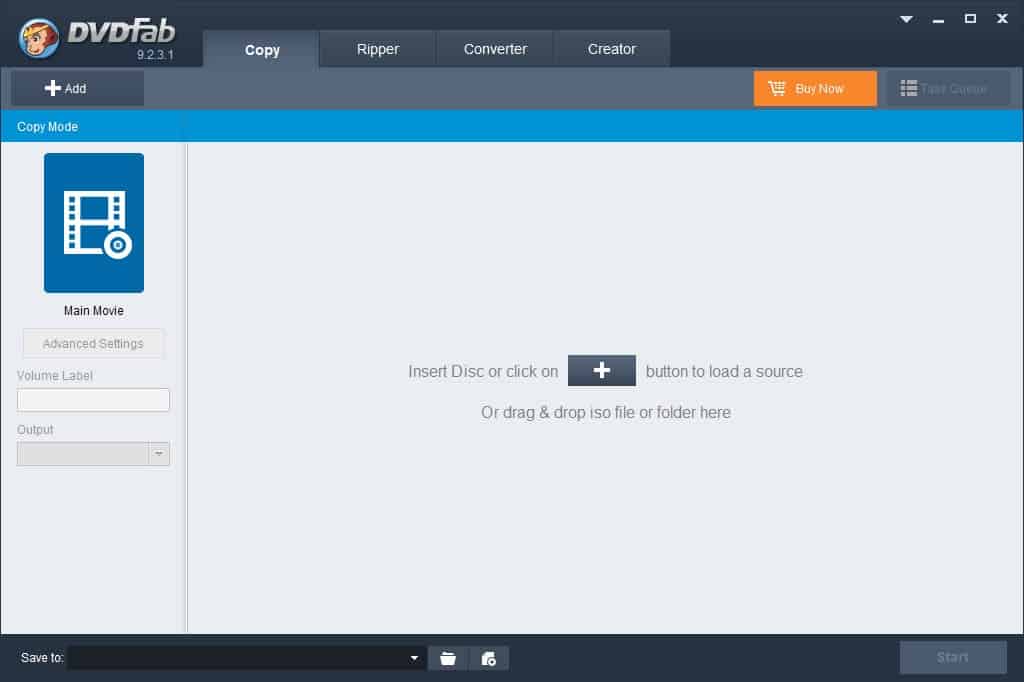
The program supports older DVD and Blu-Ray formats only. If supported, you may copy the full disc or the main movie to the local computer system
Option 5: DVDFab Passkey Lite
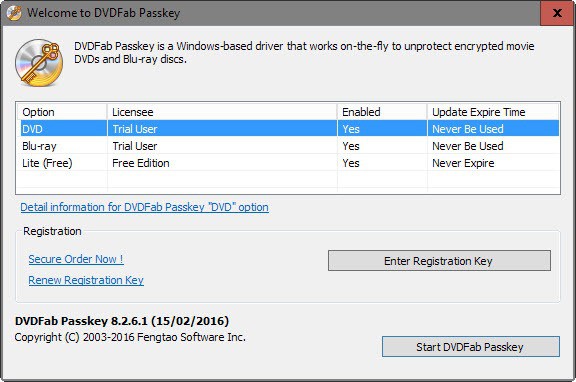
The free version of Passkey comes with a handful of limitations. While you can use it to watch Blu-Ray movies on your PC, it cannot be used to backup these movies to the hard drive like the commercial versions of Passkey can be used for.
Option 6: MakeMKV
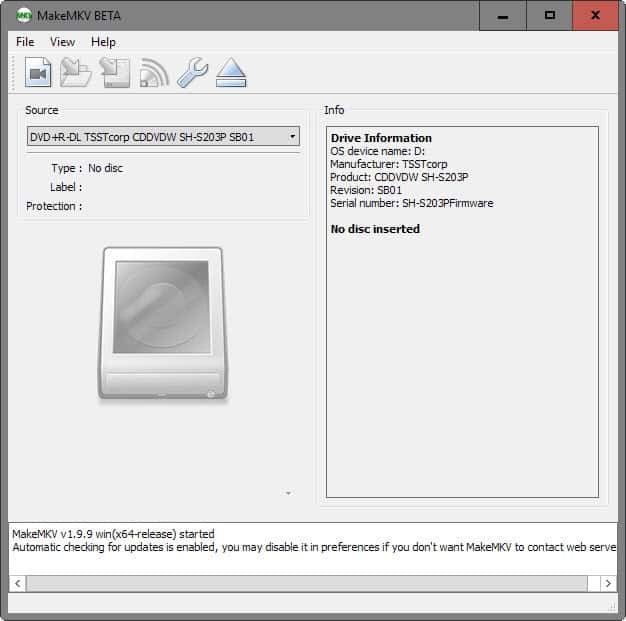
MakeMKV is a free cross-platform (Windows, Linux and Mac) DVD and Blu-Ray conversion software that converts the video clips found on discs to MKV files.
While that is not the same as creating a copy of a DVD or Blu-Ray disc, it opens up options to do that later on by using software that burns any video format to DVD or Blu-Ray.
MakeMKV reads protected and unprotected DVD and Blu-Ray discs, preserves chapter information, video and auto tracks, and meta information, and requires no additional software to convert the media.
The program itself is dead easy to use. Pop in a DVD or Blu-Ray, wait for it to be loaded and click on the "open disk" button that is displayed in the interface.
MakeMKV displays the content of the disc to you giving you options to check or uncheck individual items as you see fit.
Once done, set an output folder and hit the "make mkv" button to start the conversion.
Other free alternatives
These alternatives may be worth a try. While they may work well, they may not have received updates in a long while.
- DVD 43 - This is a plugin only that other programs can use to decrypt encrypted DVD discs.
- DVD Decrypter - A DVD backup software supporting free and CSS protected discs.
Option 7: DVDFab Software
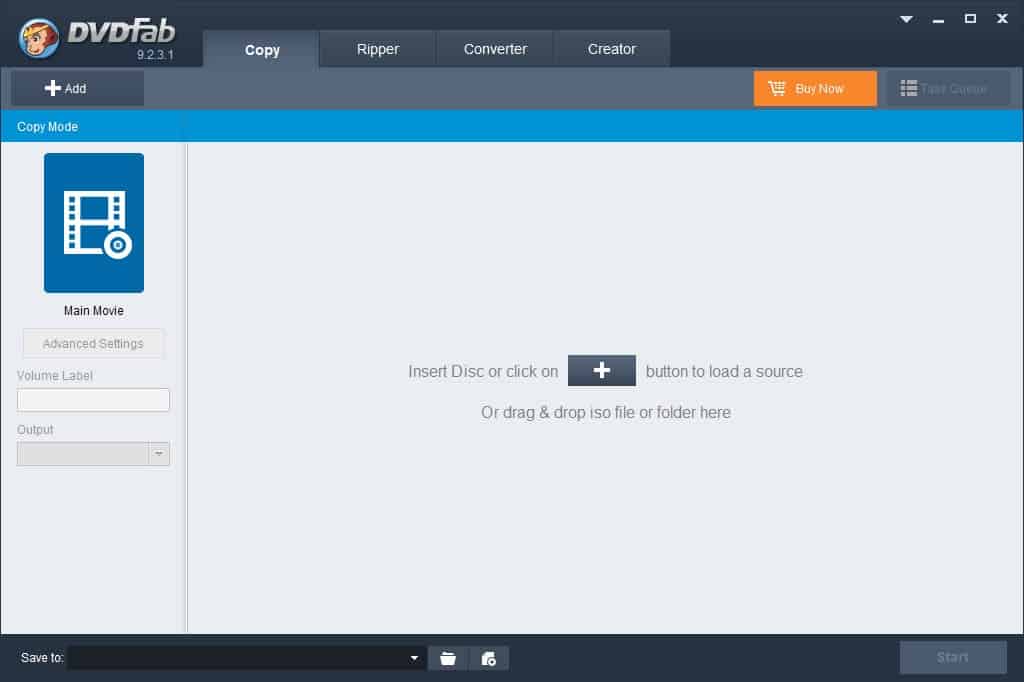
DVDFab had its run-in with the authorities as well as several company domains were seized in the past.
The company operates out of China currently where all of its programs are available for international buyers as well.
The company has created six commercial programs that copy or convert DVD or Blu-Ray videos.
They are:
- DVD Copy - The program can copy the DVD to another blank DVD, create a DVD folder or an ISO image on the hard drive, or compress the content found on the DVD so that it fits on smaller discs.
- DVD Ripper - Convert DVDs to popular video formats or for playback on devices you own.
- Blu-Ray Copy - The program copies Blu-Ray discs to Blu-Ray/DVD/AVCHD discs, or to the computer hard drive.
- Blu-Ray Ripper - Converts Blu-Ray movies to 2D or 3D video formats.
- Passkey for DVD - This driver for Windows removes protection from encrypted DVD discs. In addition, it may be used to rip DVDs to the hard drive.
- Passkey for BluRay - This driver removes protection from encrypted Blu-Ray discs instead. It too enables you to copy the contents of a Blu-Ray disc to the hard drive.
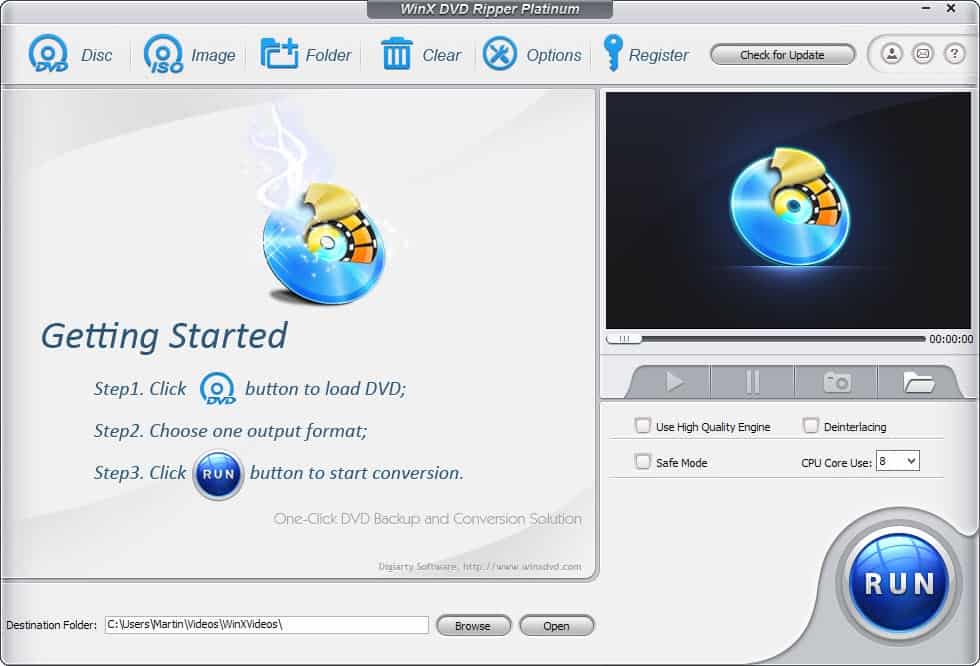
The program supports DVD discs only. It reads free and copy protected DVDs, and can convert them easily in different formats based on your specification.
Apart from creating video files directly, it ships with profiles that you can make use of to create videos for Android, iPhone and other devices that you own so that you can play them on said devices without having to worry about formats and other technical information.
Other commercial alternatives
The following programs may be suitable alternatives to AnyDVD and AnyDVD HD.
- Leawo DVD Ripper - The company's Blu-Ray ripper has been removed from the homepage, but the DVD Ripper is still available. It converts DVDs to more than 180 different formats and devices.
- Magic Blu-Ray Ripper - Rip Blu-Ray discs and ISO images to video formats, or convert them directly for select devices.