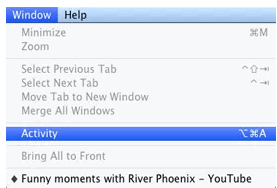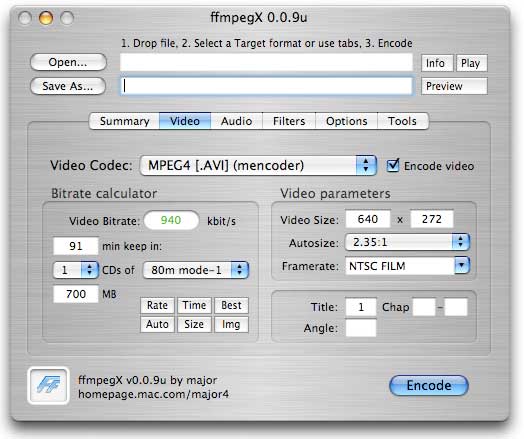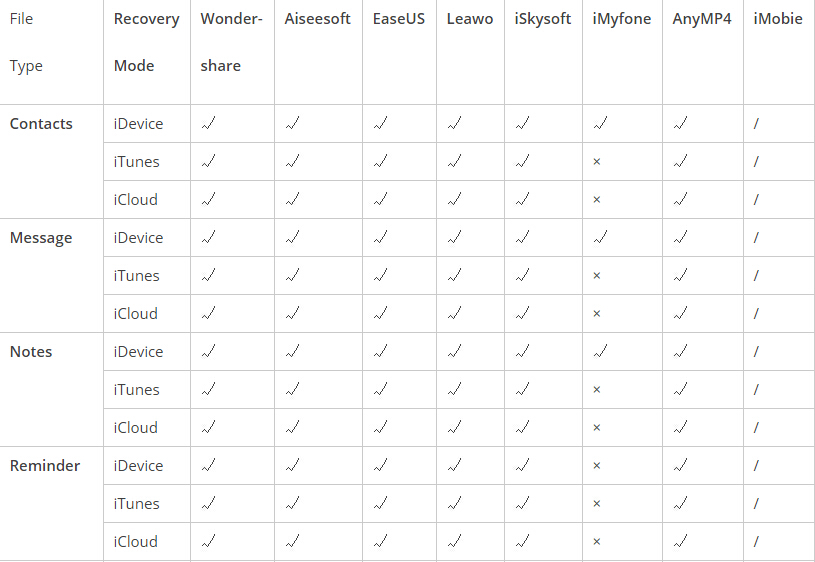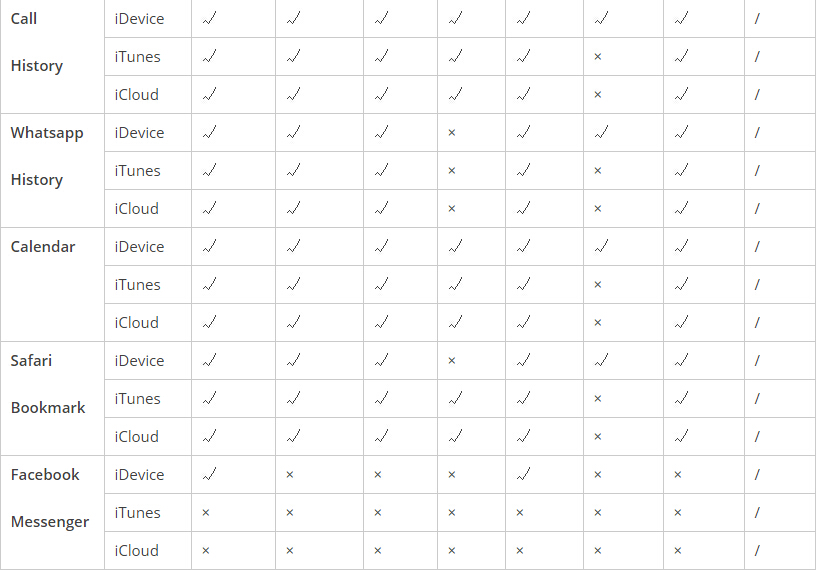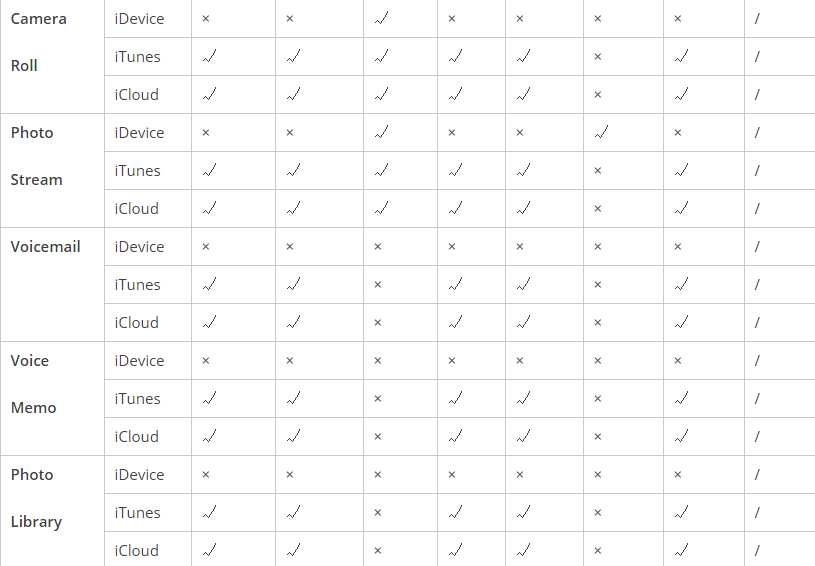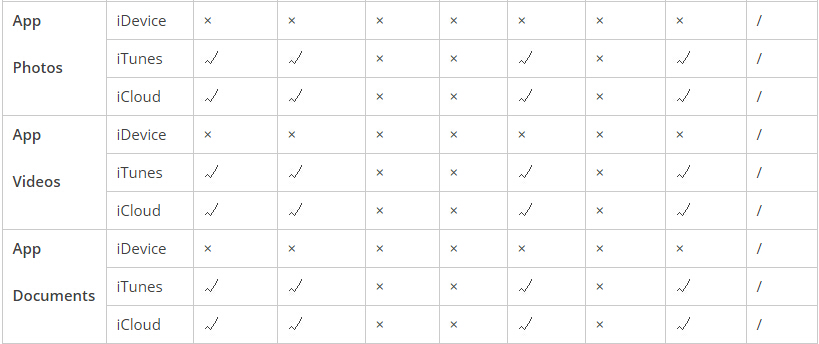Is there a way to make losslessly copies of your Blu-ray movies on Mac OS X EL Capitan at all? Absolutely not, this article show you 3 ways to backup a copyright protected Blu-ray quickly and efficiently.
When got a pile of Blu-ray discs, you may worry about the kids will scratch or damage them. The safe way is to make a Blu-ray copy. Well, if you have no idea how to make it, get some tips from this article. We'd like to recommend you the best Blu-ray backup software for El Capitan, which can help you copy Blu-ray movies on Mac OS X El Capitan with the original quality.
Hot Search: Blu-ray to PS3 | Blu-ray Tips | | Methods about BD Backup | Directly Copy Blu-ray with keeping 7.1 | 3D Blu-ray to Stereoscopic Player
Pavtube ByteCopy for Mac El Capitan is the best ripper to copy Blu-ray on Mac for its comprehensive features, fastest speed and quality service. It is an all-in-one Blu-ray & DVD copying and ripping tool as well as providing multi-track and 3D ouput. Besides, it can rip Blu-rays and DVDs to popular video formats, AVI, MOV, WMV, MP4, FLV etc, for playback on Mac and mobiles or uploading to video-sharing website.
If you don't need multi-track output, Pavtube BDMagic for Mac is enough which features in copying Blu-ray and DVD with original structure, and converting Blu-rays and standard DVDs to watchable video/audio format for mobile devices. (Here is the review)
Learn the 3 different 3 ways to copy Blu-ray to Mac El Capitan using ByteCopy for Mac:
Option 1. Full disc Copy: 1:1 Copy Blu-ray Without Compression on Mac
Option 2. Directly Copy: Backup Blu-ray TV series discs with DTS audio | Copy DVD movies with chapter markers
Option 3: Lossless MKV output: Make copy of DVD/Blu-ray discs to hard drive on Mac losslessly


Other Download:
- Pavtube old official address: www.pavtube.cn/bytecopy-mac/
- Cnet Download: download.cnet.com/Pavtube-ByteCopy/3000-7970_4-76177783.html
Step by Step Guides of Lossless Backup Blu-ray on Mac El Capitan in 3 Ways
part 1. Load Blu-ray Files.
Insert your Blu-ray disc into Blu-ray external Blu-ray drive and connect with your Mac computer, then launch the application, Click "File" > "Load Disc" to import Blu-ray disc to the program.

Part 2. Backup Blu-ray to OS X El Capitan.
Method one:
Make a full disc copy of Blu-ray movie
Hit the top tool menu bar "
 " icon to make a full disc copy of your original Blu-ray movies.From "Format" drop-down list, go to "Copy" > "Direct Copy" and backup Blu-ray movies in m2ts format.
" icon to make a full disc copy of your original Blu-ray movies.From "Format" drop-down list, go to "Copy" > "Direct Copy" and backup Blu-ray movies in m2ts format.
Method two:
Backup Blu-ray to Multi-track video format.
Hit "Format" bar, go to "Multi-track Video" option, there are four different Multi-track video for you to output, select your desired one as the final backup format.

Method three:
Backup Blu-ray to media file formats.
You can output a common media file format or a device optimize file format according to your own needs.

Part 3: Start Blu-ray to Mac OS X El Capitan backup process.
Press the "Convert" button to start the backup process.
Good News! To thanks for your continuous support, Pavtube Official Website and Pavtube Facebook are now holding the biggest sale for this summer with fantastic 50% off discounts and giveaway. Pay less to get powerful Blu-ray/DVD/Video Converter to build your own home media center on this summer!
Giveaway: First Five customers can share this post, email us your order numer and the snapshot to win one more FREE license, no product limit!
Read More:
- Upload 4K Video Shot on iPhone 6s to YouTube on Mac OS El Capitan with
- Get the Best TMPGEnc Mac Alternative to Convert Videos on Mac OS X El Capitan
- Playing YouTube (FLV) files on a Keynote on Mac OS X El Capitan
- FFmpeg Alternative - Tutorial to Crop Video Using FFmpeg
- Stream DVD to 4K TV (and HD TV, 8K TV) as Utmost Perfection