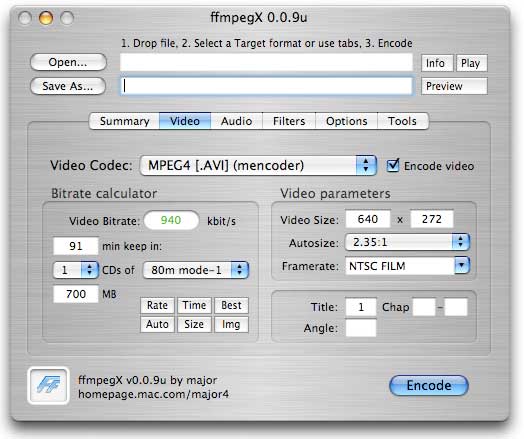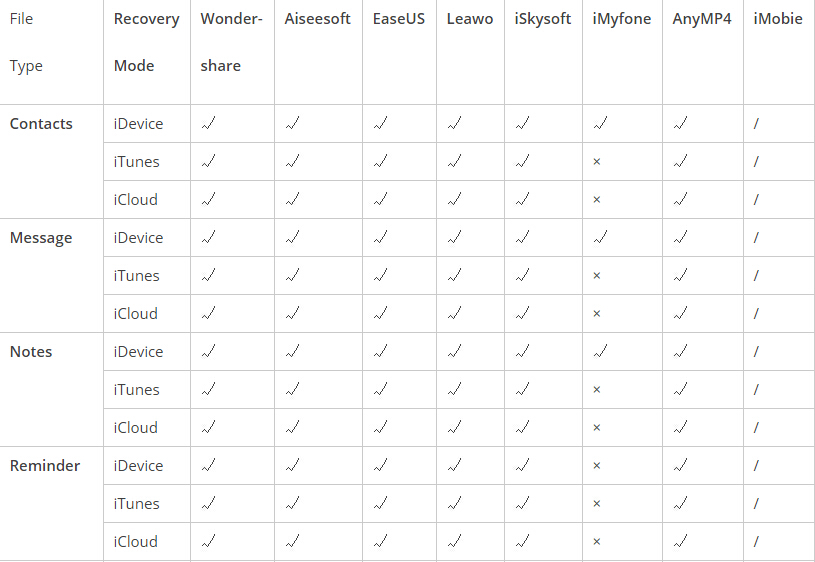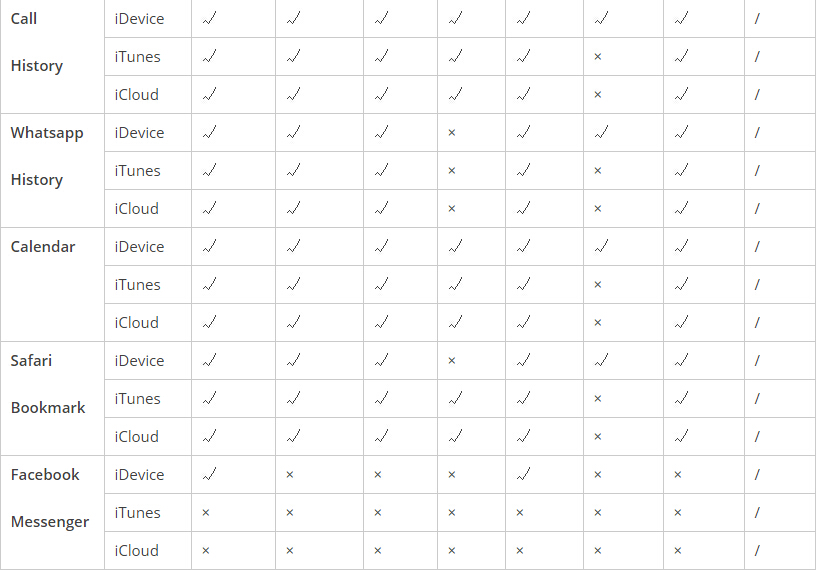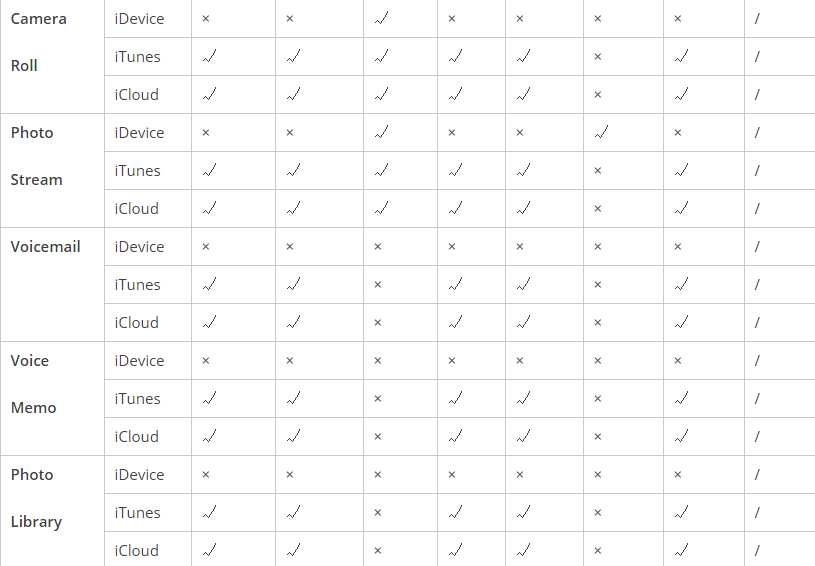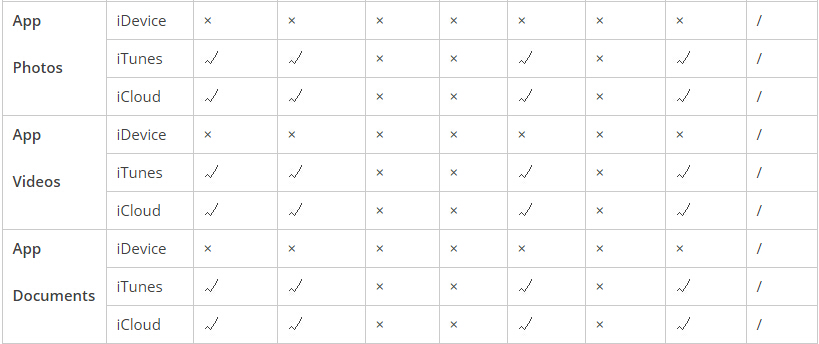To recover iPhone 6S photo after updating to iOS 9.0.2,you can use an iPhone Data Recovery to help you. From the Google search, Wondershare Dr.Fone for iOS is a top-rank iPhone data recovery program. You can use this iOS Data Recovery to restore your lost photos of iPhone 6S after iOS 9.0.2 update by extracting the iTunes/iCloud backup. In addition, the data recovery software can help you to recover lost contacts, text messages, reminders, photos, videos, notes,ect from iPhone, iPad directly.
Free Download and Install iPhone Data Recovery


How to Recover photo of iPhone 6S After iOS 9.0.2 Update?
Step 1. Choose Recover mode
Connect your iPhone 6S to your computer and open iPhone Data Recovery program. There are three recovery modes on the interface. Currently, Wondershare only supports to recover photo form iTunes and iCloud backups. Choose any mode of the two to recover the photo of iPhone 6S. For example, if you choose “Recover from iTunes Bakups”, Wondershare will detect all iTunes backup files on your computer automatically. So just choose the one containing your lost photos and click "Select" button to begin.

Step 2: Preview and copy iPhone 6S photo
After the scan, you can preview all the contents of your iTunes backup file, including messages, iMessages, contacts, etc. Then mark the right file type on the left side and click “Recover” to save them on your computer.

Now, you have successfully extracted and restored lost photos of iPhone 6S from iTunes backup, You can transfer them back to your iPhone 6S. As you know that the extracted photos will be in a folder in your computer, so we offer two ways optional: from iCloud.com and from iTunes.
Source site: http://ios-recovery-software.blogspot.com/2015/10/recover-app-photo-of-iphone-6s.html
Related Software:
Wondershare Dr.Fone for Android - First aid to recover deleted or lost contacts, text messages, photos, videos, audio files, documents, whatshistory, call history, etc from Android phones and tablets.
Wondershare MobileTrans - One click and risk-free solution to move contacts, text messages, call logs, calendar, photos, music, video and apps between iPhone, Android, Blackberry and Nokia(Symbian) phones.
Wondershare TunesGo - Transfer and copy music, videos, playlists and other media files from iPhone, iPad and iPod touch to iTunes and PC with no difficulty.
Related Articles: