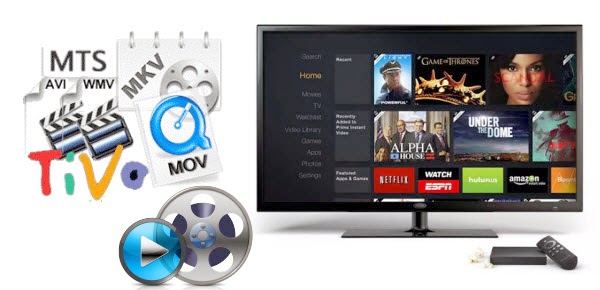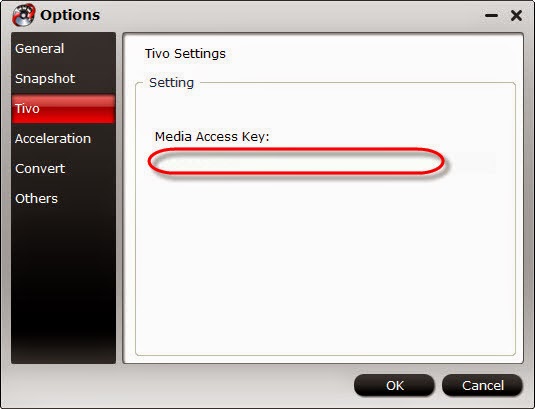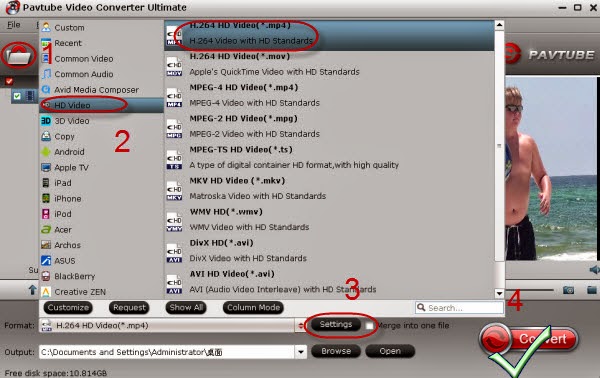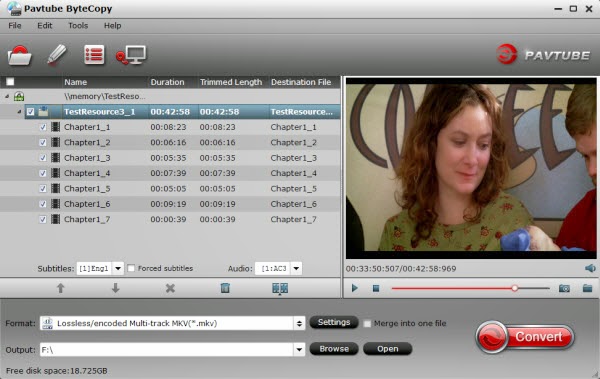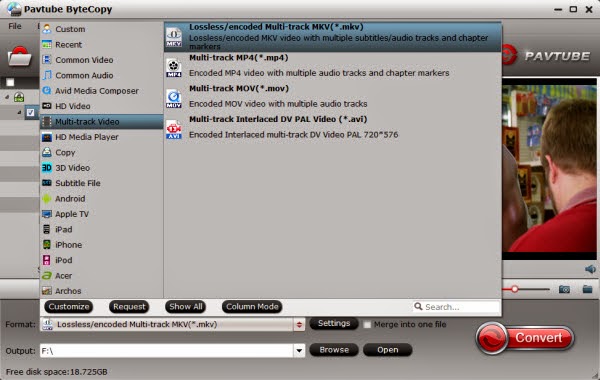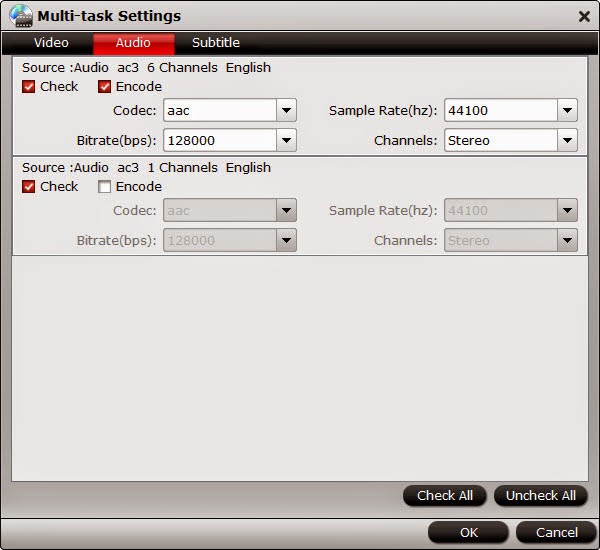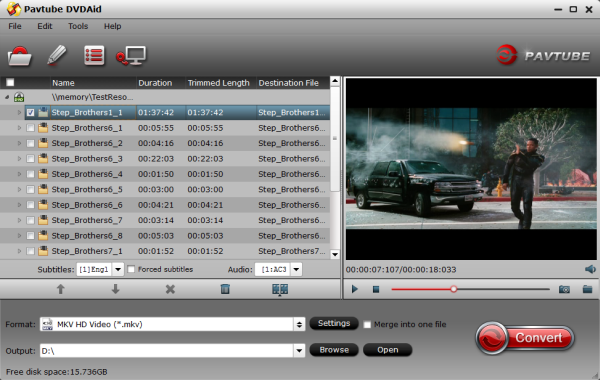Introducing the Apple iPad Air 2
Apple has officially taken the covers off the iPad Air 2 which is a feat of engineering that again pushes the limits of what makes a premium slate. By designing with the Retina display, fusing what had been three layers into one, this great device creates the most reflective display in this world, making your viewing better with more vivid colors and greater contrast.

Watch Blu-ray Movies on iPad Air 2
Watching films on iPad Air 2 whenever and wherever you want is a superb enjoyment that activates your weekend, holiday or any other leisure time. To watch films on iPad Air 2, you can invest in iTunes to buy movies, use the streaming service, or convert Blu-rays (like Big Hero 6) to create mp4's for iPad Air 2 playback.
Heard about Pavtube BDMagic on Google, which works as advertised. It is an ultimate Blu-ray converting software which can easily rip any Blu-ray to iPad Air 2 supported format, fully resolving the problem that there is no Blu-ray drive on iPad Air 2. Additionally, you can also customize your video by adding subtitles, cropping the edge, trimming unwanted part, toggling the volume to sleekly watch Blu-ray on iPad Air 2 with sharp and bright display.
- Read Review: Top 5 Best Blu-ray Ripper Review
Step-by-Step Instruction on How to Rip Blu-ray to iPad Air 2
Part One. How to convert Big Hero 6 Blu-ray movie to iPad Air 2
Step 1. Get Top Blu-ray to iPad Air 2 Converter and Load Big Hero 6 Blu-ray disc.
Download, install and launch the Best Blu-ray to iPad Air 2 Converter on your PC. Click the "Load file(s)" button to import your source Big Hero 6 Blu-ray movie.

Step 2. Choose audio track and subtitles for output.
On Blu-ray to iPad Air 2 Ripper main UI, set your wanted subtitles and audio track from the drop-down box of "Subtitles" and "Audio" tab.
Step 3. Select iPad Air 2 suitable profile and adjust profile presets (optional).
Pavtube BDMagic offers users dozens of profiles under "Format" menu so you would always get an optimized profile for your portable device. In order to convert Big Hero 6 Blu-ray to the iPad Air 2 with 1080p image quality, you are suggested to choose "iPad > iPad Air Full HD Video(*.mp4)" format for output.

Tips: If you'd prefer higher quality, click on "Settings" and set video bitrate to 2000kbps or above, this will bring better image quality and also bigger file size.
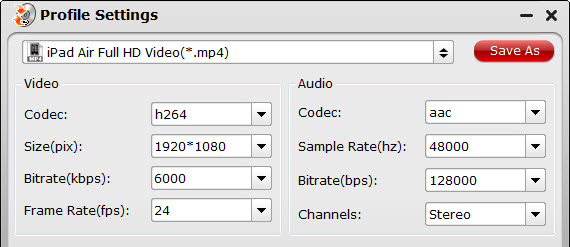
Step 4. Start ripping Big Hero 6 Blu-ray to iPad Air 2.
Now you are ready to hit the "Convert" icon to start ripping. After it completes, click the "Open" button on program interface to locate the created MP4 file, and transfer the converted file to your new iPad Air 2 with iTunes.
Part Two. Manually Sync video/music/movie files to iPad Air 2 via iTunes
To put videos, music and photos to Apple iPad Air 2, iTunes 12 is a must. You can download iTunes 12 and follow the steps below.
1. Open iTunes 11, and press "File" -> "Add File to Library" to add movies to iTunes Library. Or just switch to Movie library, and drag the file to iTunes. (How to add local contents on your computer to iTunes)
2. Connect iPad Air 2 with your Mac using the cable that came with your device.
3. Click the Summary button and select "Manually manage music and videos".
4. Click the On This Device (your iPad Air 2 name) button.
5. Click Add To on the right side of the iTunes window.
6. Switch to Movies Drag items from the left side of the iTunes window to the pane on the right.
In this way you can sync Big Hero 6 Blu-ray movie files to iPad Air 2 as you like. Pavtube Blu-ray Ripper for iPad Air 2 supports latest released Blu-ray movies and rip ISO files to various video formats and codecs (MKV, AVI, MP4, WMV, M2TS, TS, Tivo, VOB, MPG, etc.) for playing, editing, burning, sharing, etc. Tips: For Mac users, please download and try Blu-ray to iPad Air 2 Ripper for Mac.
More related:

Watching films on iPad Air 2 whenever and wherever you want is a superb enjoyment that activates your weekend, holiday or any other leisure time. To watch films on iPad Air 2, you can invest in iTunes to buy movies, use the streaming service, or convert Blu-rays (like Big Hero 6) to create mp4's for iPad Air 2 playback.
Heard about Pavtube BDMagic on Google, which works as advertised. It is an ultimate Blu-ray converting software which can easily rip any Blu-ray to iPad Air 2 supported format, fully resolving the problem that there is no Blu-ray drive on iPad Air 2. Additionally, you can also customize your video by adding subtitles, cropping the edge, trimming unwanted part, toggling the volume to sleekly watch Blu-ray on iPad Air 2 with sharp and bright display.
- Read Review: Top 5 Best Blu-ray Ripper Review
Part One. How to convert Big Hero 6 Blu-ray movie to iPad Air 2
Step 1. Get Top Blu-ray to iPad Air 2 Converter and Load Big Hero 6 Blu-ray disc.
Download, install and launch the Best Blu-ray to iPad Air 2 Converter on your PC. Click the "Load file(s)" button to import your source Big Hero 6 Blu-ray movie.

Step 2. Choose audio track and subtitles for output.
On Blu-ray to iPad Air 2 Ripper main UI, set your wanted subtitles and audio track from the drop-down box of "Subtitles" and "Audio" tab.
Step 3. Select iPad Air 2 suitable profile and adjust profile presets (optional).
Pavtube BDMagic offers users dozens of profiles under "Format" menu so you would always get an optimized profile for your portable device. In order to convert Big Hero 6 Blu-ray to the iPad Air 2 with 1080p image quality, you are suggested to choose "iPad > iPad Air Full HD Video(*.mp4)" format for output.

Tips: If you'd prefer higher quality, click on "Settings" and set video bitrate to 2000kbps or above, this will bring better image quality and also bigger file size.
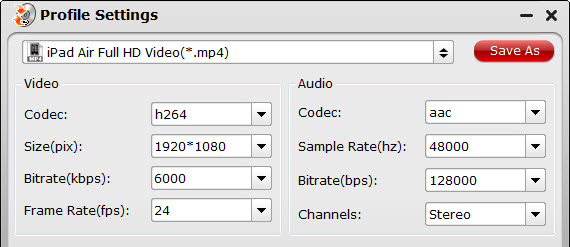
Step 4. Start ripping Big Hero 6 Blu-ray to iPad Air 2.
Now you are ready to hit the "Convert" icon to start ripping. After it completes, click the "Open" button on program interface to locate the created MP4 file, and transfer the converted file to your new iPad Air 2 with iTunes.
Part Two. Manually Sync video/music/movie files to iPad Air 2 via iTunes
To put videos, music and photos to Apple iPad Air 2, iTunes 12 is a must. You can download iTunes 12 and follow the steps below.
1. Open iTunes 11, and press "File" -> "Add File to Library" to add movies to iTunes Library. Or just switch to Movie library, and drag the file to iTunes. (How to add local contents on your computer to iTunes)
2. Connect iPad Air 2 with your Mac using the cable that came with your device.
3. Click the Summary button and select "Manually manage music and videos".
4. Click the On This Device (your iPad Air 2 name) button.
5. Click Add To on the right side of the iTunes window.
6. Switch to Movies Drag items from the left side of the iTunes window to the pane on the right.
In this way you can sync Big Hero 6 Blu-ray movie files to iPad Air 2 as you like. Pavtube Blu-ray Ripper for iPad Air 2 supports latest released Blu-ray movies and rip ISO files to various video formats and codecs (MKV, AVI, MP4, WMV, M2TS, TS, Tivo, VOB, MPG, etc.) for playing, editing, burning, sharing, etc. Tips: For Mac users, please download and try Blu-ray to iPad Air 2 Ripper for Mac.
More related: