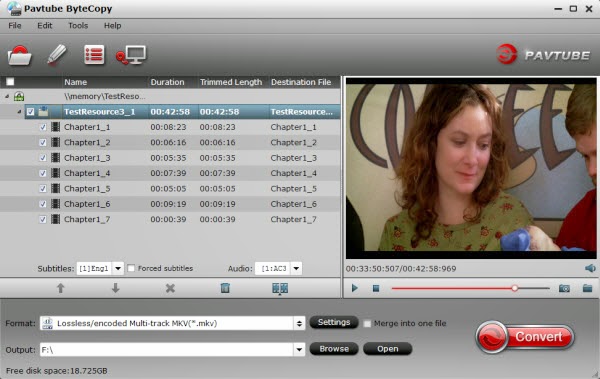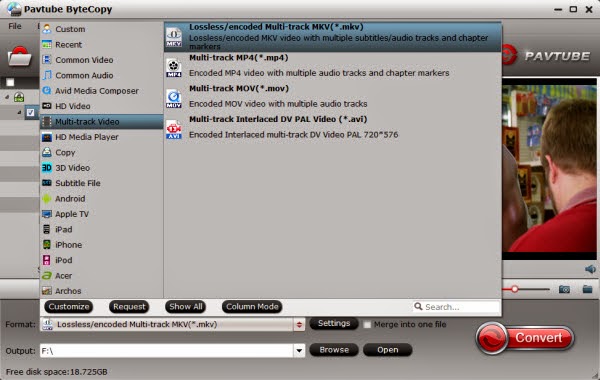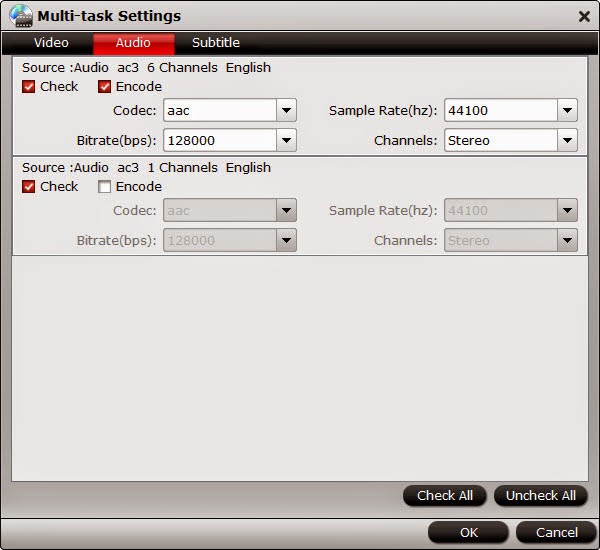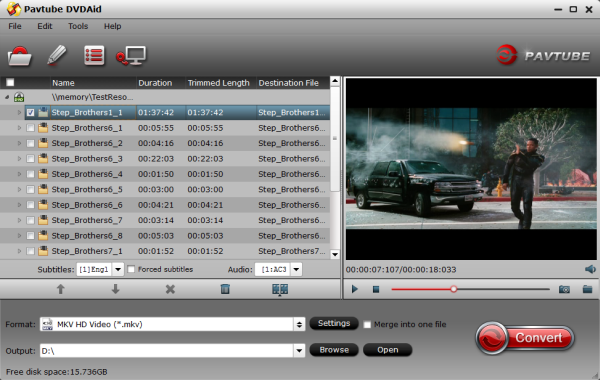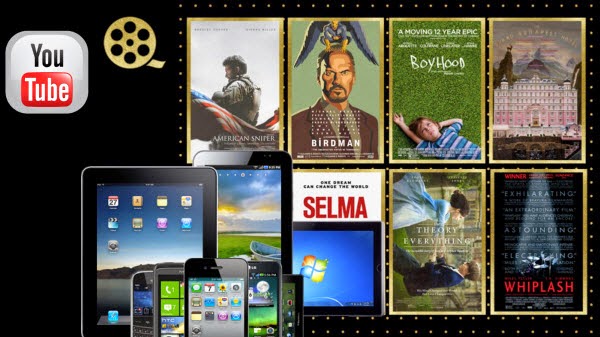This article will guide you how to work around to get Amazon Fire TV to play downloaded AVI, MKV, TiVo, WMV, MTS, VOB video files. The tool you need is Fire TV Video Converter.
Fire TV is Amazon's answer to the Apple TV, and to other options like the Roku 3 and the Google Chromecast. It brings Amazon Instant Video, Showtime Anytime, and tons of games to your big screen TV. Ever thought of trying to turn the Amazon Fire TV to your portable media player for watching your purchased videos, movies or TV shows?
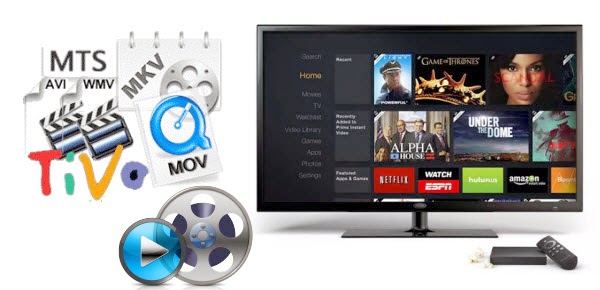
However, Amazon Fire TV presents the major obstacle when users want to transfer videos to Fire TV, let's have a look at the video formats for Fire TV.
Amazon Fire TV Content Format Supported
Video: H.263, H.264, MPEG4-SP, VC1
Audio: AAC, AC-3, E-AC-3, HE-A, PCM, MP3
Photo: JPG, PNG
As only restricted ability is provided in Amazon Fire TV as well as all other portable devices to support videos in different formats, you will inevitably get some videos in formats that cannot be played on Amazon Fire TV, such as AVI, MKV, TiVo, WMV, MTS, VOB, etc.
To put those videos on your Fire TV smoothly, Pavtube Video Converter Ultimate may be what you need. It is the best Fire TV Video Converter, with which you can convert videos like AVI, MKV, TiVo, WMV, MTS, VOB to MP4 for Amazon Fire TV without any effort at super fast speed. Plus, this converter also comes with professional video edit function, if necessary, you can freely edit your videos like trim, crop, add water effect and more. Mac version is here. Below is the detailed guide.
Before start the conversion, please make sure you’ve download and installed the best Fire TV Video Converter on your PC (You can free download the trial version).


Guide: Convert/Sync AVI, MKV, TiVo, WMV, MTS, VOB to Amazon Fire TV
Step 1: Import videos
Launch the best Fire TV Video Converter. Click the button "Add Video" to add AVI, MKV, TiVo, WMV, MTS, VOB video files. If it is necessary, you can double click the each file to have a preview.
Tip: If you wanna join your several video files into single one, just check the "Merge into one" box.
Note: To convert TiVo shows to Amazon Fire TV, there is one special step:
After launching Pavtube Video Converter Ultimate, click the option button and you will go into a new interface named "Option". In the interface, click "TiVo" icon, here you need to enter Media Access Key, and click "OK" to confirm.
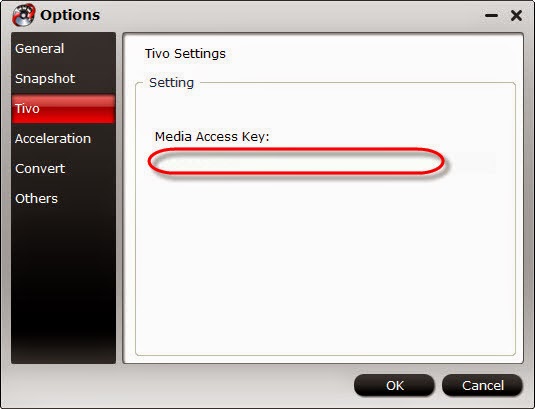
Step 2: Select an output format for Amazon Fire TV and set the output folder.
According to the tests, MP4 format is of the best compatibility with Amazon Fire TV.
So click on the dropdown menu of "Format" and then move your pointer to "Common Video", under the sublist, "H.264 High Profile Video(*.mp4)", "MPEG-4 Movie(*.mp4)", are compatible with Amazon Fire TV. Or choose "HD Video > H.264 HD Video(*.mp4)" to get 1080p output.
Then you can set the output folder for Amazon Fire TV.
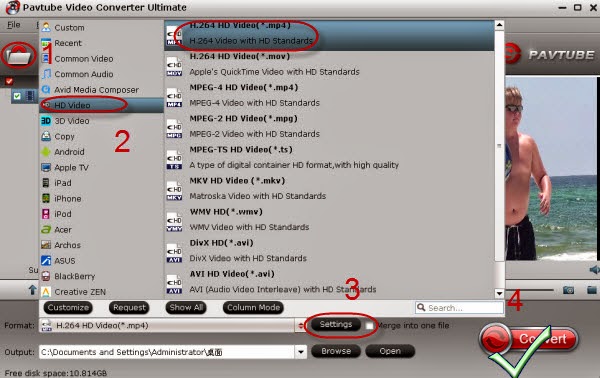
Step 3: Click "Settings" icon to adjust audio and video parameters for Amazon Fire TV.
Click the "Settings" icon and you will go into a new interface named "Profile Settings". You can adjust codec, bit rate, frame rate, sample rate and audio channel in the interface according to your needs and optimize the output file quality.
Step 4: Start converting your videos to MP4 for Amazon Fire TV.
Click the "Convert" button; it will convert AVI/MKV/TiVo/WMV/MTS/VOB to MP4 for Amazon Fire TV immediately. You can find the process in the "Conversion" interface.
After the Video to Fire TV conversion, you will be able to get the output files for Amazon Fire TV via clicking on "Open" button effortlessly. Now you can refer the below methods to transfer converted movies and TV shows to Amazon Fire TV for Playing.
How to Stream Local Video Files to Amazon Fire TV
Here are more tips for using Amazon Fire TV.
More related:
Fire TV is Amazon's answer to the Apple TV, and to other options like the Roku 3 and the Google Chromecast. It brings Amazon Instant Video, Showtime Anytime, and tons of games to your big screen TV. Ever thought of trying to turn the Amazon Fire TV to your portable media player for watching your purchased videos, movies or TV shows?
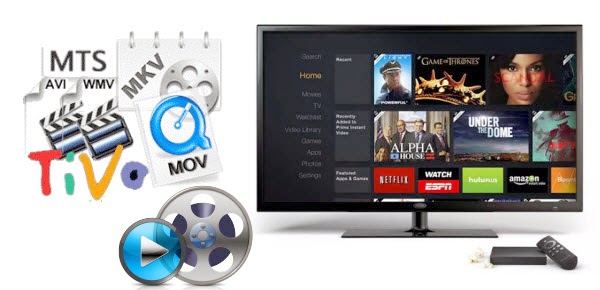
Amazon Fire TV Content Format Supported
Video: H.263, H.264, MPEG4-SP, VC1
Audio: AAC, AC-3, E-AC-3, HE-A, PCM, MP3
Photo: JPG, PNG
As only restricted ability is provided in Amazon Fire TV as well as all other portable devices to support videos in different formats, you will inevitably get some videos in formats that cannot be played on Amazon Fire TV, such as AVI, MKV, TiVo, WMV, MTS, VOB, etc.
To put those videos on your Fire TV smoothly, Pavtube Video Converter Ultimate may be what you need. It is the best Fire TV Video Converter, with which you can convert videos like AVI, MKV, TiVo, WMV, MTS, VOB to MP4 for Amazon Fire TV without any effort at super fast speed. Plus, this converter also comes with professional video edit function, if necessary, you can freely edit your videos like trim, crop, add water effect and more. Mac version is here. Below is the detailed guide.
Before start the conversion, please make sure you’ve download and installed the best Fire TV Video Converter on your PC (You can free download the trial version).


Guide: Convert/Sync AVI, MKV, TiVo, WMV, MTS, VOB to Amazon Fire TV
Step 1: Import videos
Launch the best Fire TV Video Converter. Click the button "Add Video" to add AVI, MKV, TiVo, WMV, MTS, VOB video files. If it is necessary, you can double click the each file to have a preview.
Tip: If you wanna join your several video files into single one, just check the "Merge into one" box.
Note: To convert TiVo shows to Amazon Fire TV, there is one special step:
After launching Pavtube Video Converter Ultimate, click the option button and you will go into a new interface named "Option". In the interface, click "TiVo" icon, here you need to enter Media Access Key, and click "OK" to confirm.
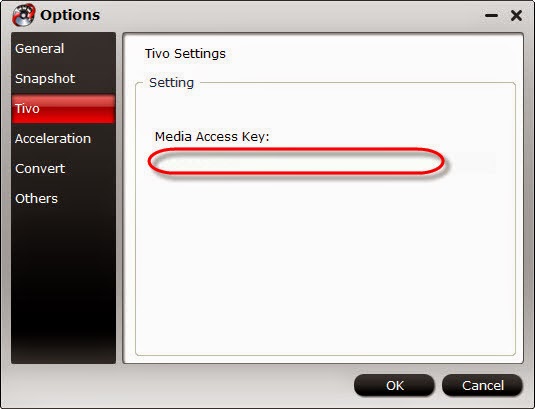
Step 2: Select an output format for Amazon Fire TV and set the output folder.
According to the tests, MP4 format is of the best compatibility with Amazon Fire TV.
So click on the dropdown menu of "Format" and then move your pointer to "Common Video", under the sublist, "H.264 High Profile Video(*.mp4)", "MPEG-4 Movie(*.mp4)", are compatible with Amazon Fire TV. Or choose "HD Video > H.264 HD Video(*.mp4)" to get 1080p output.
Then you can set the output folder for Amazon Fire TV.
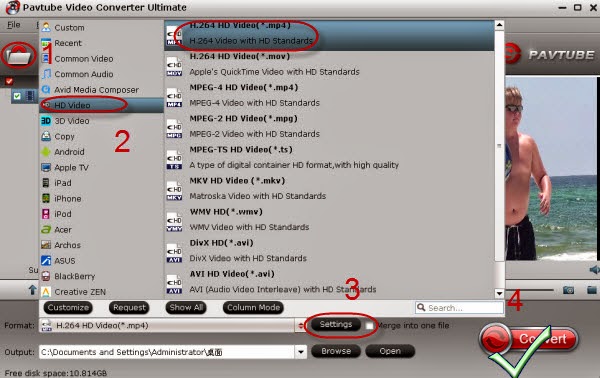
Step 3: Click "Settings" icon to adjust audio and video parameters for Amazon Fire TV.
Click the "Settings" icon and you will go into a new interface named "Profile Settings". You can adjust codec, bit rate, frame rate, sample rate and audio channel in the interface according to your needs and optimize the output file quality.
Step 4: Start converting your videos to MP4 for Amazon Fire TV.
Click the "Convert" button; it will convert AVI/MKV/TiVo/WMV/MTS/VOB to MP4 for Amazon Fire TV immediately. You can find the process in the "Conversion" interface.
After the Video to Fire TV conversion, you will be able to get the output files for Amazon Fire TV via clicking on "Open" button effortlessly. Now you can refer the below methods to transfer converted movies and TV shows to Amazon Fire TV for Playing.
How to Stream Local Video Files to Amazon Fire TV
- Stream Converted Movies or Other Local Video Files via Amazon Kindle Fire Tablets
- Stream and Play Converted Video with Plex Media Server or XBMC
Here are more tips for using Amazon Fire TV.
More related: