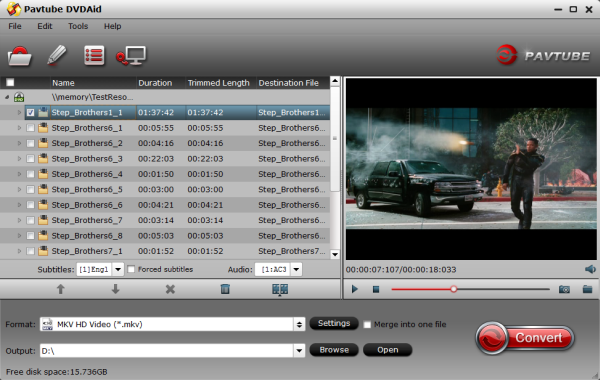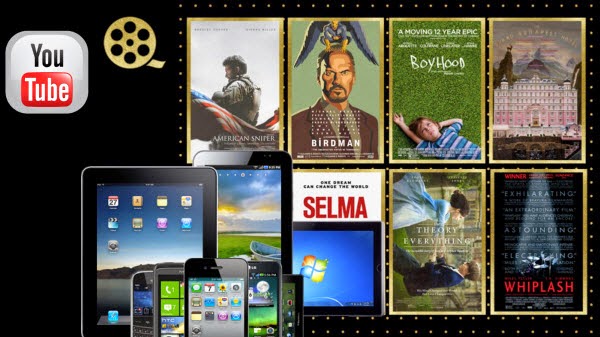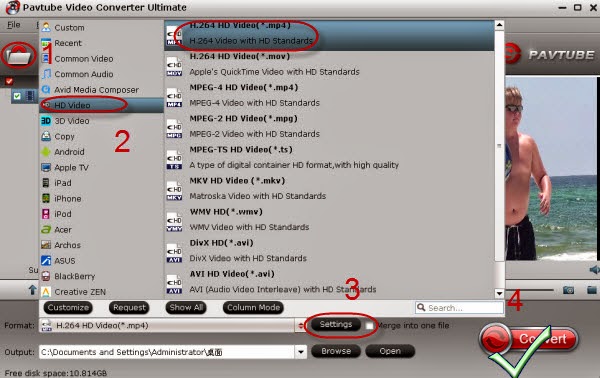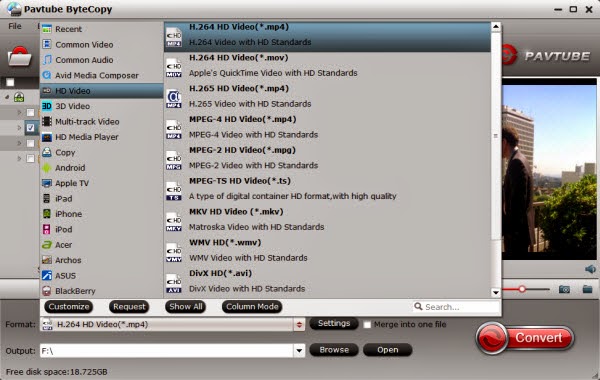No Format Factory Mac version? Never mind! Free download the Format Factory for Mac alternative to convert DVD and Video on Mac OS X.(Yosemite supported)
Format Factory is free multimedia converter that can convert video, audio, and picture files. Just as we know, it only works on Windows and there is no Format Factory Mac version. In this case, Mac users have to look for an alternative of Format Factory Mac. Here we will introduce a Format Factory Mac alternative to you to easily convert DVD and Video on Mac.

Anyway, to download Format Factory for Mac for DVD/Video Conversion can be a Walkover as long as you own a video converter designed for Mac OS specifically. It is not so easy to find a free yet effective video converting tools, Pavtube iMedia Converter for Mac can be the ultimately professional yet effortless-to-use Mac Format Factory alternative that lets you convert all videos like AVCHD, MTS, M2TS, MKV, WMV, MP4, MOV, FLV, AVI, etc to your Mac system and even Blu-ray, DVD videos with optimal outputs: Apple ProRes, DNxHD, Apple InterMediate Codec, iPhone, iPad, iPod, Android, etc. Plus, with this video app adds more features like editing, adjust video/audio settings and more.
Comparison between Format Factory and Alternative to Format Factory for Mac
Alternative to Format Factory for Mac
Pros:
Cons:
The trial version of Pavtube includes a watermark on the converted file.
Format Factory
Pros:
Cons:
Use Format Factory Alternative for Mac to Convert DVD and Video
Step 1. Import your video files to this Format Factory Alternative for Mac
After running this app, click Add button to import the local video files you want to convert.

Step 2. Select output format
Click the "Format" bar, you can get the optimal presets for Final Cut Pro, iMovie, Adobe Premiere Pro, Avid Studio, etc. Besides, some common videos like MP4, MOV, MKV, FLV, WMV, AVI, etc. are also provided.

Step 3. Start DVD and Video Conversion on Mac
Finally click on the Convert button to transcode your video files to the preferred output format without least quality loss.
Some more helpful features of the Best Alternative to Format Factory Mac:
1. Edit your video files (Optional)
If necessary, you can perhaps try to edit your video files with the video converter Mac. You can easily trim, crop, add effects, subtitles to your source files.
2. Advanced video, audio parameter settings
If you need to change your video's resolution, frame rate, bit rate or audio sample rate, audio channel, just click on Settings.
When the conversion finished, click Open button to get the resulted files easily. You can convert and play kinds of videos on Mac OS X (Yosemite included) freely.
More related:
Format Factory is free multimedia converter that can convert video, audio, and picture files. Just as we know, it only works on Windows and there is no Format Factory Mac version. In this case, Mac users have to look for an alternative of Format Factory Mac. Here we will introduce a Format Factory Mac alternative to you to easily convert DVD and Video on Mac.
- For mac users, it is also important to get an alternative mac to the popular MediaCoder, Freemake Video Converter and MPEG Streamclip.

Anyway, to download Format Factory for Mac for DVD/Video Conversion can be a Walkover as long as you own a video converter designed for Mac OS specifically. It is not so easy to find a free yet effective video converting tools, Pavtube iMedia Converter for Mac can be the ultimately professional yet effortless-to-use Mac Format Factory alternative that lets you convert all videos like AVCHD, MTS, M2TS, MKV, WMV, MP4, MOV, FLV, AVI, etc to your Mac system and even Blu-ray, DVD videos with optimal outputs: Apple ProRes, DNxHD, Apple InterMediate Codec, iPhone, iPad, iPod, Android, etc. Plus, with this video app adds more features like editing, adjust video/audio settings and more.
Comparison between Format Factory and Alternative to Format Factory for Mac
Alternative to Format Factory for Mac
Pros:
- Mac version (Yosemite included) and Windows version (Windows 10 included) are available;
- Convert nearly all kinds of video and audio formats, even 2D/3D Blu-ray and DVD ;
- Professional yet easy-to-use, fast conversion speed, 100% original quality, totally clean and safe;
- Freely take a snapshot of your favorite movie to share with your family and friends; or preview the videos and audios in various formats;
- Create 3D video out of original Blu-ray and DVD;
- Edit video and audio in the following aspects: trim, crop, merge files into one, add subtitle/effect/watermark, etc;
- Extract audios from almost all kinds of video files;
- Output devices: all iDevice including iPad/iPhone/iPod, Apple TV, PS3, Xbox, Wii, PS vita, Samsung, HTC, BlackBerry, Google, Sony, etc.
Cons:
The trial version of Pavtube includes a watermark on the converted file.
Format Factory
Pros:
- Format Factory is totally free;
- Support converting between all popular video/audio/picture formats;
- Support ripping DVD movies to video files;
- Support basic editing functions like: rotate, add watermark, scale, merge, split, etc;
- Support iPhone/iPad/iPod/PSP as the output device.
Cons:
- Only has Windows version so that Mac users can't use it;
- Is not stable and crashes suddenly and constantly;
- Install adware in order to generate revenue for its author;
- Sometimes the app fails to convert a media file to your desired format;
- Does not support selecting multiple files from your media directory;
- Does not support converting some YouTube MP4 files;
- Can't show the thumbnail of the converted video;
- There is no resume or pause button to control your file conversions.
Use Format Factory Alternative for Mac to Convert DVD and Video
Step 1. Import your video files to this Format Factory Alternative for Mac
After running this app, click Add button to import the local video files you want to convert.

Step 2. Select output format
Click the "Format" bar, you can get the optimal presets for Final Cut Pro, iMovie, Adobe Premiere Pro, Avid Studio, etc. Besides, some common videos like MP4, MOV, MKV, FLV, WMV, AVI, etc. are also provided.

Step 3. Start DVD and Video Conversion on Mac
Finally click on the Convert button to transcode your video files to the preferred output format without least quality loss.
Some more helpful features of the Best Alternative to Format Factory Mac:
1. Edit your video files (Optional)
If necessary, you can perhaps try to edit your video files with the video converter Mac. You can easily trim, crop, add effects, subtitles to your source files.
2. Advanced video, audio parameter settings
If you need to change your video's resolution, frame rate, bit rate or audio sample rate, audio channel, just click on Settings.
When the conversion finished, click Open button to get the resulted files easily. You can convert and play kinds of videos on Mac OS X (Yosemite included) freely.
More related:
- MakeMKV and Handbrake Alternative
- Best DVDFab Alternative in Mac OS X Yosemite
- Top Tunebite Alternative to Remove DRM