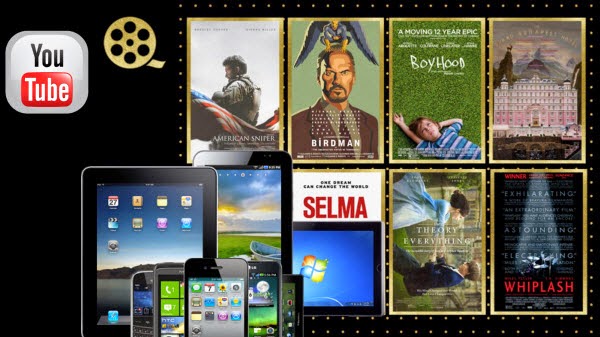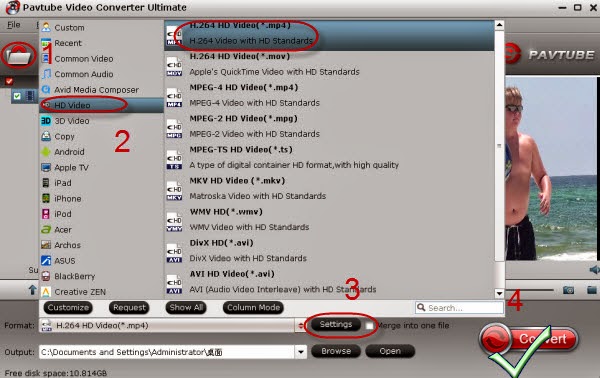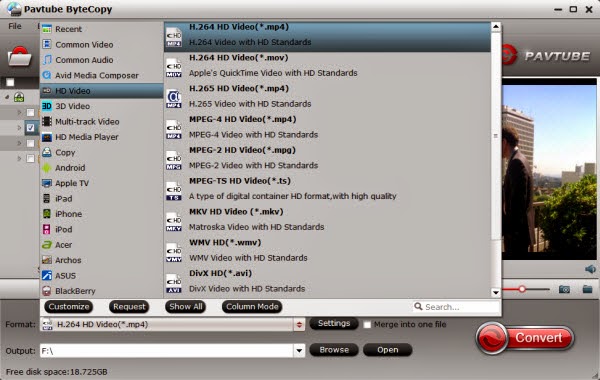Are you searching high and low for a way to rip, convert and copy your DreamWorks DVD collection for easier store or playback? If so, get the quick fix from this article.
For most movies fans, DreamWorks Animation may be quite familiar since it is a world-famous animation studio that creating a bunch of animated feature films, television programs, and online virtual worlds.
However, when it comes to watching latest DreamWorks movies in theater, you may inevitably miss some of your favorite ones. Then you will choose to buy some DreamWorks DVDs like How to Train Your Dragon 2, Rise of the Guardians, Shrek Forever After, etc. for watching to make up for this pity.

In this case, most people are troubled by finding out the needed DreamWorks DVD in time from a pile of DVDs. On one hand, DreamWorks DVD collection takes so much space that it is difficult store. On the other hand, it needs DVD drive or DVD player to play DVD videos. If you want to enjoy recent DVDs on tablet, you have to backup these DVDs to hard drive first.
Try some freeware to do this job but get disappointed? Since as you know, DreamWorks DVDs is copy protected, which most DVD ripping tools can't deal with. For example, the freeware like Handbrake and Freemake Video Converter can only deal with the non-protected DVDs and DVD Decrypter, like DVD Shrink, although can decrypt protected DVDs, but they upgrade very slowly and can do nothing about the latest released DVDs. Also even some paid DVD ripping programs can't successfully finish this task.
What you need is a more professional DVD ripping tool. Unlike the free DVD transcoder software, Pavtube DVDAid is an intelligent DVD copy and ripping tool that is very easy to use. It has already successfully ripped several new released DreamWorks DVD movies to decent format MP4 I need and other formats like MKV, AVI, WMV, MOV, M4V, FLV, etc. Also the converted DVD quality is quite satisfactory; you even cannot notice the difference between the original DVD and the ripped version. If you are Mac users, please turn to DVDAid for Mac. Now download the right version and start the conversion.
How to convert DreamWorks DVD movies to video/audio files
Step 1> Import DreamWorks DVD movie
Insert the DreamWorks DVD disc into your computer's hard drive and run the DreamWorks DVD Ripper. Then click "Load DVD" and import your DVD movies. You can also add DVD folders, ISO image files or IFO files to rip.
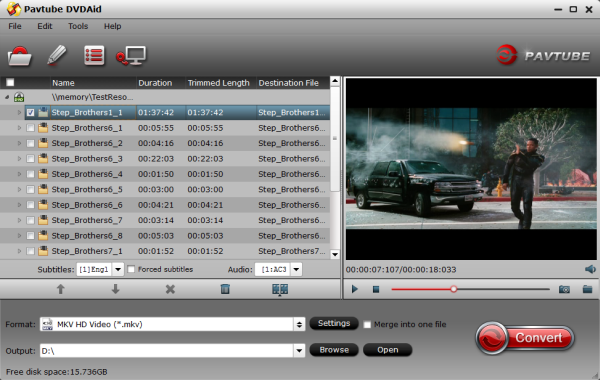
Step 2> Choose output format
Click "Format" bar and select the output video/audio format you like. You can either choose MP4, MOV, AVI, WMV, etc. as the output format.

Tip: If you can also select the icon of a device/software to get videos with optimized settings for a certain device/software like iPhone, iPad, iPod, Samsung, PS3, etc.
Step 3> Start ripping DreamWorks DVD
Click "Convert" button to start the DreamWorks DVD ripping process. After the conversion completes, you can click "Open" to get the ripped media files. After that, you can enjoy DreamWorks movies anywhere you want them.
Tips: If you want to 1:1 copy DreamWorks DVD to hard drive without anything loss, please go to the way backing up DVD in Video_ts folder.
More related:
For most movies fans, DreamWorks Animation may be quite familiar since it is a world-famous animation studio that creating a bunch of animated feature films, television programs, and online virtual worlds.
However, when it comes to watching latest DreamWorks movies in theater, you may inevitably miss some of your favorite ones. Then you will choose to buy some DreamWorks DVDs like How to Train Your Dragon 2, Rise of the Guardians, Shrek Forever After, etc. for watching to make up for this pity.

Try some freeware to do this job but get disappointed? Since as you know, DreamWorks DVDs is copy protected, which most DVD ripping tools can't deal with. For example, the freeware like Handbrake and Freemake Video Converter can only deal with the non-protected DVDs and DVD Decrypter, like DVD Shrink, although can decrypt protected DVDs, but they upgrade very slowly and can do nothing about the latest released DVDs. Also even some paid DVD ripping programs can't successfully finish this task.
What you need is a more professional DVD ripping tool. Unlike the free DVD transcoder software, Pavtube DVDAid is an intelligent DVD copy and ripping tool that is very easy to use. It has already successfully ripped several new released DreamWorks DVD movies to decent format MP4 I need and other formats like MKV, AVI, WMV, MOV, M4V, FLV, etc. Also the converted DVD quality is quite satisfactory; you even cannot notice the difference between the original DVD and the ripped version. If you are Mac users, please turn to DVDAid for Mac. Now download the right version and start the conversion.
How to convert DreamWorks DVD movies to video/audio files
Step 1> Import DreamWorks DVD movie
Insert the DreamWorks DVD disc into your computer's hard drive and run the DreamWorks DVD Ripper. Then click "Load DVD" and import your DVD movies. You can also add DVD folders, ISO image files or IFO files to rip.
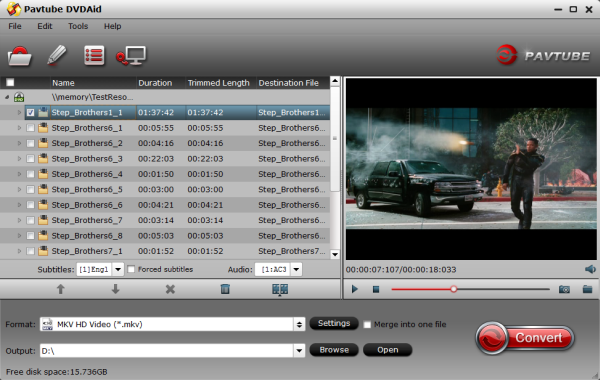
Step 2> Choose output format
Click "Format" bar and select the output video/audio format you like. You can either choose MP4, MOV, AVI, WMV, etc. as the output format.

Tip: If you can also select the icon of a device/software to get videos with optimized settings for a certain device/software like iPhone, iPad, iPod, Samsung, PS3, etc.
Step 3> Start ripping DreamWorks DVD
Click "Convert" button to start the DreamWorks DVD ripping process. After the conversion completes, you can click "Open" to get the ripped media files. After that, you can enjoy DreamWorks movies anywhere you want them.
Tips: If you want to 1:1 copy DreamWorks DVD to hard drive without anything loss, please go to the way backing up DVD in Video_ts folder.
More related:
- How To Watch 3D Movies On Normal PC/Laptop?
- BDMV Converter for Mac- Convert BDMV to AVI, MP4, MOV, etc
- Rip 3D M2TS to 3D MP4 for Panasonic TC-P65VT60 TV and Samsung HT-D6750 TV
- Watch Blu-ray Movies on BlackBerry Priv
- Rip 2D Blu-ray to 3D for Uploading to YouTube