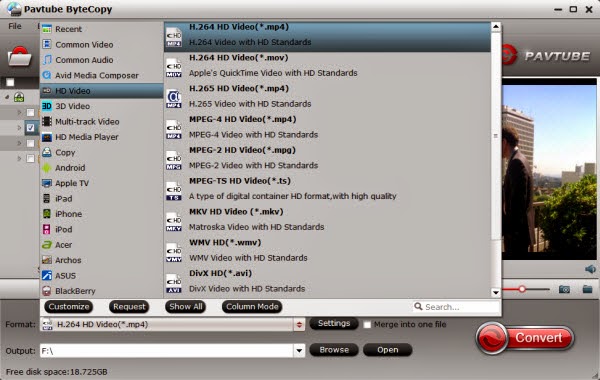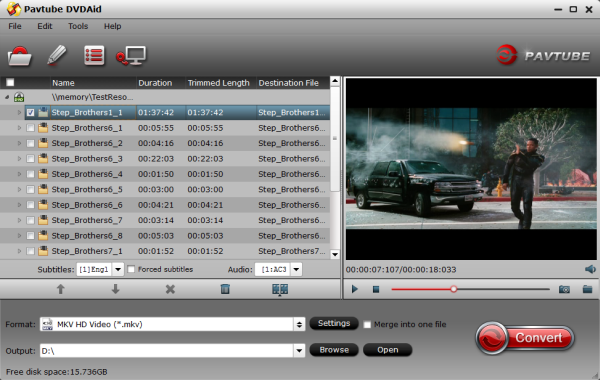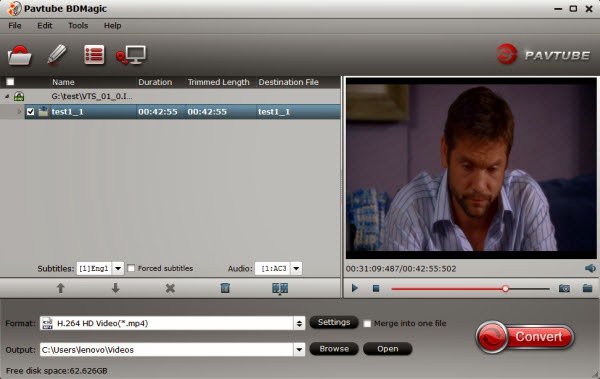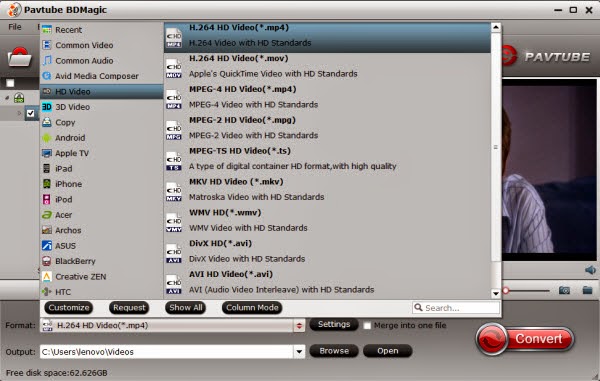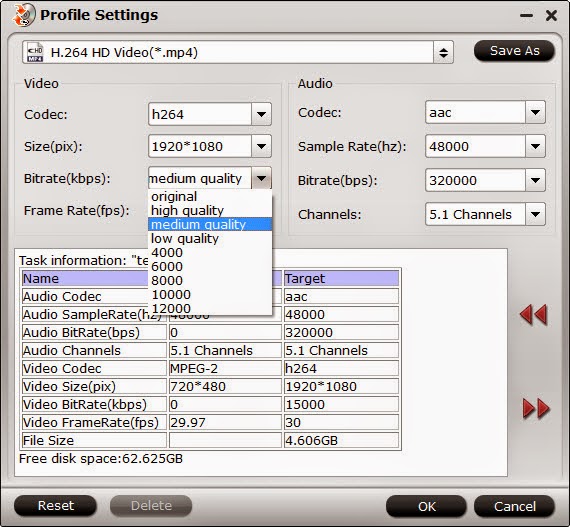Here is a guide of how to backup movies performed by 2015 Oscar film Winners and Nominees from YouTube for watching on mobile devices for watching at free will.
The nominees of the 87th Academy Awards were announced on Jan,15th, one month earlier than the final ceremony which will be launched on February 22, 2015 at the Dolby Theatre in Hollywood, Los Angeles. Although the final ceremony of the 87th Oscars is still a while to go, audiences are able to enjoy those nominees they've missed from various online channels, like YouTube.
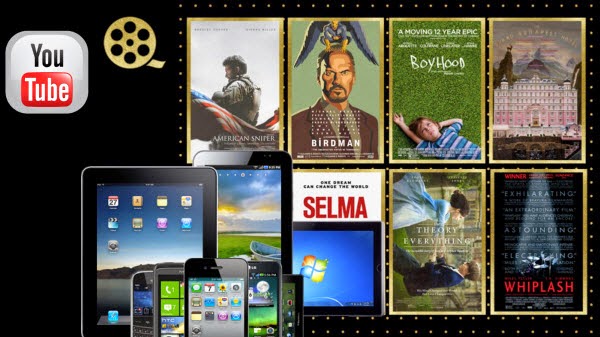
All the 2015 Oscar awarded and nominated films from YouTube are worth collecting, if you have downloaded some of the YouTube movies onto computer with a YouTube Downloaders, it is a great way to copy them onto mobile devices, then you can watch them anytime anywhere you like on the go.
Obviously to backup 2015 Oscar YouTube Movie to mobile devices for future watching with your family, you need a third-party software at first. Well, masses of tools like Xilisoft Video Converter Ultimate, Handbrake can be found on the Internet that makes it reasonably easy to convert 2015 Oscar Video from YouTube for storage. But you know, not all the tools are good enough and with no quality loss.
Here the best one I tried is Pavtube Video Converter Ultimate which can do us such a favor in converting 2015 Oscar YouTube Video to AVI, MP4, MPEG(2), MOV, WMV, FLV, ISO image, or other digital video files for watching 86th Academy Awards Best Pictures on Apple TV, iPhone 6/6 Plus, iPad Air 2/mini 3, Android, iPod Touch, Samsung Galaxy S3/S4/S5, Note 4/Edge/3, Kindle Fire HD, Xbox, PSP, and so on. Plus, you can edit video to get clips of your favorite scenes from a movie before conversion. Mac vesion is here. In this article, I'll show the best way to backup 2015 Oscar Video from YouTube for watching on mobile within four simple steps.
How to convert downloaded 2015 Oscar YouTube Video to mobile devices with Ease
Step 1: Import FLV files from YouTube.
Launch the best mobile YouTube Converter. Click the button “Add Video” to add YouTube video files. If it is necessary, you can double click the each file to have a preview.
Tip: If you have several video files, and wanna combine video files for mobile devices, you just need to tick off the “Merge into one” box.
Step 2: Select an output format and set the output folder.
Click on the dropdown menu of “Format” and then move your pointer to “Common Video” and choose “H.264 HD Video(*.mp4)”, “MPEG-4 HD Video(*.mp4)” are compatible format. And then you can set the output folder.
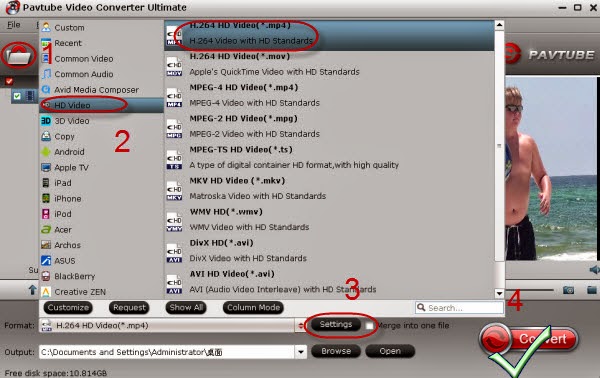
Step 3: Click “Settings” icon to adjust audio and video parameters for mobile devices.
Click the “Settings” icon and you will go into a new interface named “Profile Settings”. You can adjust codec, bit rate, frame rate, sample rate and audio channel in the interface according to your needs and optimize the output file quality.
Step 4: Start converting your 2015 Oscar YouTube flv videos to mobile MP4.
Click the “Convert” button; it will convert 2015 Oscar videos from YouTube to MP4 for mobile devices immediately. Once the conversion is done, you will be able to get the output files via clicking on “Open” button effortlessly.
Tips:
If you wanna convert 2015 Oscar Video from YouTub to audio files, iTunes, Windows Media Player, Video Converter Ultimate is also of great help. Why do you still hesitate? Download and begin the enjoyment now! As you see, watching YouTube video on mobile devices without limitation is quite a piece of cake!
More related:
The nominees of the 87th Academy Awards were announced on Jan,15th, one month earlier than the final ceremony which will be launched on February 22, 2015 at the Dolby Theatre in Hollywood, Los Angeles. Although the final ceremony of the 87th Oscars is still a while to go, audiences are able to enjoy those nominees they've missed from various online channels, like YouTube.
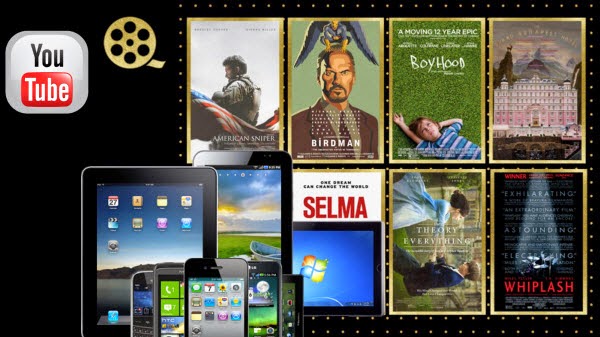
Obviously to backup 2015 Oscar YouTube Movie to mobile devices for future watching with your family, you need a third-party software at first. Well, masses of tools like Xilisoft Video Converter Ultimate, Handbrake can be found on the Internet that makes it reasonably easy to convert 2015 Oscar Video from YouTube for storage. But you know, not all the tools are good enough and with no quality loss.
Here the best one I tried is Pavtube Video Converter Ultimate which can do us such a favor in converting 2015 Oscar YouTube Video to AVI, MP4, MPEG(2), MOV, WMV, FLV, ISO image, or other digital video files for watching 86th Academy Awards Best Pictures on Apple TV, iPhone 6/6 Plus, iPad Air 2/mini 3, Android, iPod Touch, Samsung Galaxy S3/S4/S5, Note 4/Edge/3, Kindle Fire HD, Xbox, PSP, and so on. Plus, you can edit video to get clips of your favorite scenes from a movie before conversion. Mac vesion is here. In this article, I'll show the best way to backup 2015 Oscar Video from YouTube for watching on mobile within four simple steps.
How to convert downloaded 2015 Oscar YouTube Video to mobile devices with Ease
Step 1: Import FLV files from YouTube.
Launch the best mobile YouTube Converter. Click the button “Add Video” to add YouTube video files. If it is necessary, you can double click the each file to have a preview.
Tip: If you have several video files, and wanna combine video files for mobile devices, you just need to tick off the “Merge into one” box.
Step 2: Select an output format and set the output folder.
Click on the dropdown menu of “Format” and then move your pointer to “Common Video” and choose “H.264 HD Video(*.mp4)”, “MPEG-4 HD Video(*.mp4)” are compatible format. And then you can set the output folder.
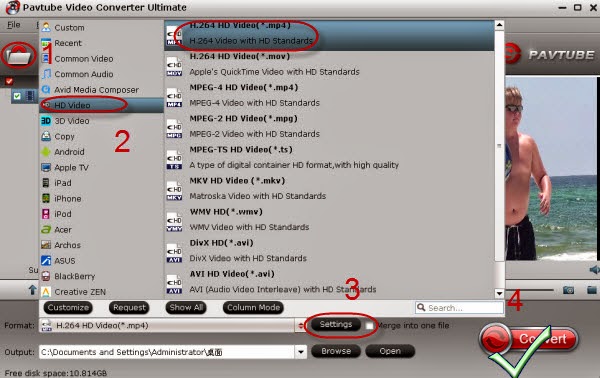
Step 3: Click “Settings” icon to adjust audio and video parameters for mobile devices.
Click the “Settings” icon and you will go into a new interface named “Profile Settings”. You can adjust codec, bit rate, frame rate, sample rate and audio channel in the interface according to your needs and optimize the output file quality.
Step 4: Start converting your 2015 Oscar YouTube flv videos to mobile MP4.
Click the “Convert” button; it will convert 2015 Oscar videos from YouTube to MP4 for mobile devices immediately. Once the conversion is done, you will be able to get the output files via clicking on “Open” button effortlessly.
Tips:
If you wanna convert 2015 Oscar Video from YouTub to audio files, iTunes, Windows Media Player, Video Converter Ultimate is also of great help. Why do you still hesitate? Download and begin the enjoyment now! As you see, watching YouTube video on mobile devices without limitation is quite a piece of cake!
More related:
- Backup 2013 Oscar Movie on Windows 8.1/Mavericks
- Convert windows media files to play on Mac Mini via Plex
- Transcode YouTube MP4 to DivX AVI for watching on DVD Player