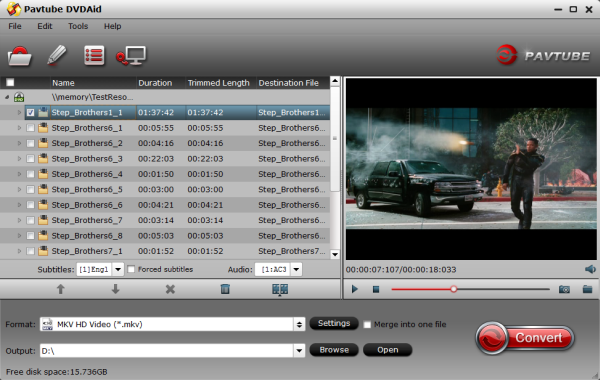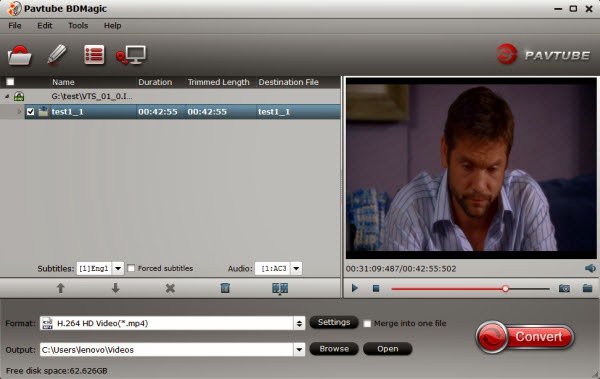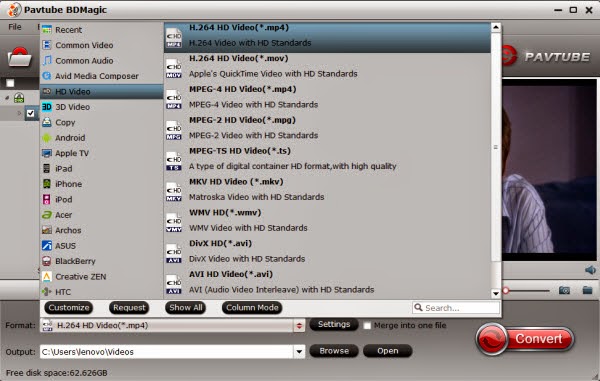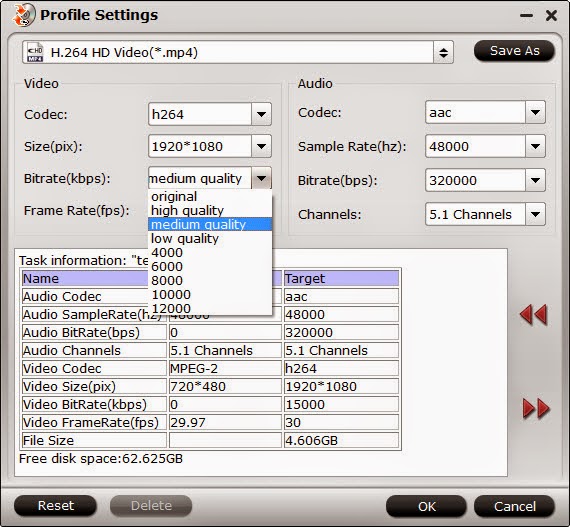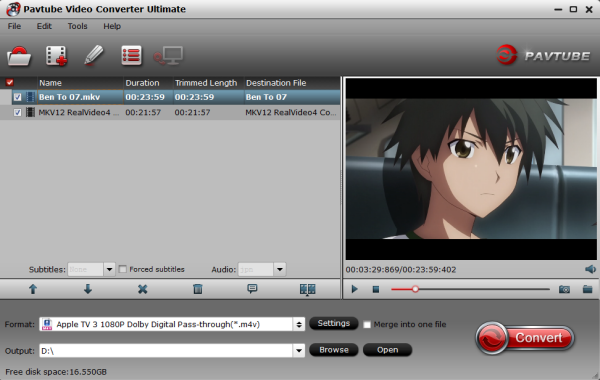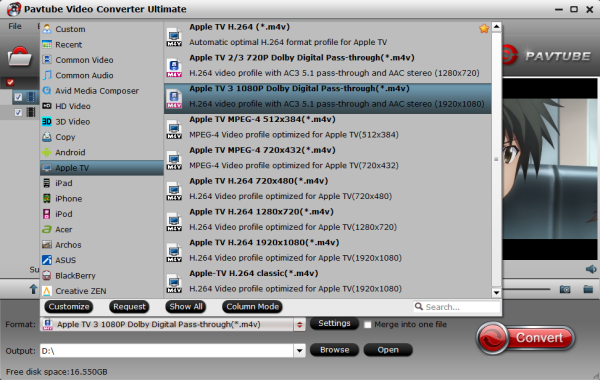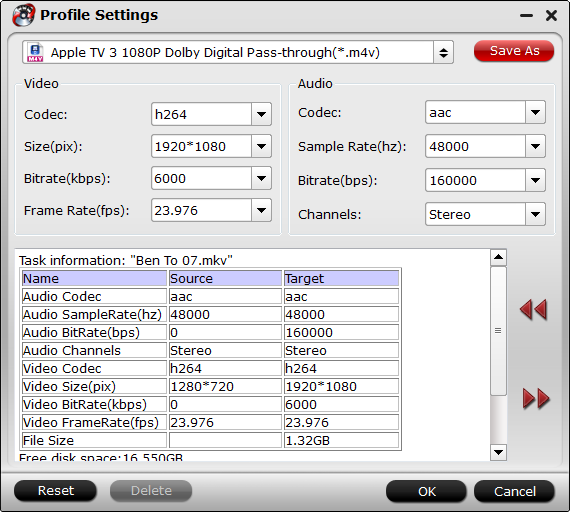This article shows you an easy way rip and convert Blu-ray/DVD to Seagate Wireless Plus supported video for widely sharing wirelessly on a trip.
Forget about having to choose which files to load onto your tablet or smartphone before a trip. Bring a Seagate Wireless Plus all with you! Wireless Plus has enough built-in storage like the 2TB one can load up to 500 movies or thousands of songs, photos and documents. Wanna adding your large Blu-ray/DVD collection to Seagate Wireless Plus for enjoying on trip with your family? Now learn the step-by-step guide on the way to realize.

Since Seagate Wireless Plus can not meet the demands of put Blu-ray/DVD discs online, to save Blu-ray and DVD on Wireless Plus for convenient access, you need to convert and rip Blu-ray/DVD to Seagate Wireless Plus supported video files at first.
Software Requirement:
Pavtube ByteCopy or ByteCopy for Mac is such a wise choice for you. With it, you can not only rip and convert Blu-ray/DVD to Seagate Wireless Plus with super fast conversion speed and excellent image and sound quality, but also easily backup your Blu-ray and DVD disc with whole content copy or backup main movie. Best of all, you can lossless copy your discs in mkv for storage with multiple audio tracks keeping. (Read comparison review: ByteCopy & MakeMKV) Let's have a closer look at the basic steps.
How to rip and copy Blu-ray/DVDs to Seagate Wireless Plus friendly video
Step 1: Load Blu-ray/DVD movies
Run the Blu-ray/DVD to Wireless Plus Ripping program and click “BD/DVD disc” icon to load Blu-ray/DVD movies for converting. You can also import movies files from Blu-ray/DVD folder or ISO image files.

Tip: Highlight the movie title you want to rip, and then you can click the dropdown menu after “Subtitles” and “Audio” respectively to select your wanted subs and audio track to be preserved in the resulted files.
Step 2: Choose output format
As Seagate Wireless Plus is powerful enough to almost all kinds of formats, you can choose the format according to your own needs like MP4, MOV, AVI, MKV, etc. If you would like to enjoy movies from physical discs to your mobile phone and tablet, you can select a decent format like "iPad > iPad HD Video(*.mp4)" from the profile list comes with the software.
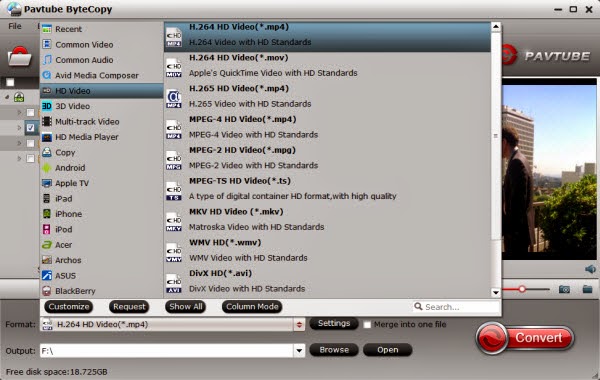
Tip: Click Settings bar, you can adjust the level of compression to suit the quality you want.

Note: If you prefer a much better video quality and don’t mind the output file size, you can rise the video bit rate higher. Generally speaking, the higher video bit rate will result in the larger output file size, and vice versa.
Step 3: Rip Blu-ray/DVD to Seagate Wireless Plus
Finally, click "Convert" button to rip/convert Blu-ray/DVDs to optimized format for Seagate Wireless Plus. When the conversion finishes, click Open button to find the output files and you can do the online movie sharing via your Seagate Wireless Plus on iPad with family members and friends. Also you can stream your video onto any smart TV or devices in the house using Seagate.
More related:
Forget about having to choose which files to load onto your tablet or smartphone before a trip. Bring a Seagate Wireless Plus all with you! Wireless Plus has enough built-in storage like the 2TB one can load up to 500 movies or thousands of songs, photos and documents. Wanna adding your large Blu-ray/DVD collection to Seagate Wireless Plus for enjoying on trip with your family? Now learn the step-by-step guide on the way to realize.
- What's more, you can also take external network drive, Camping Car TV or Wi-Drive on trip Blu-ray/DVD entertainment.

Software Requirement:
Pavtube ByteCopy or ByteCopy for Mac is such a wise choice for you. With it, you can not only rip and convert Blu-ray/DVD to Seagate Wireless Plus with super fast conversion speed and excellent image and sound quality, but also easily backup your Blu-ray and DVD disc with whole content copy or backup main movie. Best of all, you can lossless copy your discs in mkv for storage with multiple audio tracks keeping. (Read comparison review: ByteCopy & MakeMKV) Let's have a closer look at the basic steps.
How to rip and copy Blu-ray/DVDs to Seagate Wireless Plus friendly video
Step 1: Load Blu-ray/DVD movies
Run the Blu-ray/DVD to Wireless Plus Ripping program and click “BD/DVD disc” icon to load Blu-ray/DVD movies for converting. You can also import movies files from Blu-ray/DVD folder or ISO image files.

Tip: Highlight the movie title you want to rip, and then you can click the dropdown menu after “Subtitles” and “Audio” respectively to select your wanted subs and audio track to be preserved in the resulted files.
Step 2: Choose output format
As Seagate Wireless Plus is powerful enough to almost all kinds of formats, you can choose the format according to your own needs like MP4, MOV, AVI, MKV, etc. If you would like to enjoy movies from physical discs to your mobile phone and tablet, you can select a decent format like "iPad > iPad HD Video(*.mp4)" from the profile list comes with the software.
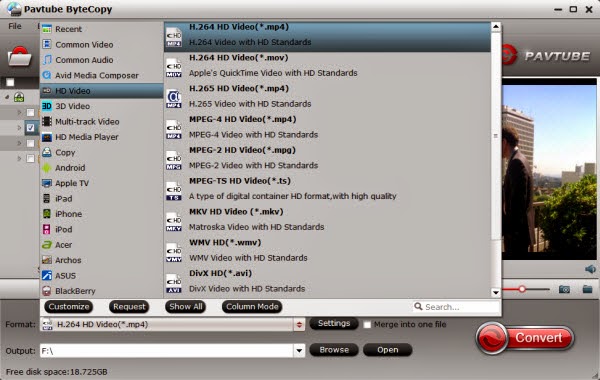
Tip: Click Settings bar, you can adjust the level of compression to suit the quality you want.

Note: If you prefer a much better video quality and don’t mind the output file size, you can rise the video bit rate higher. Generally speaking, the higher video bit rate will result in the larger output file size, and vice versa.
Step 3: Rip Blu-ray/DVD to Seagate Wireless Plus
Finally, click "Convert" button to rip/convert Blu-ray/DVDs to optimized format for Seagate Wireless Plus. When the conversion finishes, click Open button to find the output files and you can do the online movie sharing via your Seagate Wireless Plus on iPad with family members and friends. Also you can stream your video onto any smart TV or devices in the house using Seagate.
More related: