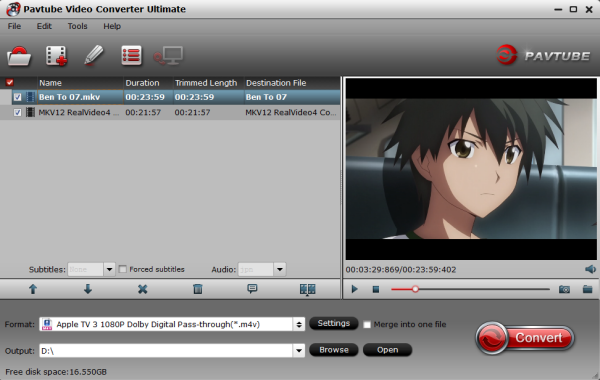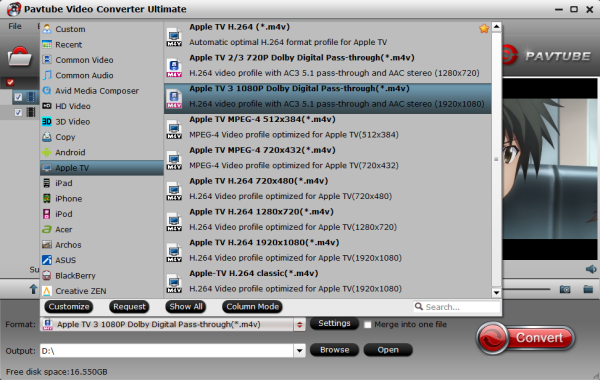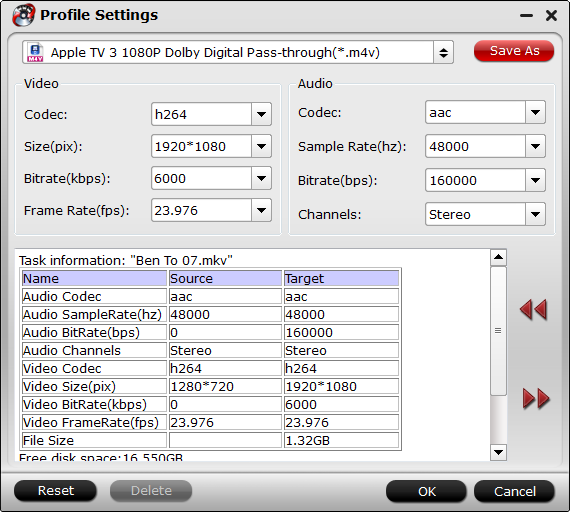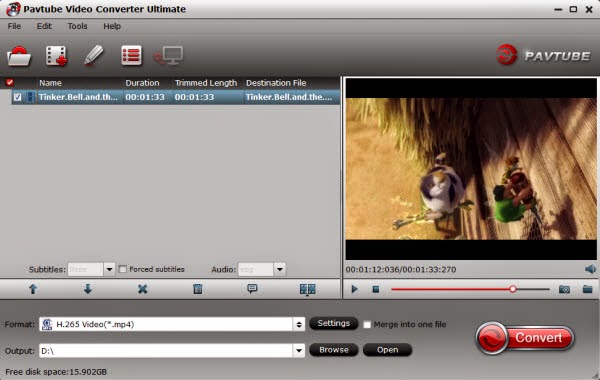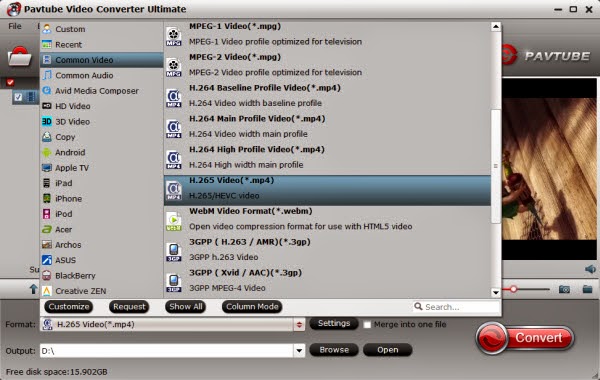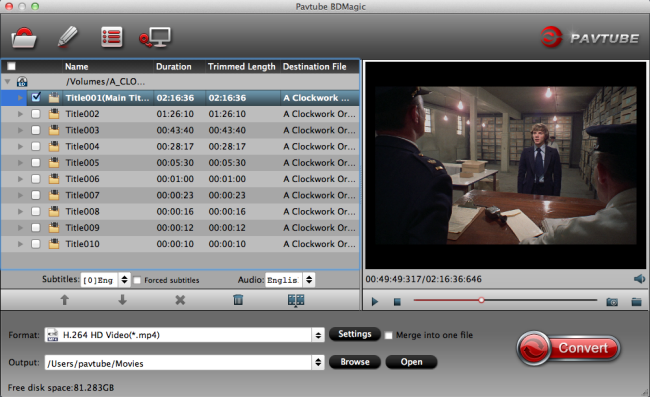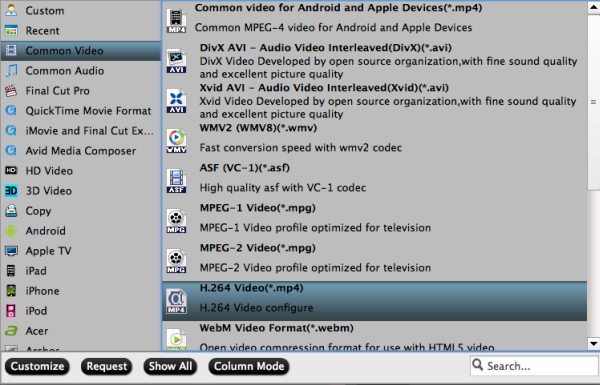Read this article and you will quickly learn how to backup and convert Blu-ray movies to Synology DiskStation DS215j friendly video for streaming.
As a devoted owner of a collection of Blu-ray discs, you would love to share some awesome movies with your friends or family, or watch movies in your smart phone while traveling. And of course you don’t want to break them if you use them many times. So that may be a dream to put all your Blu-ray in a NAS like Synology DiskStation DS215j with 6TB. (Have a 3TB external network drive? The Blu-ray backing up is just a piece of cake!)
With a Synology Ds215j, your Blu-ray movies can be accessible from any device from anywhere or displayed on TV at home via network. Then how to realize your dream?
In fact, to backup a Blu-ray disc to Synology DiskStation, a powerful third-party software for backing up Blu-ray is surely needed at first. Here Pavtube BDMagic is the best Blu-ray to NAS Ripper (Read the top Blu-ray Rippers review) that can output Synology DiskStation and multimedia players readable formats such as .mp4, .mov, .m4v, .mkv for storage from Blu-ray with ease. Meanwhile, you can freely select the desired subtitle and audio. And the most important thing is that by using NVIDIA CUDA technology or AMD APP tech, the conversion speed can be even faster than before. Mac version is here. Here are simple 3 steps for you to do the backup.
3 Steps to Rip and Copy Blu-ray to Synology DiskStation DS215j
Step 1. Import Blu-ray files
Download Pavtube BDMagic and run it. Import a Blu-ray folder or Blu-ray ISO file you have. (Learn how to keep DVD chapter markers when copying)
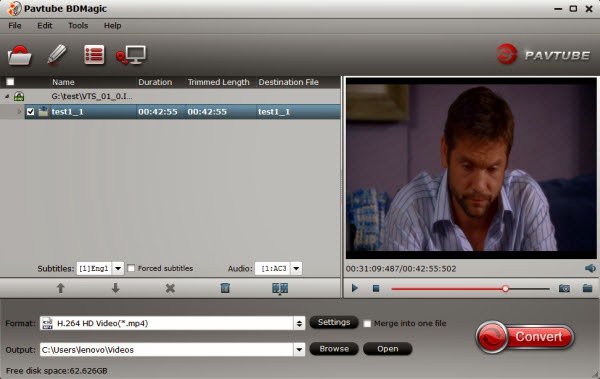
Step 2. Choose an output format
Move your mouse cursors down and see “Format” box. Yeah, don’t hesitate, just click it and you can choose Synology DiskStation DS215j best supported mp4 format which is also playable on your media devices, or you can select the corresponding format for iPad, iPhone, PS3, Apple TV, etc. for easily streaming.
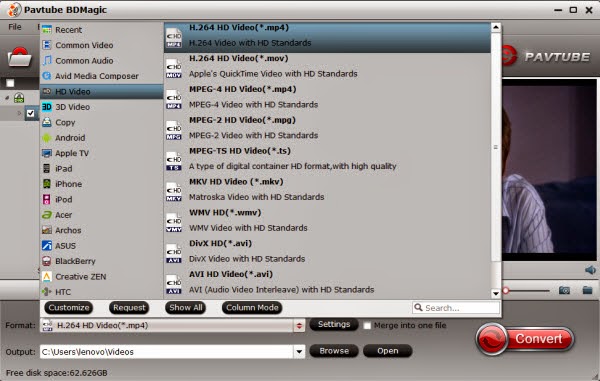
Tip: If you want to output smaller size and save space in your DS215j, you can adjust “Bitrate”in “Settings”by choosing a smaller bitrate.
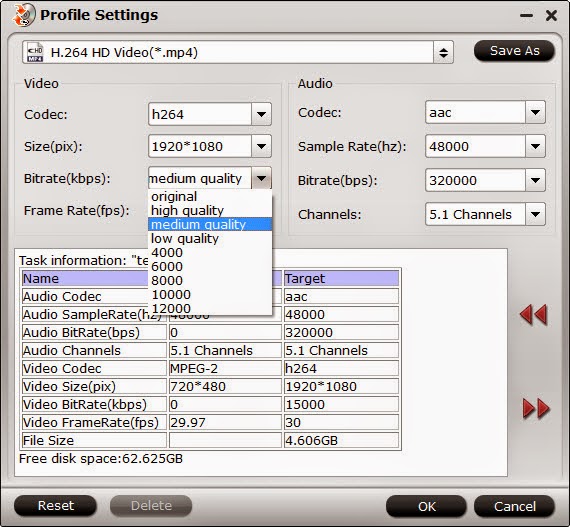
Step 3. Start to copy Blu-ray to Synology DiskStation
Press “Convert” and now it will start your Blu-ray copying with lossless quality. After you finish ripping your Blu-ray to Synology DiskStation DS215j, click “Open” button down to find your output file.
Now what you need to do is to connect the Synology DiskStation to PC and stream videos from Synology DS215j to iPad, iPhone, Apple TV, PS3, or other media players for enjoying anywhere! Note that you need to make sure the wireless network is accessible between your Synology DiskStation and the media player. So easy! Isn't it?
As a devoted owner of a collection of Blu-ray discs, you would love to share some awesome movies with your friends or family, or watch movies in your smart phone while traveling. And of course you don’t want to break them if you use them many times. So that may be a dream to put all your Blu-ray in a NAS like Synology DiskStation DS215j with 6TB. (Have a 3TB external network drive? The Blu-ray backing up is just a piece of cake!)
In fact, to backup a Blu-ray disc to Synology DiskStation, a powerful third-party software for backing up Blu-ray is surely needed at first. Here Pavtube BDMagic is the best Blu-ray to NAS Ripper (Read the top Blu-ray Rippers review) that can output Synology DiskStation and multimedia players readable formats such as .mp4, .mov, .m4v, .mkv for storage from Blu-ray with ease. Meanwhile, you can freely select the desired subtitle and audio. And the most important thing is that by using NVIDIA CUDA technology or AMD APP tech, the conversion speed can be even faster than before. Mac version is here. Here are simple 3 steps for you to do the backup.
3 Steps to Rip and Copy Blu-ray to Synology DiskStation DS215j
Step 1. Import Blu-ray files
Download Pavtube BDMagic and run it. Import a Blu-ray folder or Blu-ray ISO file you have. (Learn how to keep DVD chapter markers when copying)
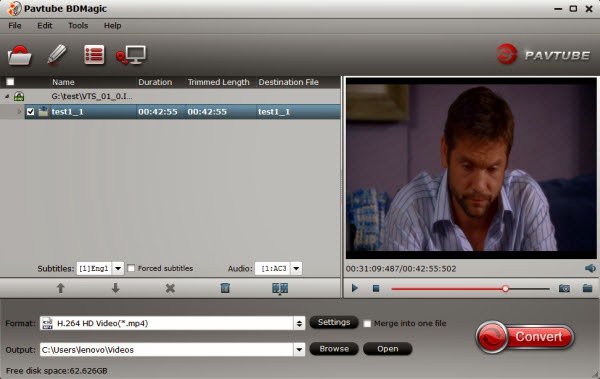
Step 2. Choose an output format
Move your mouse cursors down and see “Format” box. Yeah, don’t hesitate, just click it and you can choose Synology DiskStation DS215j best supported mp4 format which is also playable on your media devices, or you can select the corresponding format for iPad, iPhone, PS3, Apple TV, etc. for easily streaming.
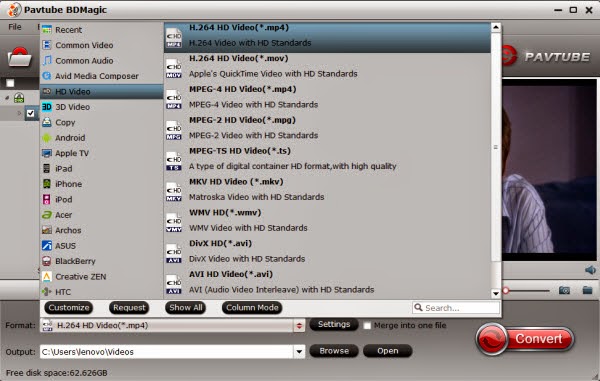
Tip: If you want to output smaller size and save space in your DS215j, you can adjust “Bitrate”in “Settings”by choosing a smaller bitrate.
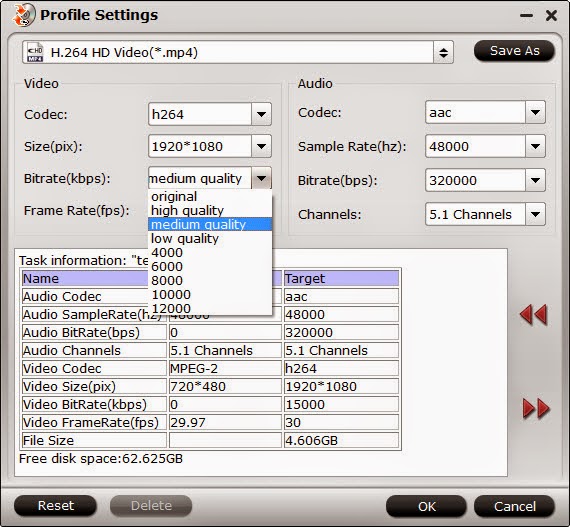
Step 3. Start to copy Blu-ray to Synology DiskStation
Press “Convert” and now it will start your Blu-ray copying with lossless quality. After you finish ripping your Blu-ray to Synology DiskStation DS215j, click “Open” button down to find your output file.
Now what you need to do is to connect the Synology DiskStation to PC and stream videos from Synology DS215j to iPad, iPhone, Apple TV, PS3, or other media players for enjoying anywhere! Note that you need to make sure the wireless network is accessible between your Synology DiskStation and the media player. So easy! Isn't it?