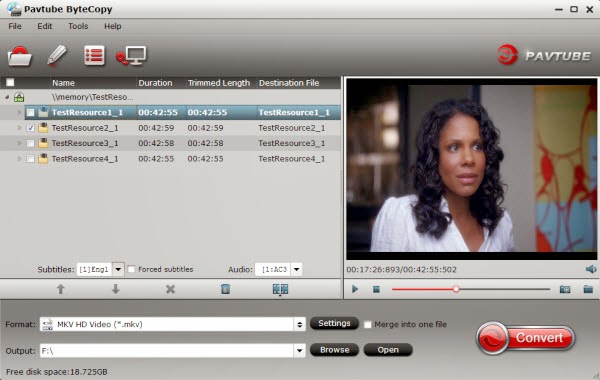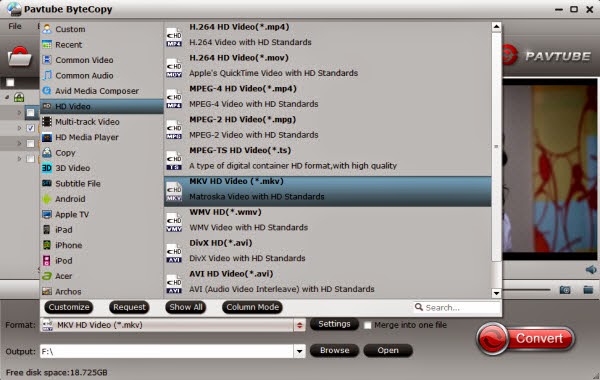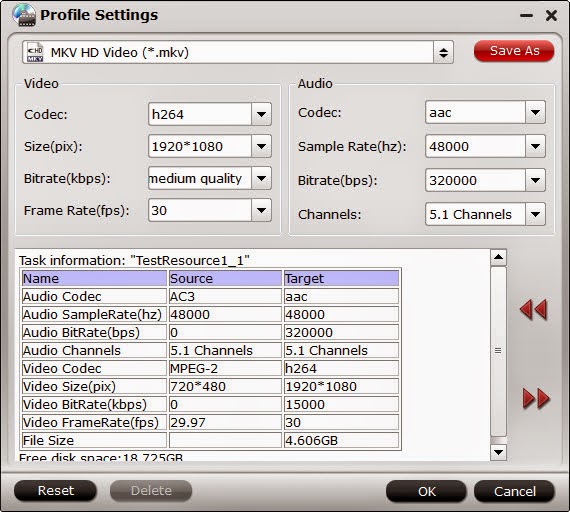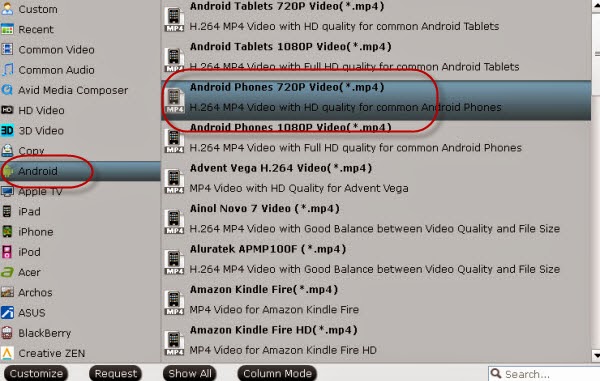Pavtube has released the latest products of Windows Platforms, Support H.265/HEVC Encode & Decode, XAVC codec! Detailed information is in this article.
Marry Christmas 2014! On December 25, Pavtube Studio has announced this new update version. All Win versions have been updated to 4.8.2, which add XAVC, H.265/HEVC decode and encode, latest Blu-ray discs ripping features and work more powerful. What new features have they got?

Updated software
For the first outstanding feature, many powerful camcorders can shoot under this XAVC mode, like Sony, Panasonic, JVC and Canon all have many series HD Camcorder which can such job.
Most XAVC codec will shot in MXF format, this may be good for importing quality ,but may be a big problem for their users. Although Sony has offered their XAVC plug-in to help customer to solve this problem, but many users still replay that they can’t do anything about their videos. How to tackle that? New Pavtube relevant Video converter software can handle this highest level video standard. XAVC can support 4K (4.96×2160 and 3840×2160), which just cater the trend of 4K.Add H.265/HEVC Decode and Encode:
All Pavtube Video Converter Ultimate products have added the H.265/HEVC decode/encode. You may very family about H.264/MPEG-4, but may not know about this H.265/HEVC. Actually, those two codec are said to double the date compression at the same level of video quality. This H.265 can be said as the Intro Time of 4K Generation. This H.265/HEVC is considered not only play a remarkable role on improving the image quality but also can support 4K resolution to UHDTV, the highest level can up to 8192×4320 (8k).
Like the hottest Samsung NX1 has already explore this brand new market. The 205-point phase-detection AF, 4K film resolution, H.265 compression coding, 15fps high-speed continuous shooting, etc., Samsung NX1 seems has already won the game.
But with this fast update of the H.265 camera, the related peripheral support software seems not get enjoy strength. Many media player and NELs still stick on the H.264, so how to get your H.265/HEVC video into compatible while quality maintained? The brand new Pavtube relevant Video software will be the best solution to deal with the H.265/HEVC. No quality drop, fast conversion, smooth playback, all you need is in this new Pavtube.
The Mac version is in full update, do please look forward to those brand new Pavtube relevant iMedia Converter for Mac!
Merry Christmas^^About Pavtube Studio
Founded in 2007, Pavtube creates expert multimedia software applications that help consumers access, transfer and share their digital content across different devices that range from PC, Mac, NLE softwares, tablets, smartphones, to HD media players, game consoles, and home theatre systems.
On the basis of computer OS, Pavtube products are divided into two categories – Windows solutions and Mac solutions, spanning across BD/DVD saving, video transcoding, camera/camcorder footage, and DVR recordings (e.g. TiVo) conversion.
With creativity, expert knowledge as well as cutting-edge technology, Pavtube helps consumers throughout the world enjoy more in a digitally connected audio-visual world.
See http://www.multipelife.com and http://www.pavtube.com for more information.
More info can be found here.
Marry Christmas 2014! On December 25, Pavtube Studio has announced this new update version. All Win versions have been updated to 4.8.2, which add XAVC, H.265/HEVC decode and encode, latest Blu-ray discs ripping features and work more powerful. What new features have they got?
- Support MXF in XAVC video codec
- Add H.264 baseline/main/high output profiles
- Support H.265/HEVC decode
- Support H.265/HEVC encode
- Support latest Blu-ray movies, like The Expendables 3, Le Chef, Sin City A Dame to Kill For, Sands of Iwo Jima, When The Game Stands Tall, Love in Venice, Mystery Road, Pink Floyd Endless rive,etc. are all supported.

Updated software
- Pavtube HD Video Converter
- Pavtube Video Converter
- Pavtube MXF Converter
- Pavtube MXF Multimixer
- Pavtube MTS/M2TS Converter
- Pavtube Video Converter Ultimate
- Pavtube BDMagic
- Pavtube ByteCopy
- Pavtube DVDAid
For the first outstanding feature, many powerful camcorders can shoot under this XAVC mode, like Sony, Panasonic, JVC and Canon all have many series HD Camcorder which can such job.
Most XAVC codec will shot in MXF format, this may be good for importing quality ,but may be a big problem for their users. Although Sony has offered their XAVC plug-in to help customer to solve this problem, but many users still replay that they can’t do anything about their videos. How to tackle that? New Pavtube relevant Video converter software can handle this highest level video standard. XAVC can support 4K (4.96×2160 and 3840×2160), which just cater the trend of 4K.Add H.265/HEVC Decode and Encode:
All Pavtube Video Converter Ultimate products have added the H.265/HEVC decode/encode. You may very family about H.264/MPEG-4, but may not know about this H.265/HEVC. Actually, those two codec are said to double the date compression at the same level of video quality. This H.265 can be said as the Intro Time of 4K Generation. This H.265/HEVC is considered not only play a remarkable role on improving the image quality but also can support 4K resolution to UHDTV, the highest level can up to 8192×4320 (8k).
Like the hottest Samsung NX1 has already explore this brand new market. The 205-point phase-detection AF, 4K film resolution, H.265 compression coding, 15fps high-speed continuous shooting, etc., Samsung NX1 seems has already won the game.
But with this fast update of the H.265 camera, the related peripheral support software seems not get enjoy strength. Many media player and NELs still stick on the H.264, so how to get your H.265/HEVC video into compatible while quality maintained? The brand new Pavtube relevant Video software will be the best solution to deal with the H.265/HEVC. No quality drop, fast conversion, smooth playback, all you need is in this new Pavtube.
The Mac version is in full update, do please look forward to those brand new Pavtube relevant iMedia Converter for Mac!
Merry Christmas^^About Pavtube Studio
Founded in 2007, Pavtube creates expert multimedia software applications that help consumers access, transfer and share their digital content across different devices that range from PC, Mac, NLE softwares, tablets, smartphones, to HD media players, game consoles, and home theatre systems.
On the basis of computer OS, Pavtube products are divided into two categories – Windows solutions and Mac solutions, spanning across BD/DVD saving, video transcoding, camera/camcorder footage, and DVR recordings (e.g. TiVo) conversion.
With creativity, expert knowledge as well as cutting-edge technology, Pavtube helps consumers throughout the world enjoy more in a digitally connected audio-visual world.
See http://www.multipelife.com and http://www.pavtube.com for more information.
More info can be found here.