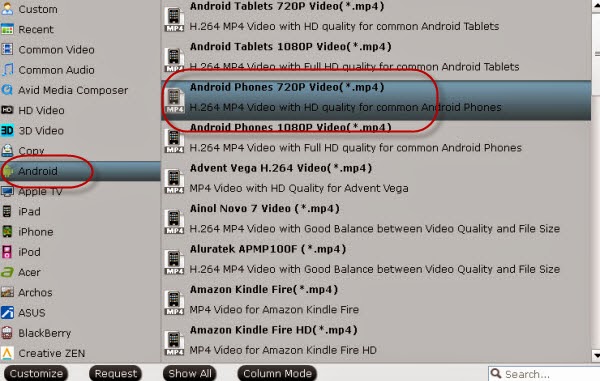This article mainly shows you how to open and play Blu-ray in VLC Media Player effortlessly in MKV video format.
What I want is to put my Blu-ray collection into MKV for use with VLC Player on notebooks and tablets that my wife and I can watch. Since I thought the VLC playback in the tablet modern interface looked solid - some older MKV files ripped with a BD converting tool in a lower quality (about 5GB per DVD) played well on higher power machines. I have some concerns about the Atom graphics ability to recover HD from MKV, and may try some experiments with other formats when I get a chance.

With it, you can rip Blu-ray to VLC Media Player highly compatible MKV videos bypassing the AACS and BD+ copy protection. Besides, you can extract audio from the Blu-ray movies for enjoying with PonoPlayer. Moreover, you can even use it to edit your source movie by cropping, placing watermarks, trimming and so on. Mac version is here. Once you get the Blu-ray Ripping tool, carefully read the steps below to watch Blu-ray movies on your VLC.
Convert and Add Blu-ray to VLC Media Player for playback
1. Load Blu-ray movies.
Insert the Blu-ray disc to Blu-ray drive. Download, install and open Blu-ray to VLC Ripper. Click “Load File(s)” button on the main interface of program to load your Blu-ray movies. As you can see, you can view the movie on the right viewing window and take snapshots of the movie scenes.
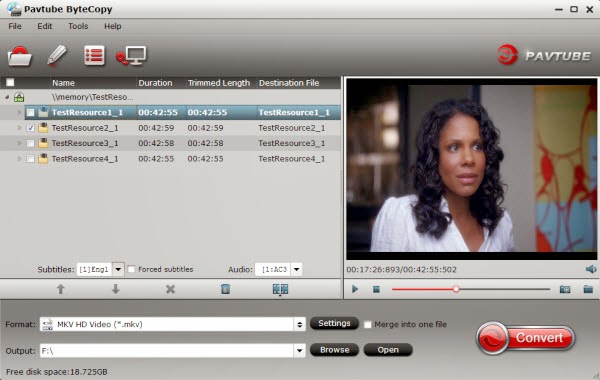
2. Select output format for VLC Media Player.
Click “Format” > “Common Video” and choose MKV as the output format, or click “Format” > “HD Video” and choose “MKV HD Video(*.MKV)” as the output format. And set the output saving folder by clicking “Output” and choose a folder to save the ripped files.
What's more, you can rip Blu-ray for playing with Windows media player and Media Player Classic.
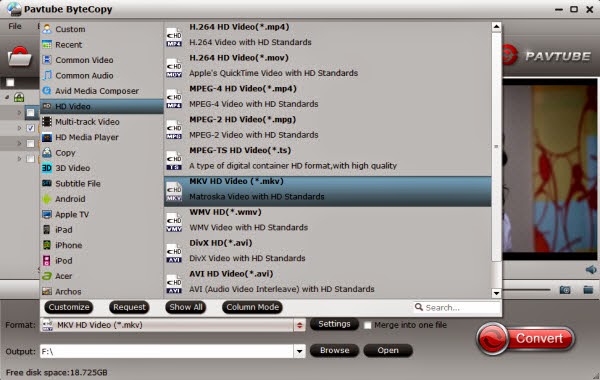
3. Start the Blu-ray to MKV conversion
Finally, click the “Convert” button to start ripping Blu-ray movies to MKV for playing in VLC Media Player. The ripper can help you finish the task soon, to save your time and work.
When the conversion finishes, you can click “Open” button to get the final output files. Open VLC Media Player and then add items to VLC for playback.
Tips for ripping Blu-ray movies to VLC:
1. Select desired subtitles and audio track: Click the drop-down list of “Subtitle”, then all the subtitle info in the Blu-ray will be displayed for you to select. To select your desired audio track, just click the pull down menu of “Audio”, and then the popup drop-down list will give you the detailed information of all audio tracks, including language, audio codec, and stream ID.
2. Maintain 5.1 surround sound: Click “Settings” and select “5.1 channels” in the drop-down list of Audio Channels.
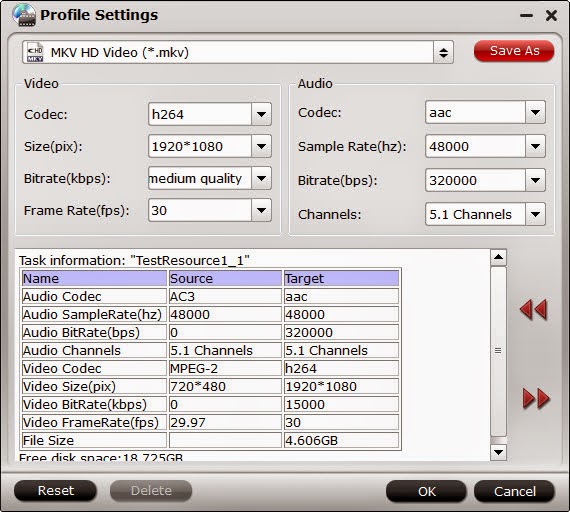
4. Keep audio and video sync: To get perfect A/ V synchronization, you need pay attention to frame rate when ripping BD/ Blu-ray movies to Windows Media Center. You can click on “Settings” and try with different frame rate, like 30fps, 29.97 fps, 25fps, 24fps, etc. “Original” is not recommended.
5. Set auto shutdown: Once “Convert” button is clicked, ViewLog pops up. You may check “Shut down computer after conversion” in the ViewLog before conversion starts.
Also learn how to copy DVD to VLC. For general information about Blu-ray, DVD disc ripping, read the article here.
What's new in the upgraded ByteCopy:
- Add H.264 baseline/main/high output profiles
- Support H.265/HEVC decode
- Support H.265/HEVC encode
- Support latest Blu-ray movies