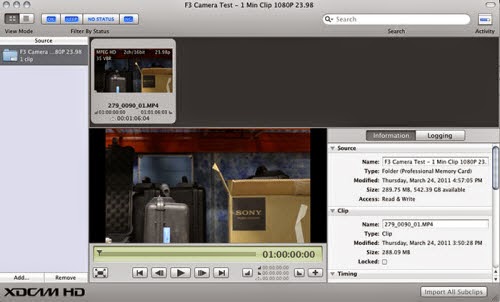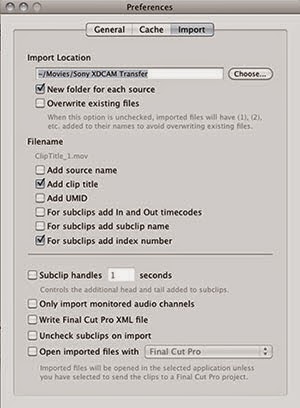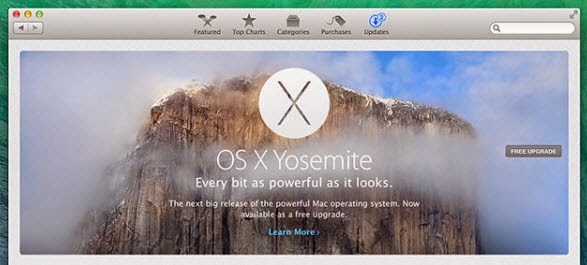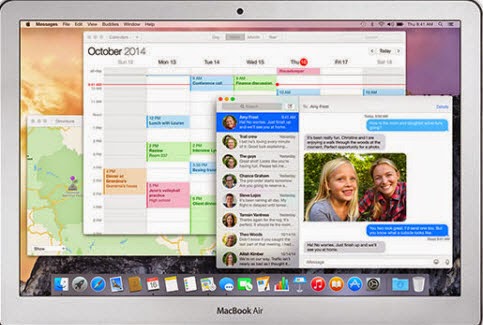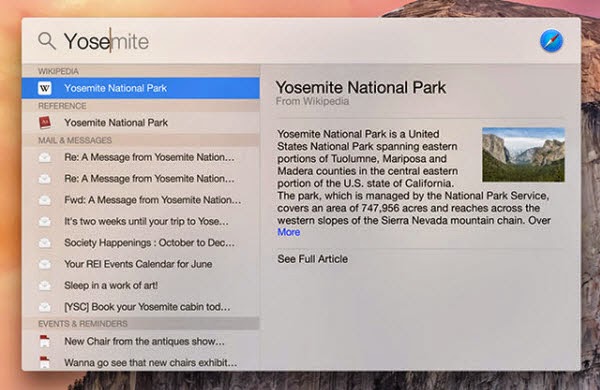You must have got the idea well on how to celebrate the coming Halloween, here we have another interesting idea, Do you want to know?
On November 10, Halloween will upon us once again! Are you ready? In order to enjoy ourselves and have fun in Halloween, many tricks we have played at that time, such as the typical game ‘Trick or Treat’? Pumpkin mask or Halloween candies? By the way, form the Halloween Topic here, you may know more about it!Today here we can teach you another creative idea of celebrating Halloween. Install Spooky Halloween Windows Theme & Sound Effects!(only for Windows users) Is that awesome? Day of the Dead celebrations and hordes of children attacking your homestead. Windows is surprisingly customisable. We show you how it’s done, including themes you can use.1.Choosing a Windows Theme PackYou need to locate a Windows theme pack before turning your desktop into the nightmarish experience you require. Tips: Most theme packs are currently only developed for Windows 8.1/8, Windows RT8.1/8, Windows 7 Home Premium/Professional/Enterprise/Ultimate.If you think the theme is too mild for your viewing pleasure, we have selected other themes from the Windows download center, which has a great selection of Windows verified themes waiting for you. For example here:Ticket to Fear---is a little darker than our selection and the previous entry, but this is perfect for the real horror fans amongst us:
Halloween Theme---comes from an external source and, to be honest, offers the weakest visual package. However, it does redeem itself with a version of the ‘Halloween’ theme music and some wolf howls, so it could be worth a look:
2.Select and DownloadLuckily, for changing your Windows theme, Microsoft don’t want us rooting around in the depths of our operating systems and as such have made it extremely easy for us to change themes on the go.We need to download our theme for a first step:
Click the ‘Download’ button and wait a moment we need to locate our Windwos theme pack file. right-click the notification bar to bring up a context menu, like so
3.Install your ThemeSelecting ‘Open’ will immediately execute the file. If you have the correct version of Windows installed (See Choosing a Windows theme pack) it will instantly install the theme and update your desktop. Selecting ‘Show in folder’ will open your download folder where you can access your file. Once in your download folder, you can double click the Trick or Treat theme pack.
Which will install your theme, turning your desktop into a delightful Halloween themed affair with pumpkins and owls, or zombies and ethereal theatre attendants, depending on your theme choice. If you have followed the tutorial your desktop should now look like this:
The theme has automatically changed your personalisation settings for Desktop Background, Window Colour and Sounds. If you install any other Windows theme packs you can access them through the Personalisation window, found in the Control Panel or by right-clicking the desktop to access the context menu.4.Non-Windows verified installationsNow, we mentioned earlier that you should be careful when accessing downloads outside the verified Windows offerings. You should, but it doesn’t mean you shouldn’t go looking for additional Halloween themes.
This Halloween Skin Pack is a total skin conversion – that is, on installation, the theme completely changes the entire Windows ecosystem: your Taskbar, Start menu, window color, sounds, pointers and more. There a couple of major differences here for you to consider:
1.Theme packs change your theme – window colour, sounds etc. The Skin Pack modifies lots of different aspects of Windows. Consider if you want your entire system to be terrifying.2.Skin Packs usually require additional software for optimisation and as such, instead of a single click installation usually require an installer containing the different pieces of software for the theme to run. 3.This can contain additional docks, start-menu replacements, boot screen modifications and more.4.Always read the comments section of any site before you download!Make sure to set a system restore point before installing any non-verified theme pack.
If at any point you wish to uninstall just head to:
Control Panel\All Control Panel Items\Programs and FeaturesAnd find ‘SkinPack Halloween’ with your corresponding version, select all options and hit uninstall:5.All the Spooky SoundsPerhaps the best part of modifying your Windows theme is the sounds. Our example theme pack, Trick or Treat, comes with 12 new sounds that you can access through the personalization panel you can see in the following screenshot:
The sounds installed for the Trick or Treat themes are called ‘Eerie Autumn’ and you can cycle through the complete range in the drop-down menu located at the bottom of the sound properties window. Personal favorite in this collection:Play around with the other themes we have linked, as they all come with a custom sound set designed to change several of the core Windows sounds we are accustomed to. The same can be said of the non-verified Windows theme packs.Now, are you all ready for the next Halloween with a distinctive celebration? Come on guys! Let’s enjoy a big party now!
More guides: