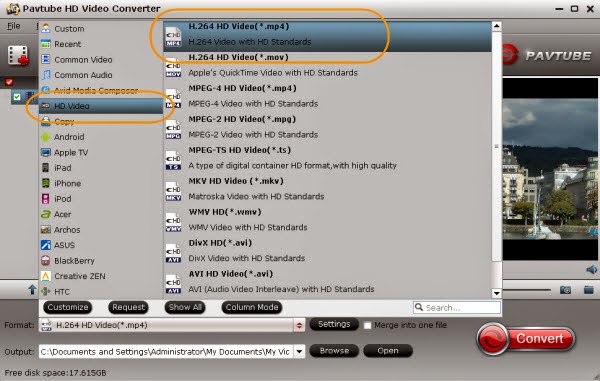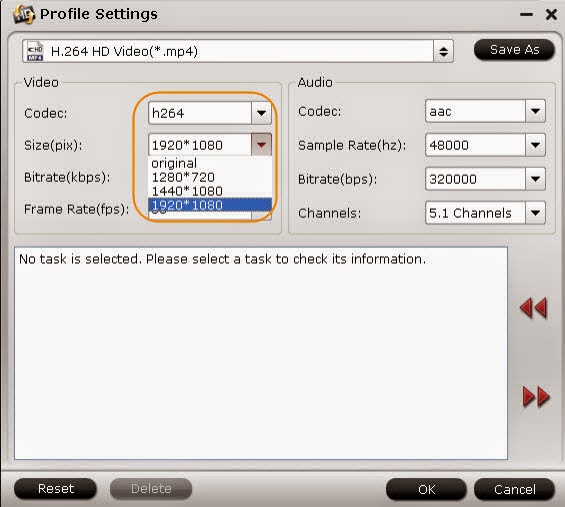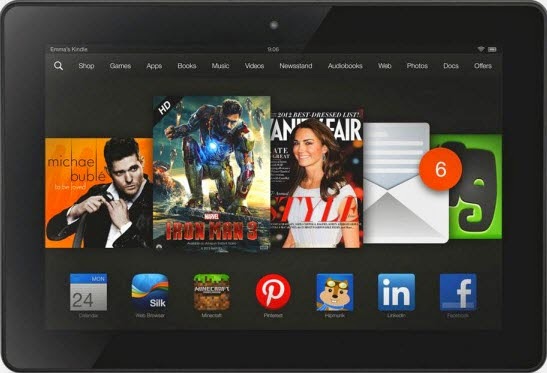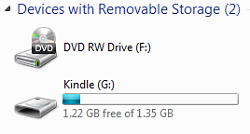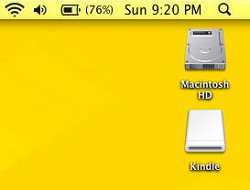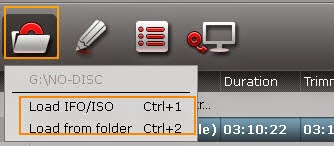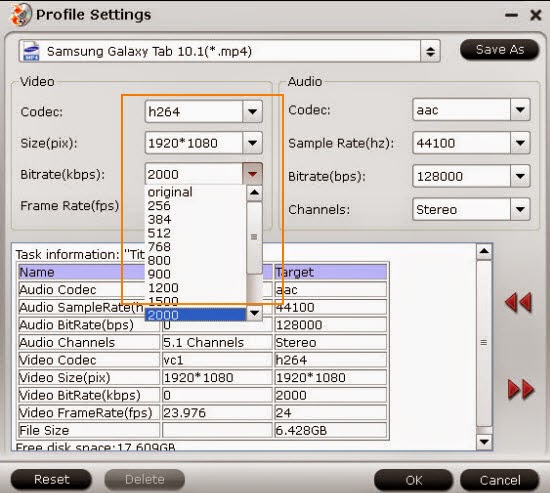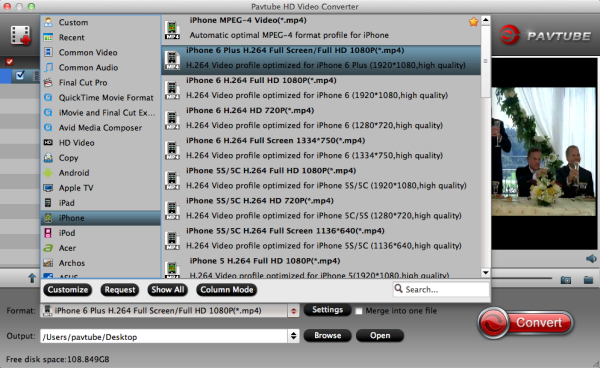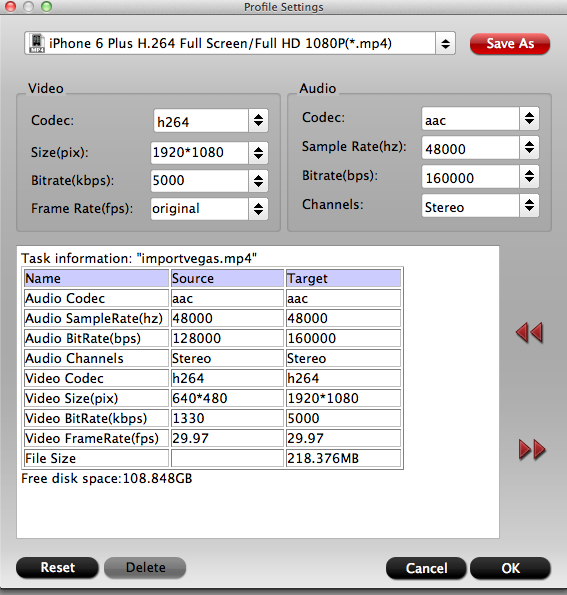When you import AVI videos in Premiere with no video but audio, you may take the following article as a reference.

For different video files in different media players or editing software, we should know better for a first step if they are compatible or not. Recently here we have got a question on why import AVI video in Premiere only with audio but no video. It seems something like this:
‘The file plays perfectly in VLC however it’s running into problems with Premiere. When I import the AVI it only imports the audio. I tried to get around this by using a batch file to change the wrapped to mp4, however the video appears as a green screen on the source and preview windows.’
Cause the VLC has the automatic video and audio settings itself, it can support most video formats. So for AVI video, we can’t freely edit it in Premiere Pro because of the limited video formats. Sometimes there may cause such problems like ‘only audio no video’. If you get the AVI Video Converter for Mac/Windows to convert your AVI videos to MPG, MOV or WMV, the best formats for Premiere, everything will be easier. You can have a try by this way here:
Load the AVI Video Converter and launch it to get into the interface, two buttons you can import your AVI files, ‘Add video’ and ‘Add from folder’. Then we come to the important step, choose your favorite Premiere video format. On the ‘Format’ bar list, From ‘Adobe Premiere Pro’ to ‘MPEG-2 (*.mpg), MOV (AVC) (*.mov) or WMV (VC-1) (*.wmv), just choose one as your output video.
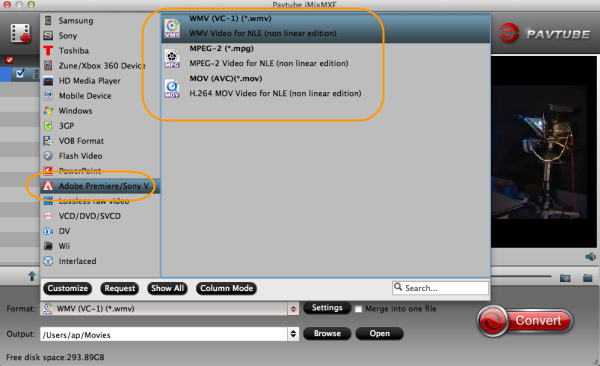
For advanced users or those just want to do some simple settings with your AVI videos, ‘Editor’ here you may have a try, add ‘subtitles’ to your videos, ‘trim’ to decide your video length or ‘crop’ to cut off the video edges you unwanted, etc.
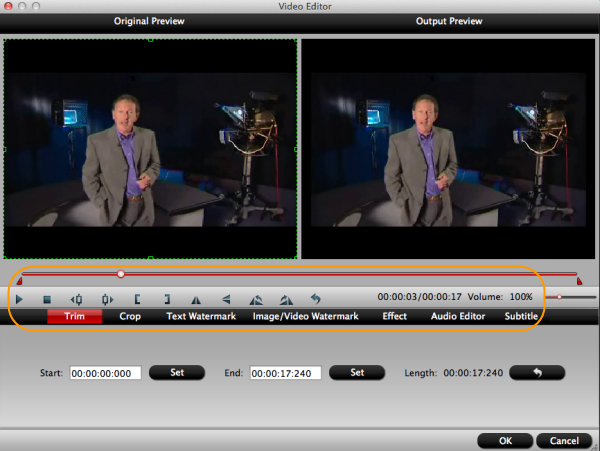
Additionally, when you receive the output videos, if you are the first time to work with Premiere Pro, open here to find some surprise!
For more related: