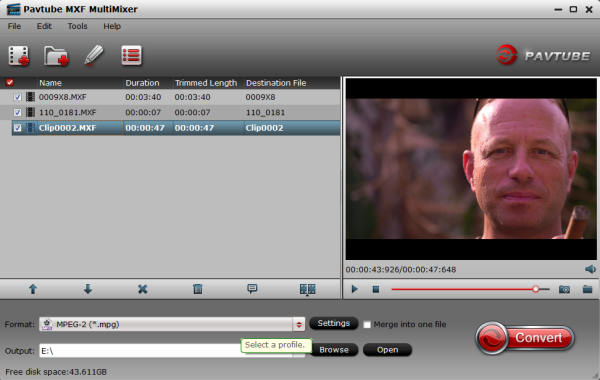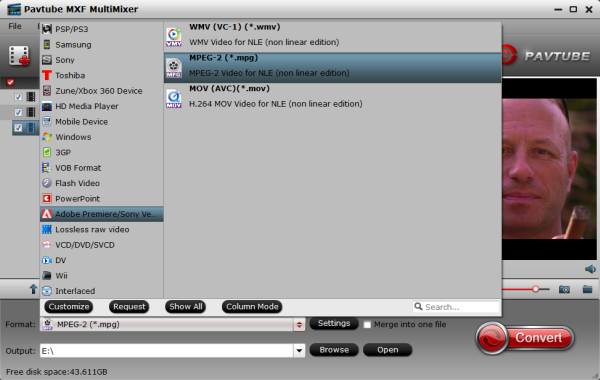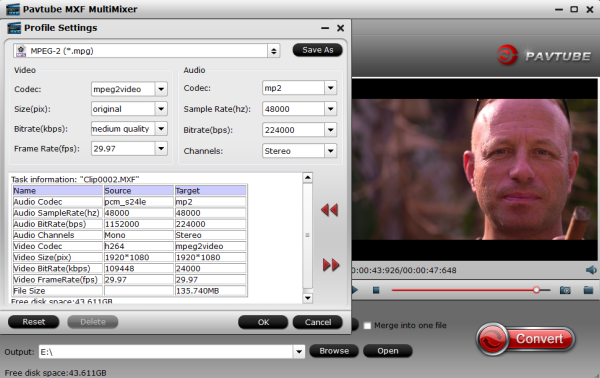The Canon EOS C300 PL camera has been designed to meet the demanding needs of cinema industry professionals, providing a modular, portable and eminently adaptable system of cameras, lenses and accessories built for moviemaking in the 21st century.

Canon EOS C300 PL shoots videos in MXF format. If you have taken vivid videos in holidays and weenkends, you may have the need to edit C300 PL MXF files in popular non-linear editing systems like Final Cut Pro 6/7, then in this case, you first need to transcode C300 PL MXF to FCP native codec Apple ProRes in advance. Meanwhile, if you care more about the video quality. Apple ProRes 422 (HQ) should be selected.
Are you looking for a program to help do the conversion? Here Pavtube HD Video Converter for Mac - which can be taken as an easy-to-use C300 PL MXF converter for Mac is your top choice. It contains almost all the best codec for editing software, like FCP, iMovie, FCE, Premiere Pro, Avid Studio, etc. and player like QuickTime. What's more, merging several videos into one file will bring you a different experience. Now, you may through the guide to see how to convert Canon C300 PL MXF footage to Apple ProRes 422 (HQ) for FCP 6/7 editing without rending.
1. Launch the best C300 PL MXF Converter for Mac and load original mxf files from Canon C300 PL. You are allows to input several videos and convert them at the same time. Besides, "Merge into one file" also allows merge several videos into one file.
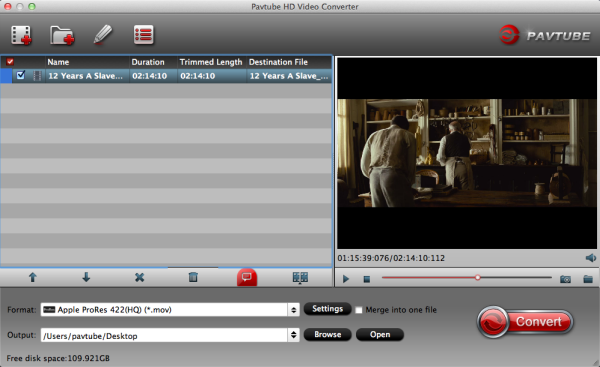
2. Click "Format" menu to find suitable format for FCP 6/7, Apple ProRes 422(HQ) (*.mov) is recommended and it is the best suitable format for FCP which provides high video quality.
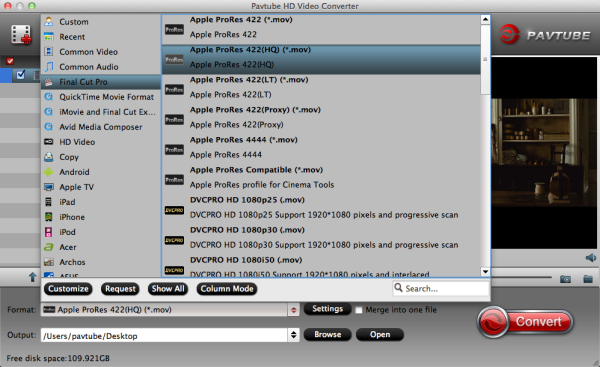
Tip:
a. You can click "Settings" option you can change parameters to optimize output videos, such as bitrate, size, frame rate, etc.
b. In addition, you can also do simple edit to personalize output videos, such as trim, crop, effect, etc.
3. Start converting Canon EOS C300 PL MXF to ProRes 422 HQ MOV by clicking "Convert" button and then click "Open" button to find the output file for importing to FCP 6/7.
Now, open up Final Cut Pro, choose File > Import > Files…to select and load the generated ProRes.mov files to FCP 6/7 for editing use.
Hope this article helps you to solve Canon EOS C300 PL MXF and FCP 6/7 importing issues, and FCP X editing problem can be also fixed by Pavtube HD Video Converter for Mac. Now you can make your Final Cut Pro editing workflow with C300 PL MXF footage effortlessly.